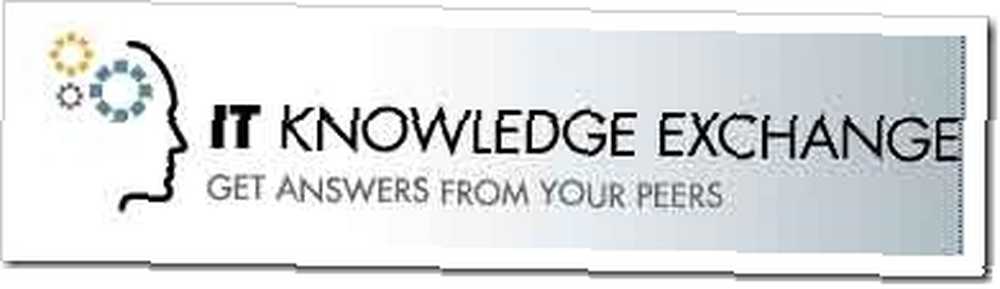
Lesley Fowler
0
4422
385
 J'ai découvert Microsoft Outlook dans le cadre de la routine de l'entreprise. Depuis lors, c’est pour moi le client de messagerie de bureau de facto. J'ai peut-être basculé d'Internet Explorer vers Firefox, de Sony Walkman vers iPod, de chinos vers des PJ au travail à domicile, mais Outlook est resté fidèle à moi. Appelez ça de la loyauté ou de la pure habitude (ou le fait que Gmail autorise les téléchargements dans la boîte de réception).
J'ai découvert Microsoft Outlook dans le cadre de la routine de l'entreprise. Depuis lors, c’est pour moi le client de messagerie de bureau de facto. J'ai peut-être basculé d'Internet Explorer vers Firefox, de Sony Walkman vers iPod, de chinos vers des PJ au travail à domicile, mais Outlook est resté fidèle à moi. Appelez ça de la loyauté ou de la pure habitude (ou le fait que Gmail autorise les téléchargements dans la boîte de réception).
Tandis que je continue à l’utiliser, je continue d’être piqué par sa riche suite de fonctionnalités. Oui, c'est peut-être un peu exagéré pour la plupart et il a son lot de heurtoirs, mais on ne peut nier le fait que bien réglé, c'est un outil de productivité très sérieux.
Les programmes de messagerie actuels soulignent le fait que notre vie quotidienne tourne autour de la communication. Partager des courriels, des rendez-vous ou des tweets avec d'autres personnes ou simplement rester sur la bonne voie avec des listes de tâches et des flux. Le programme de messagerie est déjà le centre névralgique de la plupart de nos activités. Si votre journée commence par un clic sur l'icône Outlook 2007 et se termine par celle-ci, ces conseils et astuces peuvent vous aider à continuer à cliquer davantage.
Soyez rapide et réutilisez avec Quick Parts
Quick Parts est une fonctionnalité présente dans Outlook 2007 et MS Word. Considérez cela comme un texte automatique dans un nouvel avatar. Si vous utilisez des blocs de texte, des liens ou des images à plusieurs reprises dans vos courriers électroniques, Quick Parts peut vous faire économiser beaucoup de frappe. Voici comment”¦
-
- Ouvrir une nouvelle fenêtre de courrier électronique.
- Tapez ou insérez le contenu couramment utilisé.
- Sélectionnez le contenu et cliquez sur le bouton Insérer languette. Sélectionner Pièces rapides du Texte onglet du Insérer ruban.
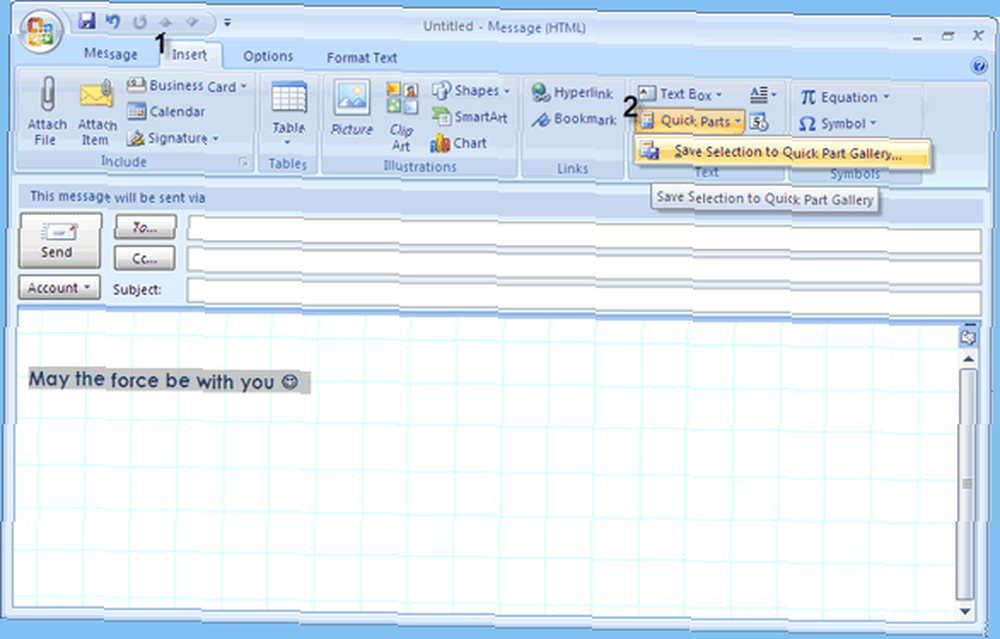
-
- Le contenu est enregistré en tant que nouveau bloc de construction. Vous pouvez lui donner un nouveau nom descriptif et le mettre dans une catégorie.
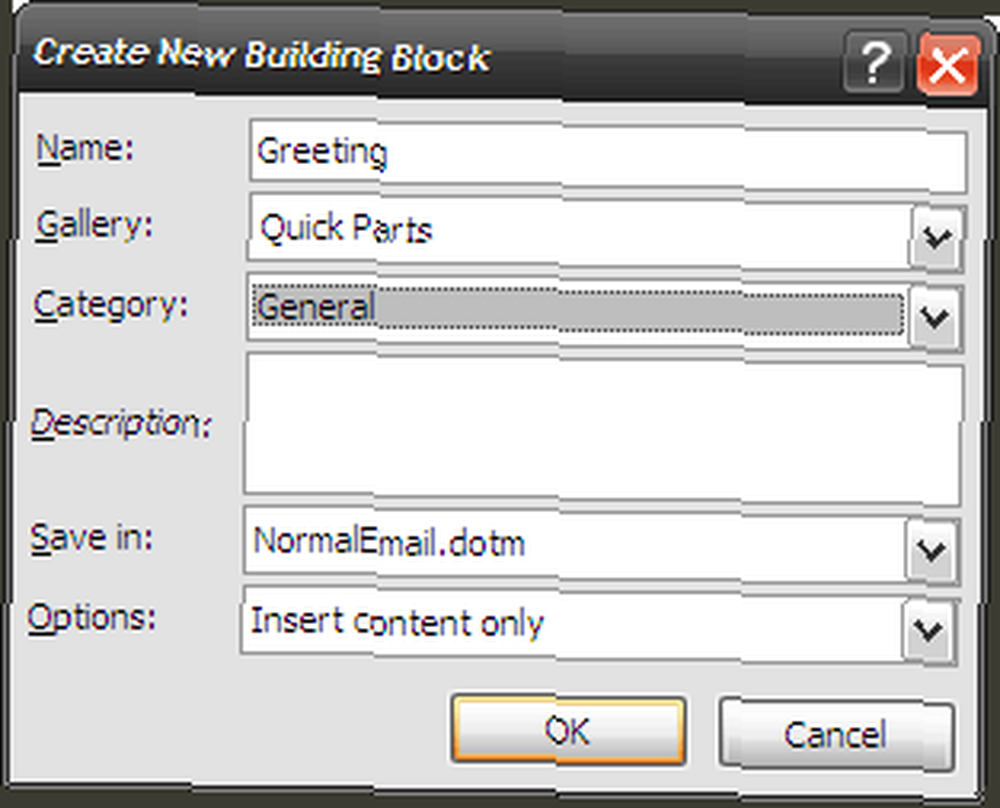
-
- Utilisez le bloc de contenu dans tout nouvel email en cliquant sur Insert - Quick Parts. Une petite fenêtre de prévisualisation s'ouvre pour vous permettre de choisir entre les parties rapides enregistrées.
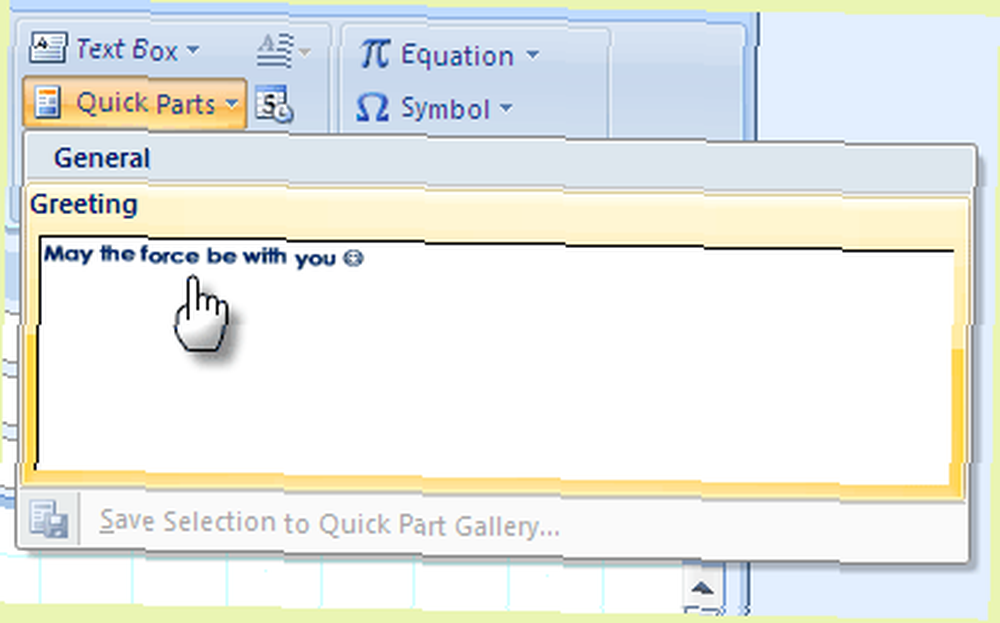
Explorer cette fonctionnalité plus loin”¦c'est un gain de temps.
Soyez rapide au tirage au sort avec les raccourcis du ruban
Êtes-vous rapide avec la souris ou les touches? Quoi qu'il en soit, il est utile de connaître les raccourcis clavier. Avec l'habitude nous arrivons à être plus rapide avec elle. La suite Office a trouvé un moyen astucieux d’utiliser des raccourcis clavier moins le vol à l’état. Essayez-le en ouvrant une nouvelle fenêtre de courrier.
- appuyez sur la Alt touche pour afficher les bulles d’informations sur les touches pour chaque onglet.
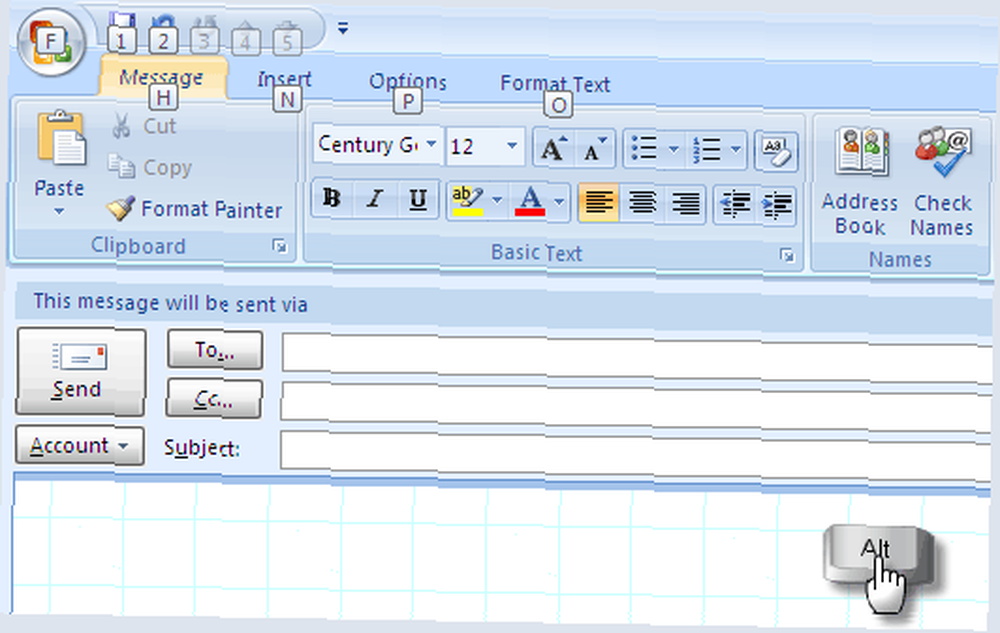
- Appuyez sur la touche de n'importe quel onglet pour basculer sur cet onglet. Par exemple, appuyez sur N pour le Insérer languette. Une presse du Alt à nouveau et vous obtenez les bulles de bouts pour toutes les commandes de l’onglet. Par exemple, en appuyant sur P dans le Insérer onglet va s'ouvrir Des photos. Quelques jours et quelques utilisations plus tard, vous pouvez laisser tomber votre souris.
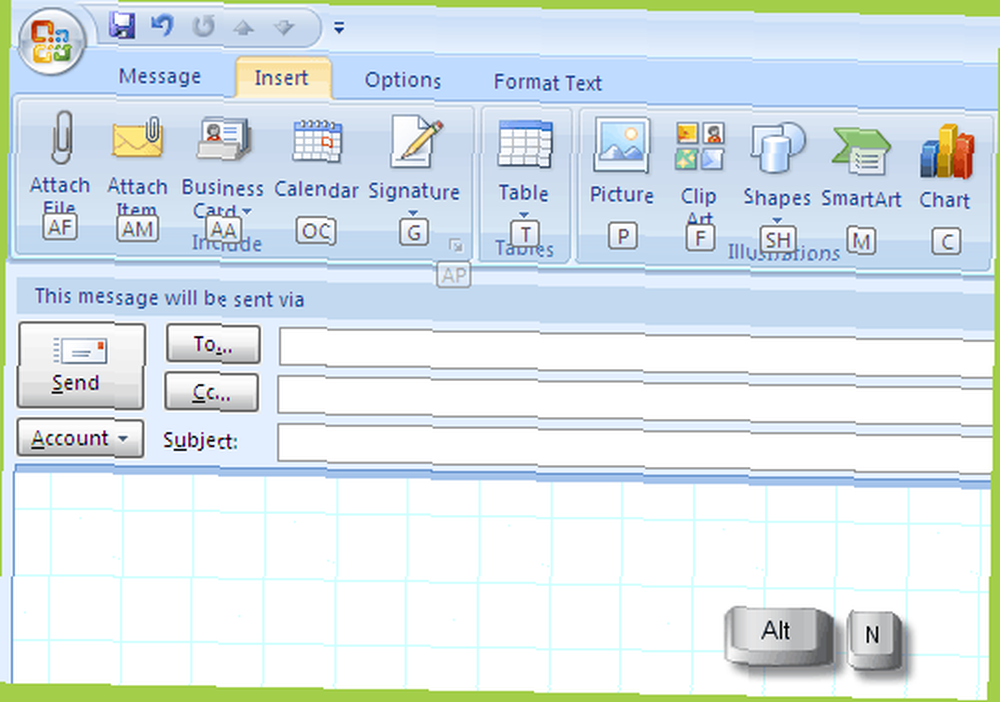
- Suspendez un dérangement sur Outlook en désactivant les alertes de nouveaux messages. Les nouvelles notifications par courrier constant nuisent à la productivité. Donc, il est toujours préférable de le désactiver si vous le souhaitez..
- Aller à Outils - Options - Options de messagerie - Options de messagerie avancées.
- Décochez les options comme indiqué dans la capture d'écran ci-dessous:
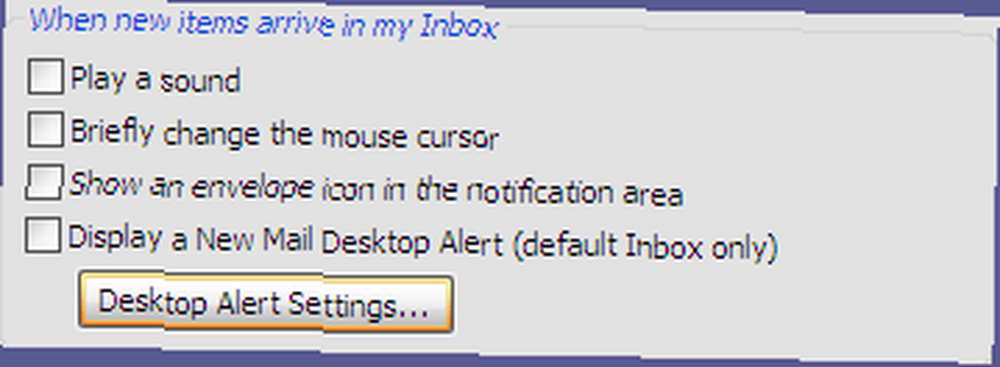
Cliquez sur D'accord et vous serez en paix.
Joindre et envoyer en un seul flux
La plupart d'entre nous prennent habituellement la Pièce jointe route pour envoyer des pièces jointes à l'aide d'Outlook. Le moyen le plus rapide d’envoyer des pièces jointes est la simple procédure de copier-coller..
- Ouvrez Outlook dans votre Boîte de réception.
- Copier un ou plusieurs documents du dossier source.
- Déposez-le dans le Boîte de réception vue. Un nouveau courrier s'ouvre avec vos documents en pièce jointe. Une pièce jointe unique aura le nom du fichier dans le champ objet, alors que plusieurs pièces jointes auront la banque de lignes d'objet..
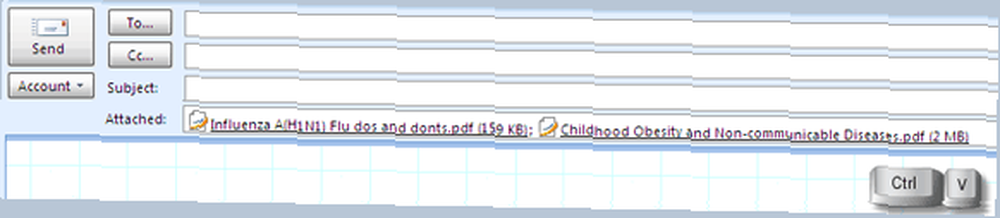
- Tout ce que vous avez à faire est de compléter les autres détails et de les envoyer.
Jetez un coup d'œil dans vos pièces jointes avant de sauvegarder ou d'ouvrir
La fonctionnalité permettant de prévisualiser les pièces jointes dans Outlook lui-même fait gagner beaucoup de temps, car contrairement aux éditions précédentes, il n'est pas nécessaire de les ouvrir séparément. Un coup d'oeil rapide et vous pouvez décider si vous voulez le sauvegarder ou le laisser tomber. Notez que cela ne fonctionnera que pour les applications sur lesquelles des prévisualiseurs sont installés (cela ne fonctionne pas pour les fichiers PDF).
Par défaut, les prévisualiseurs MS Office (y compris les prévisualiseurs d'images) sont installés. Le pack XPS Essentials (pour les fichiers XPS) pour Windows Vista et Windows XP doit être téléchargé séparément..
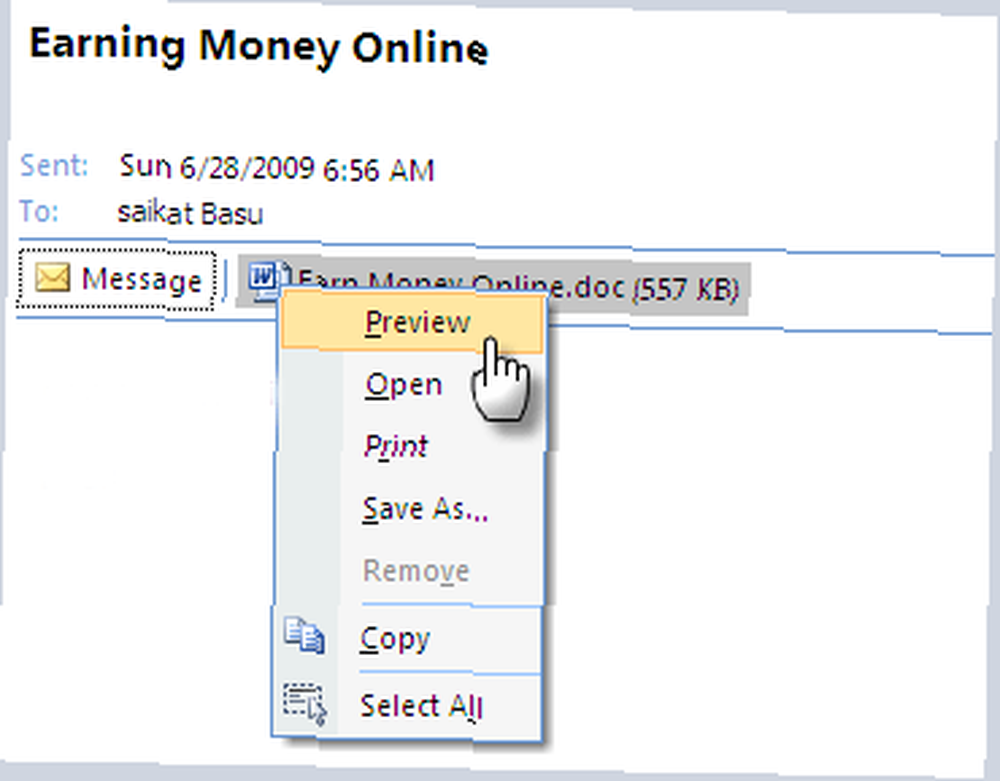
L’aperçu est aussi simple qu’un clic droit sur la pièce jointe et en sélectionnant Aperçu. Après avoir prévisualisé le fichier, vous pouvez choisir de le sauvegarder..
Trouvez l'aiguille dans la botte de foin avec la recherche instantanée et la recherche avancée
MS Outlook 2007 propose deux méthodes différentes pour rechercher des courriels, des documents et des fichiers..
Recherche instantanée comme son nom l'indique, commence à faire correspondre l'élément recherché au terme de recherche lorsque vous commencez à taper. Dans chaque élément, le terme recherché est surligné en jaune. Vous pouvez configurer quelques options de recherche en cliquant sur la flèche vers le bas. Vous pouvez affiner votre recherche en utilisant le Générateur de requêtes. La recherche instantanée est une partie de Windows Desktop Search qui indexe tout le contenu de l'ordinateur..
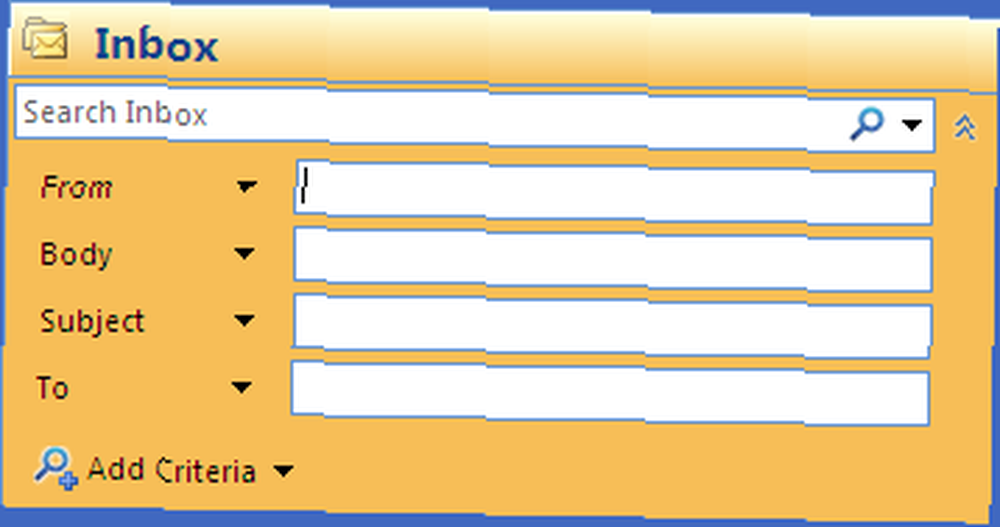
Recherche avancée est vraiment pour cette très petite aiguille dans la botte de foin. Affichez la recherche avancée en appuyant sur CTRL + SHIFT + F. Vous avez beaucoup d'options que vous pouvez utiliser dans les trois onglets de la boîte. Une combinaison de quelques critères conduit à des résultats précis et rapides.
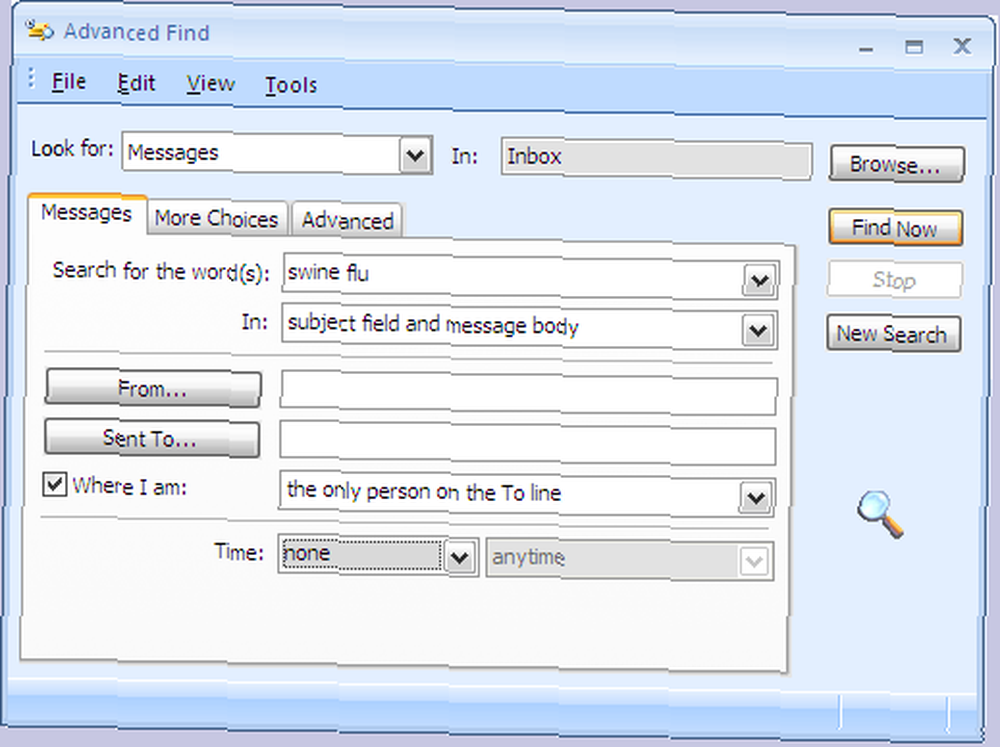
Évitez le point précédent en marquant la couleur des courriels spéciaux
Les courriels importants d’envoyeurs importants doivent se démarquer du chaos qui caractérise habituellement notre boîte de réception. Le moyen le plus simple est bien sûr de les classer dans une catégorie distincte. La deuxième façon la plus facile de distinguer visuellement est de les marquer par la couleur.
Sélectionnez un message du contact important. Dans le menu, cliquez sur Outils - Organiser. Cela ouvre une section sur le dessus.
Choisissez la deuxième option - Utiliser des couleurs. Sélectionnez votre couleur préférée et cliquez sur Appliquer la couleur. Vous pouvez également choisir une couleur pour Afficher les messages envoyés uniquement à moi comme un moyen de marquer les messages qui est seulement pour vous et pas un courrier de groupe. De plus, vous pouvez cliquer sur Mise en forme automatique d'appliquer plus de règles et d'utiliser une police différente.

Cliquez sur le bouton de fermeture [X] après avoir fini.
Donnez un nouveau nom à vos anciens emails
Nous avons tous “˜discussions de courriels dans notre boîte de réception. Mails qui ont commencé avec un “˜Bonjour 'dans le domaine et après quelques échanges ont commencé à discuter de quelque chose d'important comme une nouvelle ventilation des salaires. Le contenu a changé mais la ligne de sujet de base ne fait rien pour nous. Modifier la ligne d'objet pour refléter le contenu est une pratique recommandée, en particulier lorsque des centaines de messages sont archivés dans Outlook. Changer de sujet est heureusement aussi simple que la première fois.
Ouvrez le courrier électronique avec la ligne d'objet nécessitant un changement dans un nouvelle fenetre.
Placez le curseur sur la ligne d'objet et tapez votre nouvel objet approprié. Confirmer et fermer.
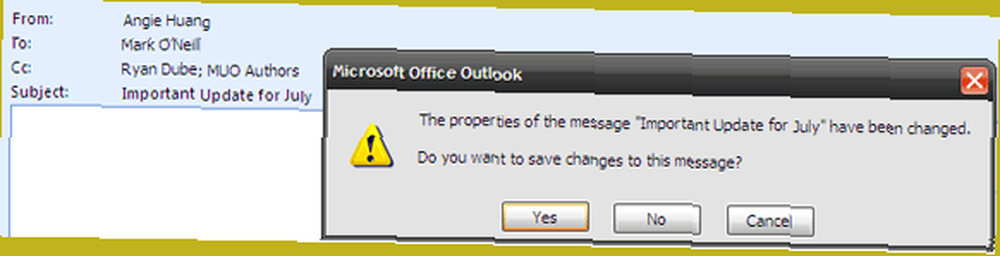
Trouver une place dans Tweeter dans Outlook
Certains disent que les emails sont vieux chapeau. C'est tout Twitter maintenant. Je ne suis pas d'accord mais nous devons donner à ces petits messages un angle aussi parce que c'est un jargon que nous parlons maintenant. TwInbox est un petit plug-in de 460 Ko qui s'intègre à Outlook 2003 et 2007 en tant que barre d'outils Twitter.
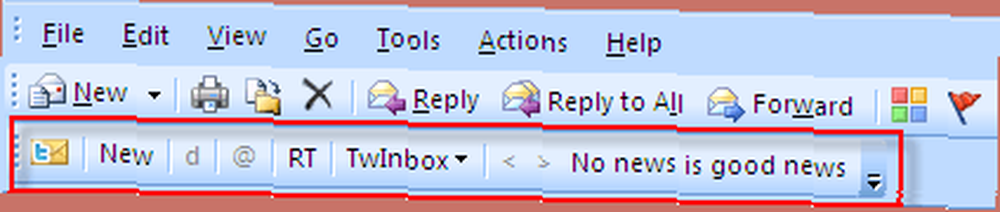
Il se connecte à votre compte Twitter et vous permet de prévisualiser et de placer tous vos messages dans un dossier. Comme beaucoup d'outils Twitter, il vous permet de faire pratiquement tout ce que vous feriez sur une page Twitter. TwInbox raccourcit également les URL longues via TinyURL. Le site du développeur semble être en panne, mais vous pouvez en télécharger une copie ici.
Google alimente Outlook
La liaison des flux RSS de Google Reader à Outlook 2007 (ou 2003) se fait en trois étapes..
Faites un clic droit sur le dossier des flux RSS dans Outlook et cliquez sur Propriétés.
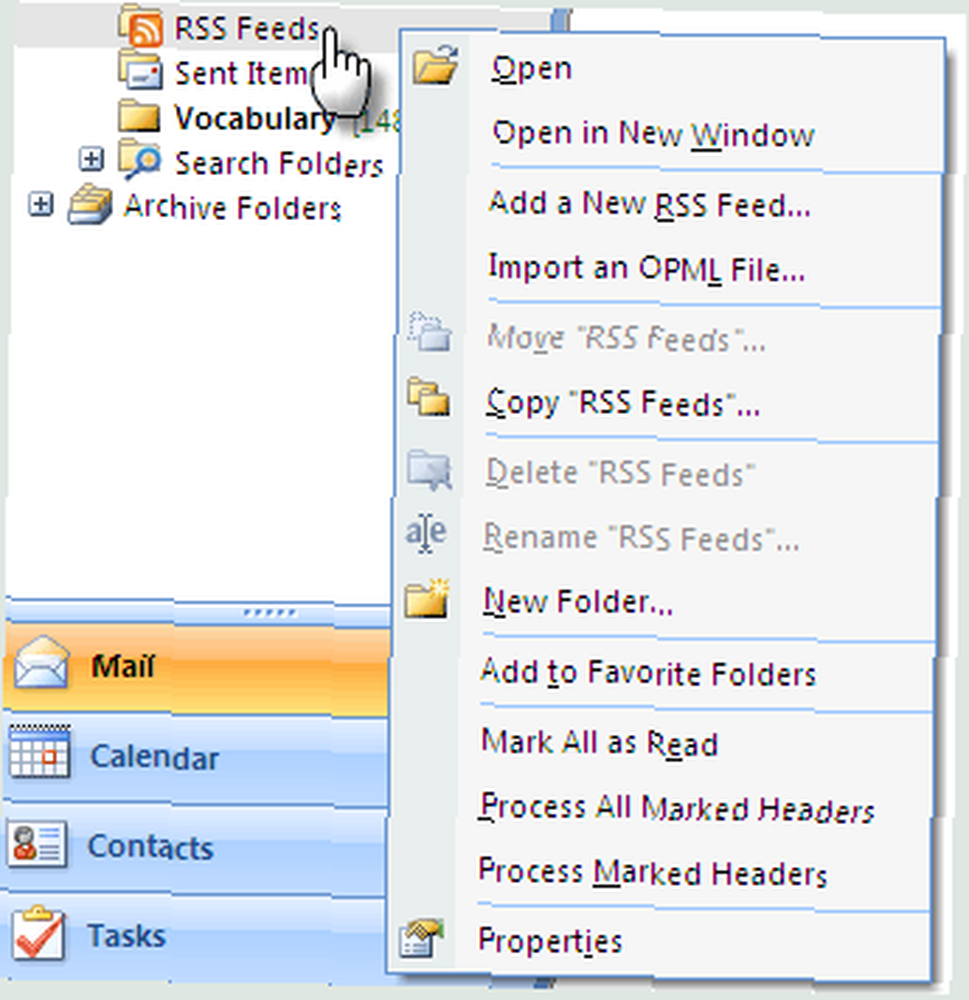
Clique sur le Page d'accueil languette. Vérifier Afficher la page d'accueil par défaut pour ce dossier.
Copier coller l'URL du lecteur Google - http://google.com/reader
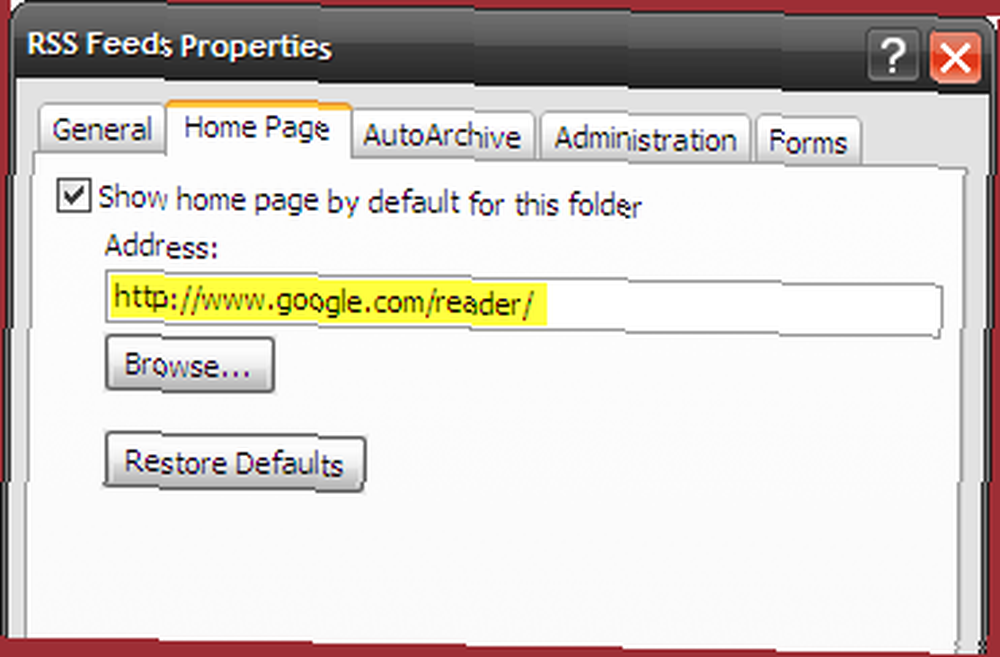
Cliquer sur Appliquer et D'accord fermer.
Outlook 2007 est un logiciel volumineux en soi. Ces dix astuces ne sont probablement qu'une partie de l'iceberg. Mais heureusement, ils ont servi à illustrer les meilleures caractéristiques d’un client de messagerie respectable.
Quels sont les trucs et astuces de votre animal de compagnie? Lesquels appelez-vous vos boosters de productivité? Ou lesquels souhaiteriez-vous qu'Outlook ait? Faites-nous savoir dans une ligne ou deux.
Crédit d'image: Daniel F. Pigatto











