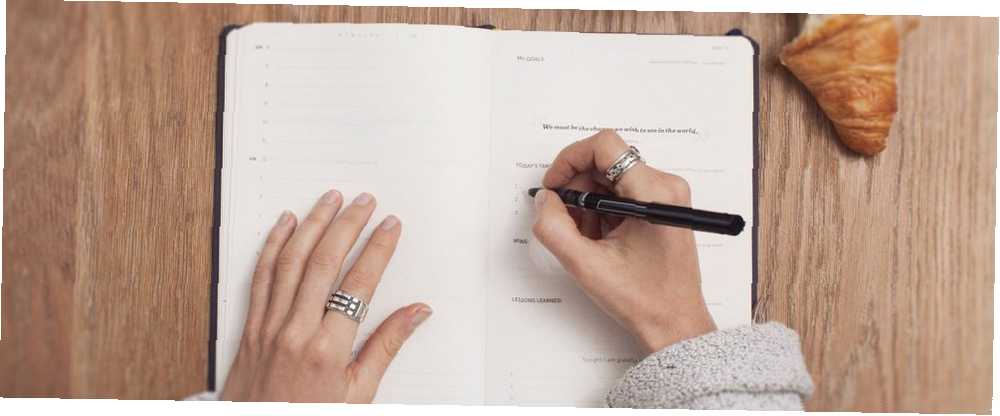
Michael Cain
1
5068
527
En juin 2015, Microsoft avait acheté la très chère application de tâches Wunderlist dans un contrat de 150 millions de dollars. Deux ans plus tard, en avril 2017, la société utilisait sa nouvelle acquisition pour créer une nouvelle application: Microsoft à faire.
Initialement, la tâche à faire Microsoft était à nu. Il manquait certaines fonctionnalités essentielles sur lesquelles les utilisateurs de Wunderlist s’appuyaient auparavant, notamment la collaboration et les pièces jointes..
Aujourd’hui, toutefois, avancez rapidement et la situation s’est améliorée de façon spectaculaire. Voici 10 astuces Microsoft qui devraient vous convaincre de donner une seconde chance à l'application..
1. Collaboration et tâches partagées
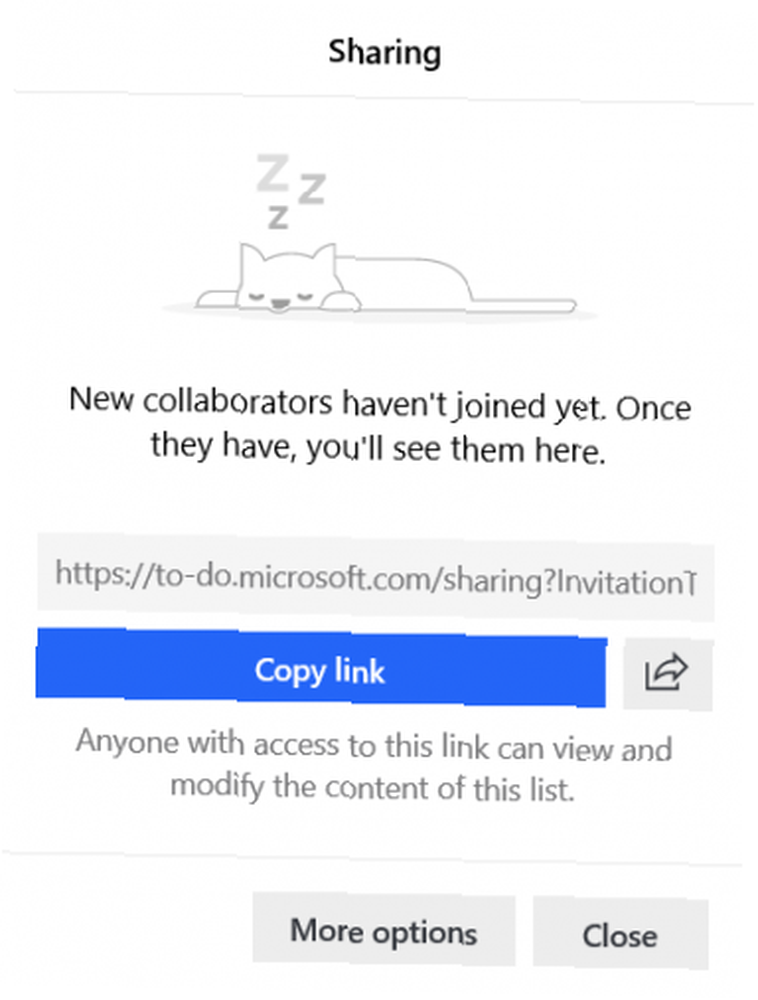
Lorsque nous avons comparé Microsoft To-Do et Wunderlist pour la première fois après le lancement, plusieurs d’entre vous ont fait remarquer que la nouvelle application était une solution de base sans collaboration avec la liste des tâches..
Heureusement, la fonctionnalité est maintenant disponible. Vous ne pouvez pas partager des tâches individuelles avec d'autres utilisateurs, mais vous pouvez leur donner accès aux listes de tâches que vous avez créées. Si vous donnez accès à une autre personne, celle-ci pourra afficher et modifier le contenu de la liste..
Pour partager une liste de tâches avec un autre utilisateur à partir de l'application de bureau, cliquez avec le bouton droit sur le nom d'une liste de tâches à faire et sélectionnez Partager la liste. Sur le mobile, appuyez sur le Ajouter un utilisateur icône dans le coin supérieur droit. Vous recevrez un lien que vous pourrez partager avec d'autres utilisateurs..
Appuyez sur Plus d'options limiter l'accès et gérer les membres.
2. Sous-tâches sur les tâches Microsoft
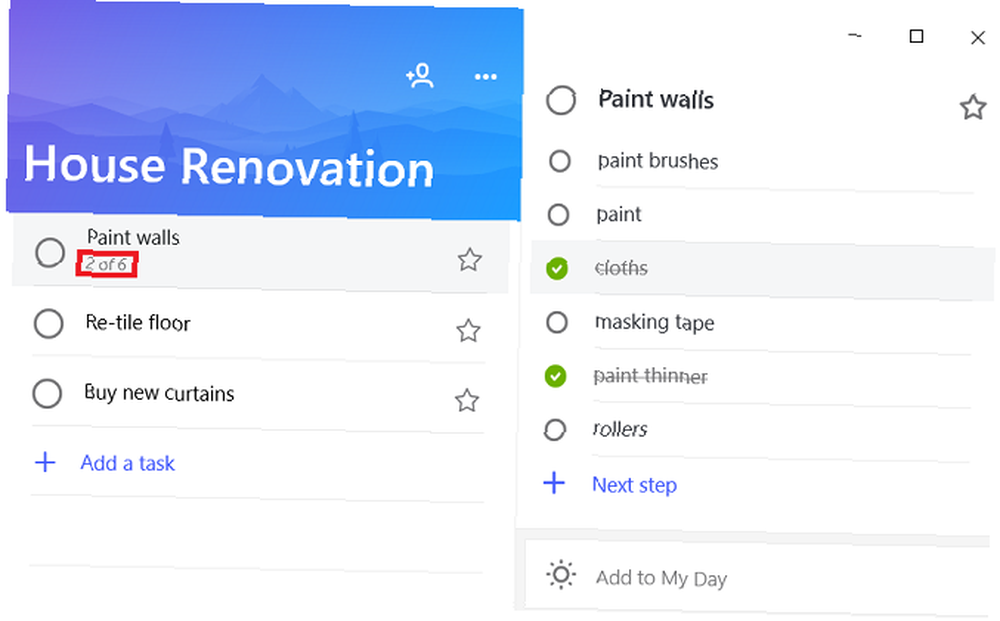
Les sous-tâches étaient une fonctionnalité essentielle de Wunderlist qui n’a pas été prise en compte lors de la première itération de Microsoft To-Do. Encore une fois, leur absence était frustrante pour beaucoup d'utilisateurs.
Suite à une mise à jour récente, l'application prend désormais en charge les sous-tâches. Officiellement appelé Pas, ils vous permettent d'ajouter une série de tâches sous une tâche parent unique.
Vous pouvez utiliser Steps de plusieurs manières. Par exemple, ils sont utiles si vous souhaitez contrôler le flux de travail d'un groupe de personnes travaillant sur un projet, mais ils servent également de rappels pour que vous puissiez noter rapidement vos réflexions sur un sujet..
Le nombre de sous-tâches restantes est indiqué dans la tâche principale de la liste des tâches..
3. Raccourcis clavier Microsoft To-Do
La liste des raccourcis de Microsoft To-Do est courte mais efficace. Toutes les actions les plus importantes de l'application sont prises en charge.
La liste complète des raccourcis sur Microsoft To-Do est la suivante:
- Ctrl + N: Ajouter une nouvelle tâche
- Ctrl + L: Créer une nouvelle liste
- Ctrl + T: Ajouter une tâche à ma journée
- Ctrl + D: Terminer une tâche
- Ctrl + F: Chercher
- Ctrl + R: Sync
- Ctrl + 1: Ouvrez la barre latérale
4. Intégration Microsoft To-Do avec Cortana
L'une des nouvelles fonctionnalités de Microsoft To-Do est son intégration à Cortana. Pour l'utiliser, vous devez habiter aux États-Unis, au Royaume-Uni, en Inde ou en Australie. Un déploiement progressif est prévu au cours des prochains mois..
L’intégration vous permet d’utiliser Microsoft To-Do à partir de n’importe quel ordinateur compatible avec Cortana, notamment Windows, Android, iOS et les appareils intelligents..
Lorsque vous utilisez Cortana avec Microsoft To-Do, vous avez la possibilité de créer vos listes de tâches et vos rappels directement sur l'application plutôt que dans Cortana. Cortana peut également lire vos tâches dans My Day et les autres listes que vous avez créées..
Pour utiliser Cortana avec l'application, vous devez configurer Microsoft To-Do en tant que Service connecté. Pour ce faire, allez à Cortana> Bloc-notes> Gérer les compétences> Services connectés sur un PC ou Cortana> Paramètres> Services connectés. Sélectionnez soit Perspective ou Bureau 365 (selon que vous utilisez un compte personnel ou d'entreprise), puis appuyez sur la touche Relier bouton.
5. Emails marqués dans Outlook
Si vous avez un compte professionnel ou professionnel avec Microsoft, Microsoft To-Do s'intègre aux courriers électroniques marqués sur l'application Windows Outlook ou sur le Web..
Connectez-vous à To-Do et Outlook avec le même compte et une fenêtre contextuelle vous demandant si vous souhaitez activer la fonctionnalité.
Une fois qu'il est opérationnel, tous les courriels que vous signalez apparaîtront Ma journée comme une tâche. Si vous souhaitez ajouter une importance supplémentaire à une tâche donnée, marquez l'indicateur de courrier électronique comme étant haute priorité; il apparaîtra dans l’application To-Do.
Attention cependant: Microsoft To-Do n'importera qu'un maximum de 10 emails marqués des deux semaines précédentes..
La fonctionnalité n'est pas encore disponible sur les appareils Android ou iOS, bien que la littérature de Microsoft suggère qu'elle est en cours de réalisation..
6. Gérer votre journée
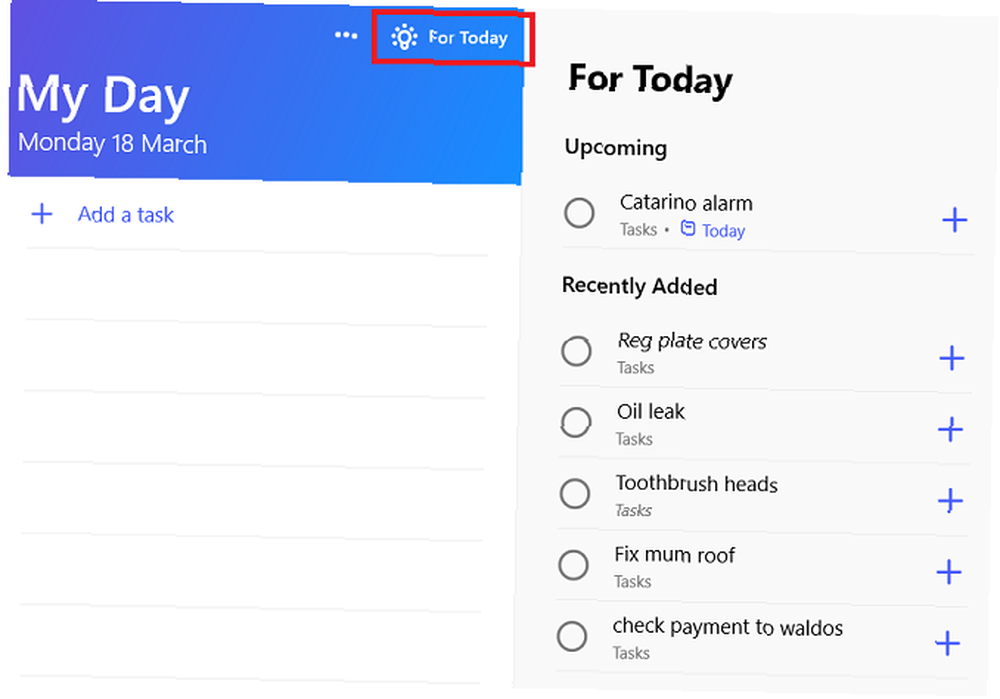
Vous pouvez utiliser Microsoft To-Do de nombreuses façons différentes, en fonction du type de contenu que vous stockez dans l'application..
Si vous utilisez l'application en tant que gestionnaire de tâches au quotidien, vous trouverez probablement le Ma journée liste pour être l'une de ses fonctionnalités les plus utiles. En plus des e-mails marqués dans Outlook qui apparaissent dans la liste, vous pouvez également y ajouter d'autres tâches..
Pour ajouter une tâche à faire à Ma journée, ouvrez la tâche en question (sur le bureau ou sur le mobile) et sélectionnez Ajouter à ma journée.
La liste My Day propose également des suggestions sur ce que vous devez ajouter. Sur le bureau, accédez à la liste My Day et cliquez sur Pour aujourd'hui dans le coin supérieur droit. Sur mobile, ouvert Ma journée et appuyez sur l'icône en bas de l'écran.
Les suggestions sont basées sur les tâches récemment ajoutées et les tâches ayant une date d'échéance d'aujourd'hui. L'application va ne pas faire des suggestions pour les tâches qui ont rappels fixé pour aujourd'hui.
7. Ajouter des pièces jointes aux tâches
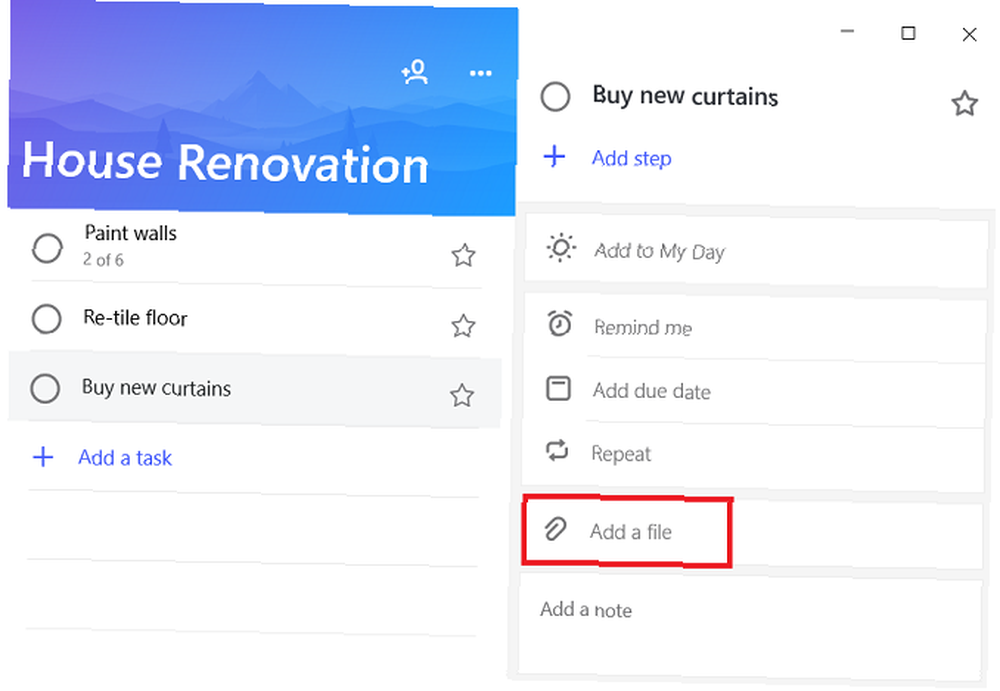
Vous pouvez ajouter des fichiers à des tâches Microsoft. Les pièces jointes sont disponibles sur toutes les versions de l'application, offrant un excellent moyen de partager des documents importants entre vos appareils..
Il existe une limitation importante: Microsoft a limité la taille du fichier à 25 Mo (comme la plupart des services de messagerie). Si vous devez envoyer un fichier volumineux, vous devrez chercher ailleurs.
Joindre un fichier est facile. Ouvrez la tâche en question et cliquez sur Ajouter un fichier.
8. Voir votre semaine à venir
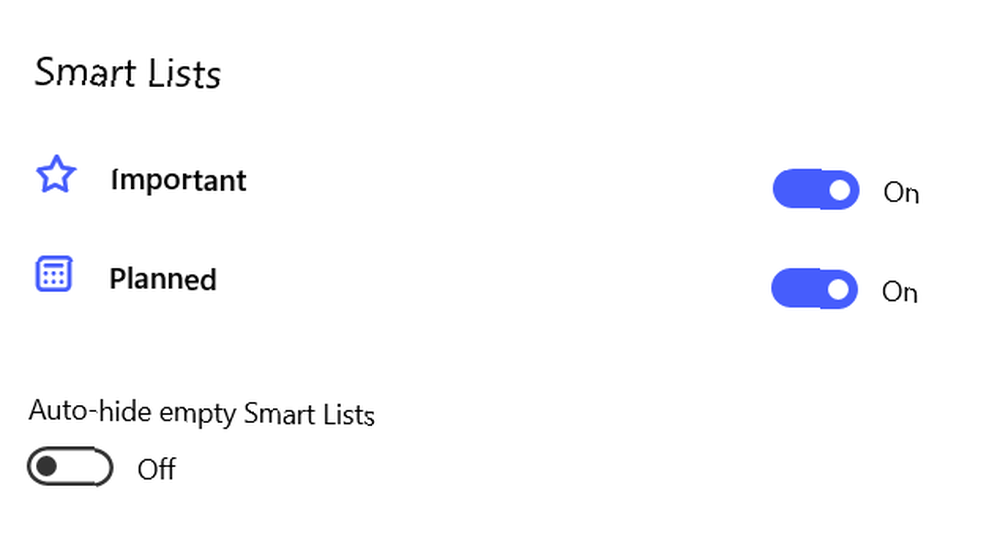
Une récente mise à jour a apporté une nouvelle liste intelligente à l'application: Prévu.
La section Planifiée est divisée en deux parties: En retard et Plus tard. Plus tard, affiche toutes les tâches de votre calendrier pour les cinq prochains jours; En retard affiche les tâches que vous devriez avoir déjà effectuées mais que vous n'avez pas encore marquées comme telles.
Pour activer les listes intelligentes, ouvrez l'application Tâches sur votre bureau, puis cliquez sur l'image de votre profil et allez à Paramètres> Listes intelligentes. Basculez les curseurs à côté des listes que vous souhaitez activer.
9. Changement de compte
En février 2019, le changement de compte est devenu disponible pour la première fois. Cela signifie que vous pouvez accéder à la fois à vos comptes professionnel et personnel Microsoft dans l'application et passer d'un compte à l'autre en appuyant sur un bouton..
Au moment de la rédaction de ce document, cette fonctionnalité n’est disponible que sous Windows 10 et Android. Microsoft indique que le support iOS est imminent.
Pour configurer le changement de compte sous Windows, cliquez sur l’image de votre profil dans le coin supérieur gauche, sélectionnez Gérer les comptes, et frapper Ajouter un compte. Sur Android, appuyez sur le Plus menu (les trois lignes horizontales dans le coin gauche), puis tapez sur votre adresse e-mail et sélectionnez Ajouter un compte.
10. Live Tiles dans Windows 10
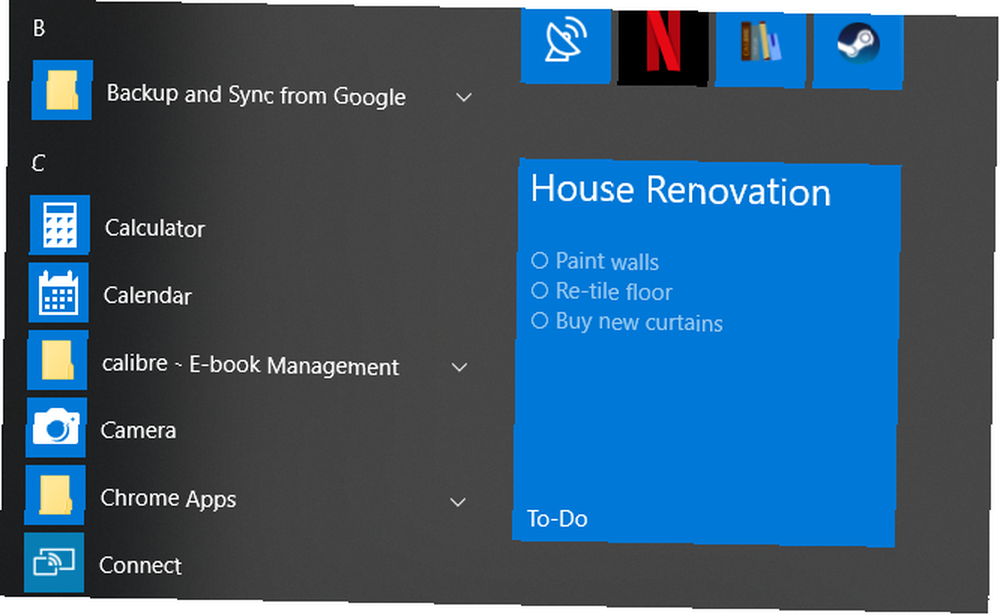
Si vous utilisez Windows 10, vous pouvez tirer parti de la prise en charge par Microsoft To-Do des tuiles dynamiques..
Vous pouvez épingler autant de listes que vous le souhaitez dans le menu Démarrer. Épingler une liste est aussi simple que d’ouvrir l’application To-Do, de cliquer avec le bouton droit de la souris sur la liste en question et de sélectionner Pin pour commencer.
Malheureusement, vous ne pouvez pas effectuer de tâches à partir de la vignette dynamique. En cliquant sur la vignette, vous accédez directement à la liste de l'application principale..
Microsoft To-Do est un travail en cours
Microsoft To-Do s'est considérablement amélioré au cours des deux dernières années. De pauvre alternative à Wunderlist, elle est devenue le successeur naturel de l'application auparavant populaire.
Cela dit, Microsoft To-Do n'est toujours pas un produit fini. Microsoft l'avoue même sur le site de l'application.
Si vous voulez une application avec des cloches et des sifflets sans fin, To-Do n'est peut-être pas pour vous. Mais si vous voulez une application facile à utiliser et étroitement intégrée aux systèmes d'exploitation que vous utilisez tous les jours, vous devriez y jeter un coup d'œil..
Si vous souhaitez en savoir plus sur la gestion des listes de tâches à faire, lisez nos articles sur l'utilisation de OneNote en tant que gestionnaire de liste de tâches. 6 conseils pour utiliser OneNote en tant que liste de tâches à faire 6 Conseils pour utiliser OneNote en tant que tâche à faire Liste Profitez-vous au maximum de votre liste de tâches OneNote? Appliquez nos conseils pour de meilleures listes de contrôle OneNote. et comment gérer les listes de tâches sur Android 8 Meilleures applications pour la gestion de listes de tâches sur Android 8 Meilleures applications pour la gestion de listes de tâches sur Android N'essayez pas de jongler avec des dizaines de tâches dans votre tête. Ces super applications de gestion de tâches Android vous aident à garder efficacement une trace de votre liste de tâches.. .











