
Owen Little
0
1070
38
À plusieurs reprises, je me suis retrouvé à essayer de glisser mon doigt sur le clavier de ma tablette Windows 8, mais je suis déçu de ne pouvoir entrer qu'une seule lettre. Après avoir tellement tapé sur mon téléphone Android, je me suis habitué à l'interface de type Swype sur le clavier. Tests MakeUseOf: Quel est le meilleur clavier Android? Tests MakeUseOf: Quel est le meilleur clavier Android? Dans cette suite de notre article de 2011 présentant plus de 6 claviers Honeycomb fantastiques, je voudrais jeter un regard critique sur quatre des claviers coulissants les plus populaires et les plus appréciés. Appelez ça un “clavier… . C'est simple, intuitif et rapide. Alors, pourquoi une tablette Windows 8 ne peut-elle pas faire cela? Eh bien, il peut en quelque sorte.
Bien que Microsoft ne semble pas avoir laissé aux développeurs le contrôle total sur la création de claviers personnalisés pour Windows 8, contrairement à Google avec les claviers personnalisés sous Android, vous avez le choix entre deux options limitées. Ils ne constitueront pas un remplacement parfait pour votre clavier, mais ils peuvent offrir un soulagement de style Swype pour les jours où vous ne voulez vraiment pas lever votre doigt de l'écran..
TouchPal [N'est plus disponible]
TouchPal ressemble au clavier par défaut: noir moderne avec texte blanc. En plus d'avoir une frappe de type Swype, le clavier a une option pour sa transparence, peut être divisé en deux en le séparant simplement et peut être déplacé d'un côté en le pinçant ensemble puis en le faisant glisser..
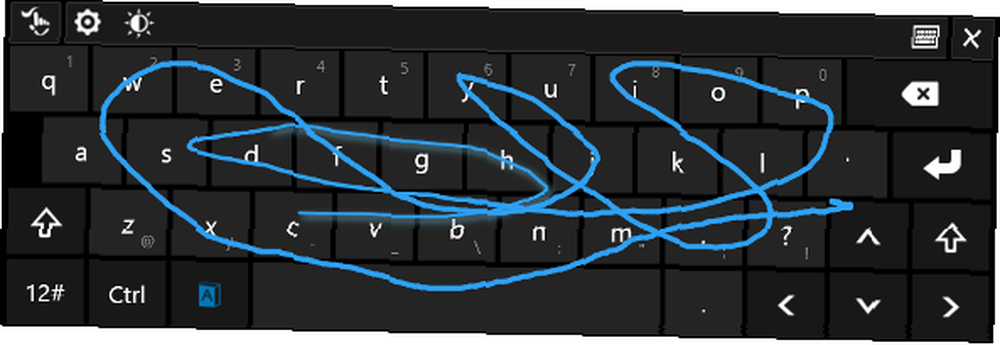
Lorsque vous l'utilisez sur le bureau, cette petite barre de menu qui apparaît en bas à droite apparaît, mais vous pouvez la déplacer où vous voulez en saisissant la main à gauche. Il vous permet d’ajuster rapidement les options du clavier et de l’ouvrir pour la saisie de texte, car le bouton du clavier par défaut dans la barre des tâches ouvre toujours le clavier Microsoft..
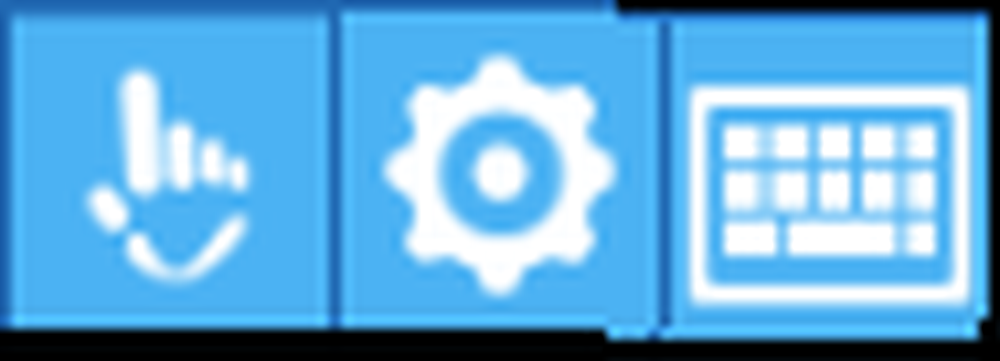
Lors de mes tests, cela a très bien fonctionné… sur le bureau. Les commentaires de type Swype étaient excellents, et les suggestions orthographiques et la correction automatique étaient très utiles. En fait, si vous utilisez un clavier physique avec votre tablette Windows 8 et que le clavier TouchPal est activé, les fonctions de vérification orthographique et de correction automatique continueront de fonctionner. Pour basculer entre les paramètres du clavier TouchPal et par défaut, un petit bouton indiquant “ENG” (ou quelle que soit la langue dans laquelle vous travaillez) apparaît dans le coin inférieur droit de la barre des tâches. Si vous cliquez dessus, vous pouvez passer à TouchPal.
Mais que se passe-t-il lorsque vous quittez le bureau? Eh bien, c'est là que les choses se sont égarées.
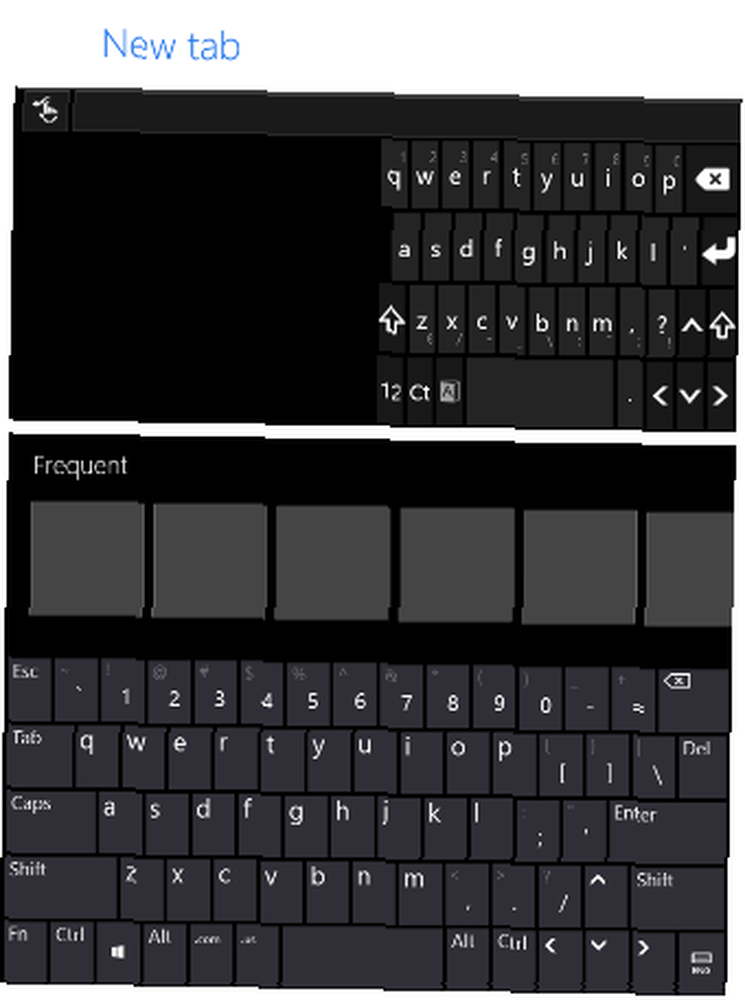
Comme vous pouvez le voir ci-dessus, lors de l’ouverture d’Internet Explorer, j’ai réussi à faire apparaître deux claviers en même temps: le clavier par défaut de Microsoft et le TouchPal. Cela ne se produit généralement que lorsque je fais pivoter mon appareil dans un sens ou dans l’autre. Si je ne manipulais pas la rotation, le clavier Microsoft apparaîtrait instantanément, puis serait remplacé par le clavier TouchPal un moment plus tard. Si le temps de latence ne vous dérange pas, vous pouvez le faire fonctionner.
Une autre remarque à propos de l’utilisation dans les applications modernes: les fonctions telles que séparer le clavier pour taper au pouce ou le réduire pour taper à une main sont inexistantes. Pour effectuer ces modifications, effectuez-les sur le bureau, puis essayez de taper l'application de votre choix, quelle qu'elle soit. Curieusement, si vous effectuez une recherche à partir de l'écran de démarrage, le clavier TouchPal n'apparaîtra pas du tout..
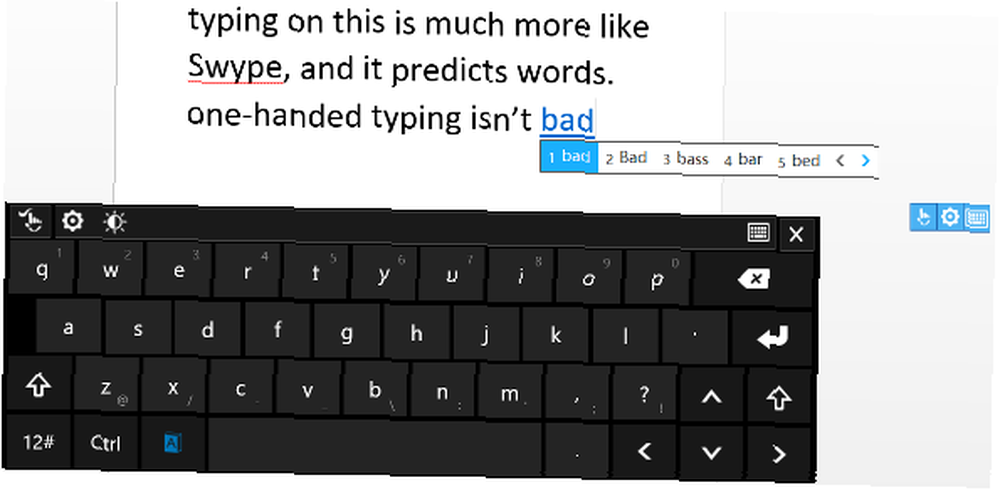
Le bouton en surbrillance bleue situé à gauche de la barre d'espacement est le bouton qui active les actions de style Swype sur le clavier. Si ce bouton ne brille pas en bleu, vous ne glissez votre doigt nulle part. Ce qui est bien, si vous êtes dans le bureau. Dans les applications modernes, le clavier désactive automatiquement le bouton après chaque mot, ce qui va à l'encontre du but recherché. Si vous passez beaucoup de temps sur le bureau, le clavier TouchPal pourrait toujours vous être utile..
Inscrire
Votre prochaine option, si vous souhaitez un peu plus de personnalisation dans votre clavier, est InScribe. Le principal avantage de celui-ci par rapport à TouchPal est le fait que vous pouvez personnaliser les touches comme bon vous semble: ajoutez une autre ligne, une autre colonne, davantage de touches de fonction, etc. L'inconvénient est que cela ne fonctionnera que sur le bureau. La fonctionnalité de type Swype est en réalité très différente de ce à quoi vous pourriez être habitué.
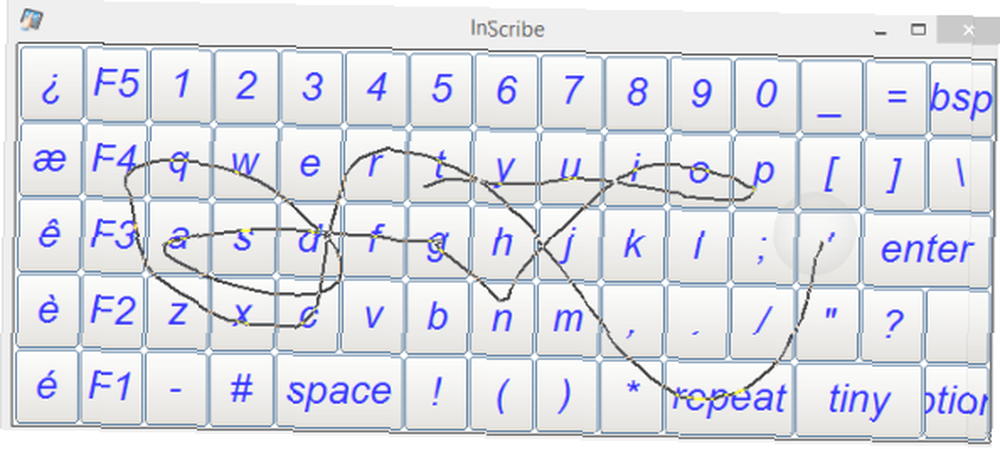
Oui, cela vous permet de faire défiler et de tracer la ligne au fur et à mesure, mais il ne devine pas le mot que vous essayez de dire au cours de votre passage. Vous devez vous arrêter un instant sur chaque lettre que vous souhaitez et qui me semblait très lente. Vous pouvez modifier la durée d'une pause avant de saisir la lettre, mais si vous la définissez trop basse, toutes les lettres aléatoires que vous glisserez seront enregistrées..
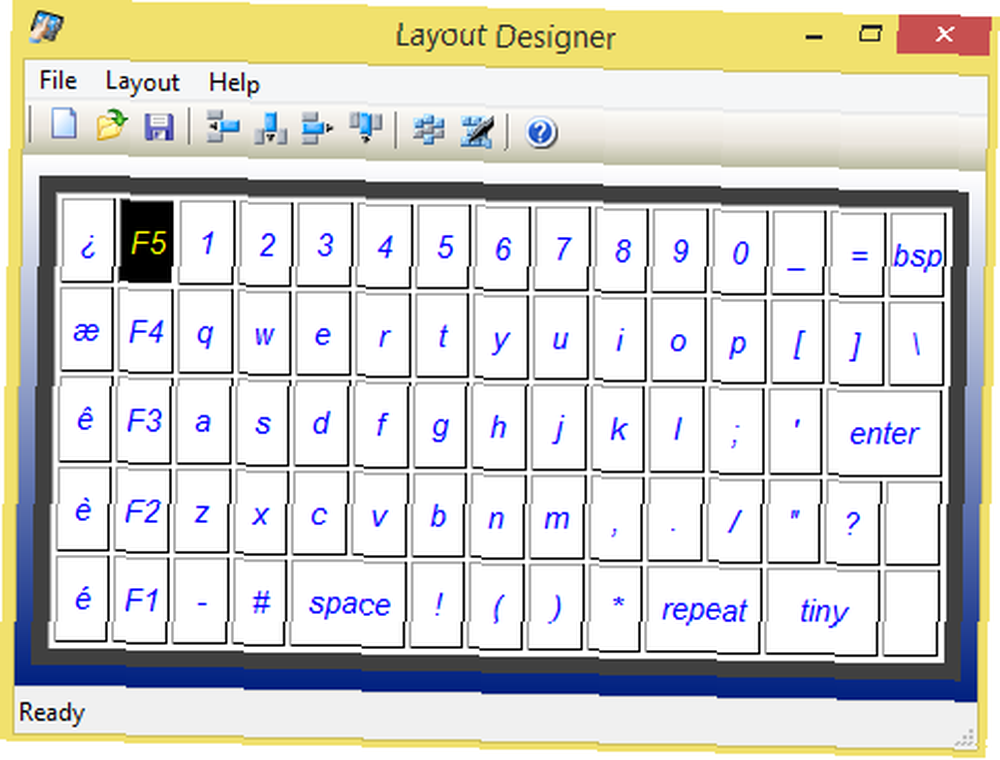
Il est livré avec quelques configurations de disposition prédéfinies, mais vous pouvez les modifier à votre guise. Il existe également une option de transparence si vous avez envie de taper dessus, et tout le clavier peut être redimensionné comme bon vous semble. Cependant, sachez que cela aura l'air bizarre si vous essayez de faire pivoter votre appareil, car InScribe ne semble pas savoir comment gérer cela. Après avoir modifié la taille du clavier, InScribe ne redimensionnait pas tant que je n'avais pas cliqué sur Options, puis sur Appliquer, en ne laissant que des espaces blancs entre-temps. Petit ennui, mais serait pire si vous faites constamment pivoter votre appareil ou redimensionner le clavier.
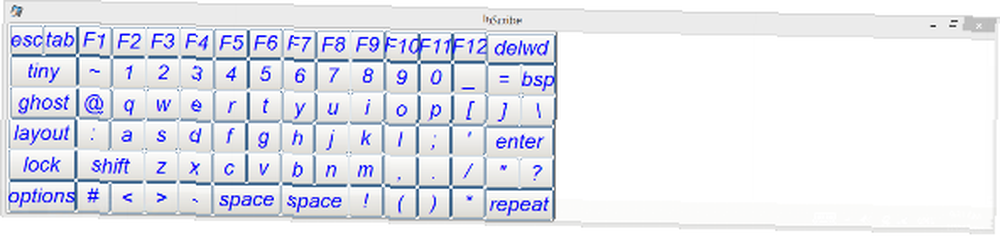
Mais si vous voulez vraiment un clavier à l'écran personnalisable pour votre mode bureau et que vous souhaitiez vous arrêter sur chaque caractère, InScribe pourrait fonctionner pour vous..
Conclusion
Je souhaite que Microsoft facilite le développement de claviers par des tiers, mais de manière réaliste, ils ne le feront probablement pas. Nous l'avons déjà vu dans iOS, qui dispose de claviers alternatifs, mais ils sont incroyablement limités. Espérons que Microsoft ajoutera éventuellement des fonctionnalités de type Swype, même si nous ne les verrons probablement pas sous Windows 8.1, car elles sont absentes de la prévisualisation..
Pendant que vous attendez que Microsoft rattrape son retard, vous voudrez peut-être essayer TouchPal ou InScribe. À mon avis, TouchPal est votre meilleure option car le clavier est beaucoup plus esthétique qu'InScribe et il fonctionnera même dans certaines de vos applications modernes, pas seulement sur le bureau..
Et si vous êtes dédié à Windows 8, n'oubliez pas de consulter ces 8 raccourcis clavier et 7 solutions à Windows 8 commun 7 Windows 8 Niggles résolu 7 Windows 8 Niggles résolu Windows 8 offre un certain nombre de fonctionnalités qui peuvent être gênantes. aux utilisateurs expérimentés du bureau Windows traditionnel. De l'ajout d'un menu Démarrer à la désactivation du ruban encombrant, des mosaïques animées bruyantes et des problèmes de verrouillage inutile…. Nous avons également un guide complet sur Windows 8.
Avez-vous manqué d'autres claviers pour Windows 8? Que pensez-vous du clavier par défaut de Microsoft? Faites-nous savoir dans les commentaires ci-dessous.
Crédits d'image: Claviers d'ordinateur via Shutterstock











