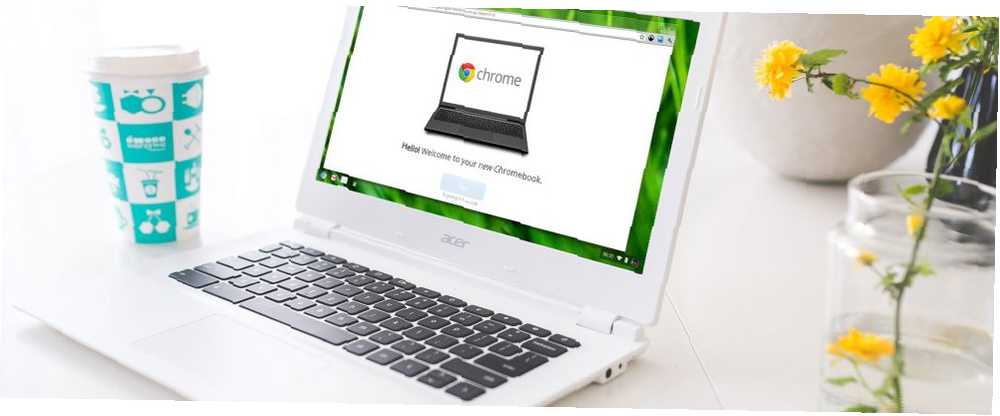
Brian Curtis
0
3649
44
Vous avez donc pris le temps d'examiner les avantages et les inconvénients du Chromebook 7 Points à prendre en compte avant l'achat d'un Chromebook 7 Points à prendre en compte avant l'achat d'un Chromebook Comment savoir si un Chromebook vous convient? Dans cet article, je vais vous expliquer sept choses à prendre en compte avant de faire un achat. et a décidé d'en obtenir un? Bon choix! J'ai acheté mon premier Chromebook il y a plusieurs mois et je n'ai jamais été aussi heureux avec un ordinateur portable. Et bien que votre kilométrage puisse varier, je suis sûr que vous serez heureux avec le vôtre également. Comment décider si un Chromebook vous convient? Comment décider si un Chromebook vous convient? Un Chromebook pour tous? En un mot: Non. Il y a un endroit et une heure pour un Chromebook. Si vous envisagez de remplacer ce portable, vous devez d'abord prendre en compte quelques éléments. .
Mais les Chromebooks ont une courbe d'apprentissage. Votre nouvel appareil sera bizarre comparé à un MacBook ou à un ordinateur portable Surface. Donnez-lui donc du temps. Après environ une semaine, je vous promets que vous allez tomber amoureux. Cela étant dit, voici plusieurs astuces et astuces relatives aux Chromebook pour accélérer ce processus..
1. Créer plusieurs profils d'utilisateurs
Les Chromebooks font bon usage de Chrome Des profils d'utilisateurs Cette fonctionnalité vous permet de diviser votre ordinateur en plusieurs connexions de profil. Chaque profil conserve ses propres applications, paramètres et contrôles. Êtes-vous le seul utilisateur sur votre appareil? Vous devez toujours utiliser plusieurs profils. 5 Profils Chrome personnalisés que vous devriez commencer à utiliser. 5 Profils Chrome personnalisés que vous devriez commencer à utiliser. Une fonction de Chrome est souvent négligée: la possibilité d’avoir plusieurs profils utilisateur. Nous vous montrons comment ils peuvent vous rendre la vie plus facile. Et oui, vous pouvez également utiliser les profils dans Firefox et d'autres navigateurs.. .
Mais les profils sont essentiels si vous avez des enfants. En activant le Utilisateurs supervisés fonctionnalité, vous pouvez créer des profils restreints qui ne peuvent naviguer que sur certains sites et ne peuvent pas désactiver SafeSearch. C'est fondamentalement un contrôle parental intégré.
2. Utiliser le mode invité pour les invités
Même si vous n'utilisez pas la fonction Profils ci-dessus, vous devez absolument être conscient de Mode Invité. Le mode Invité vous permet de confier votre appareil à quelqu'un d'autre et d'être assuré qu'il ne pourra jamais voir vos données. Sécurisation de votre Chromebook en deux étapes simples Sécurisation de votre Chromebook en deux réglages simples L'un des avantages les plus vantés d'un Chromebook est sa sécurité. . Mais les propriétaires peuvent-ils prendre des mesures qui amélioreront et renforceront le niveau de protection actuel? (par exemple, historique de navigation, téléchargements, signets, etc.) ou accédez à vos applications.
Et lorsque l'invité est terminé, toutes les traces de leur activité sont effacées de votre appareil - pas besoin de ménage manuel. (Bien que cela puisse sembler similaire au mode Incognito dans Chrome, sachez que le mode Invité et le mode Incognito ne sont pas les mêmes mode Invité par rapport au mode Incognito dans Chrome: quelle est la différence? Mode invité par rapport au mode Incognito dans Chrome: quelle est la différence "Chrome propose le mode navigation privée et le mode invité pour la navigation privée. Même s’ils se ressemblent, certaines différences essentielles les séparent. Voici quand utiliser lequel.!)
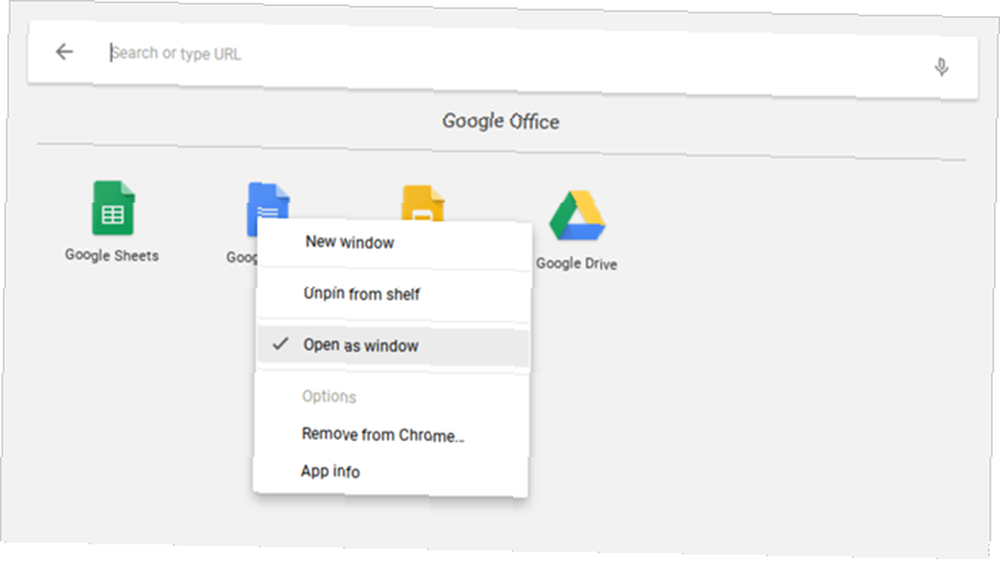
3. Ouvrez les applications dans des fenêtres distinctes
Étant donné que toutes les applications Chromebook sont en réalité des applications Web déguisées, les utilisateurs novices ont tendance à être rebutés par le fait que les applications s'ouvrent toujours dans Chrome. Heureusement, il est possible de forcer n'importe quelle application installée à ouvrir dans sa propre fenêtre séparée.
Recherchez l'application souhaitée dans le Lanceur d'applications ou dans la barre des tâches, cliquez dessus avec le bouton droit de la souris et sélectionnez Ouvrir comme fenêtre. C'est si simple! Maintenant, votre appareil se sentira comme un réal ordinateur portable, pas seulement un navigateur Chrome glorifié.
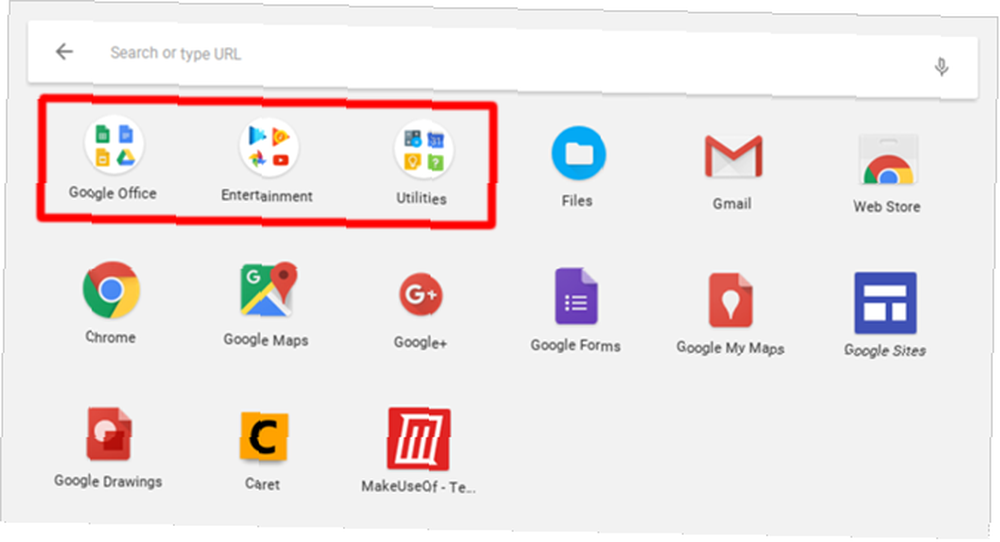
4. Organiser les applications dans des dossiers
À mesure que vous utiliserez votre appareil de plus en plus, vous accumulerez bientôt trop d'applications installées pour vous emballer la tête. Bien que le lanceur d'applications facilite le lancement de n'importe quelle application avec une recherche rapide, vous préférez peut-être appuyer sur ou cliquer. Dans ce cas, vous devriez profiter de Dossiers d'applications.
Ouvrez le lanceur d'applications et cliquez sur Toutes les applications, puis faites glisser une icône d'application sur une autre icône d'application pour les regrouper dans un dossier. Continuez à faire glisser autant d'icônes que nécessaire. Pour nommer le dossier, cliquez dessus et changez “Dossier Sans Nom” au sommet de ce que vous voulez.
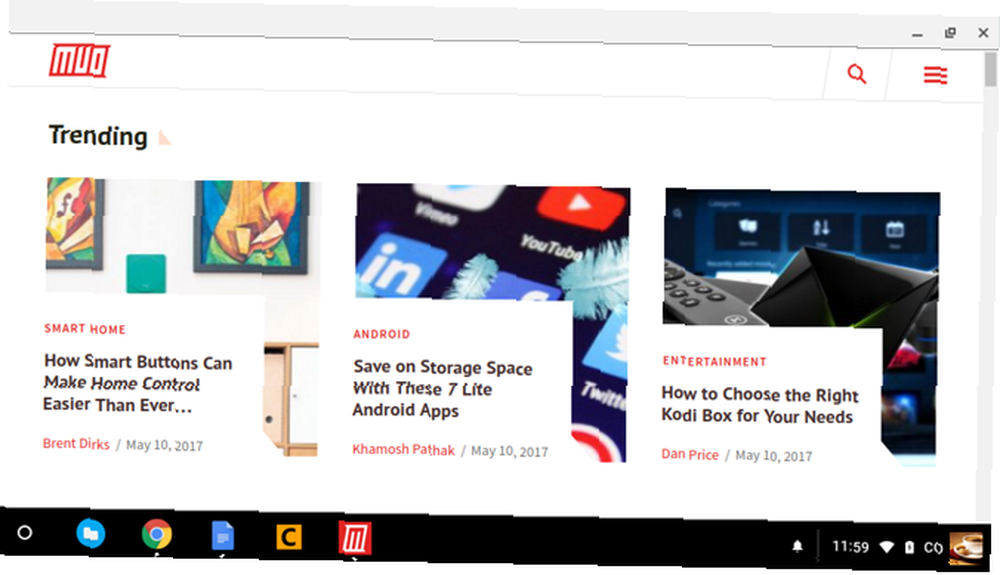
5. Transformez les sites Web en applications
Rappelez-vous que les applications Chromebook sont essentiellement des sites Web déguisés en applications. Bien que cela comporte quelques inconvénients, il y a un avantage vraiment intéressant: vous pouvez transformer n'importe quel site web en application et l'exécuter dans sa propre fenêtre séparée.
Ouvrez Chrome, accédez au site Web que vous souhaitez ajouter, puis cliquez sur le bouton bouton à trois points en haut à droite. Descendre à Plus d'outils, puis sélectionnez Ajouter à l'étagère… Donnez un nom à l'application, assurez-vous de vérifier Ouvrir comme fenêtre, puis cliquez sur Ajouter.
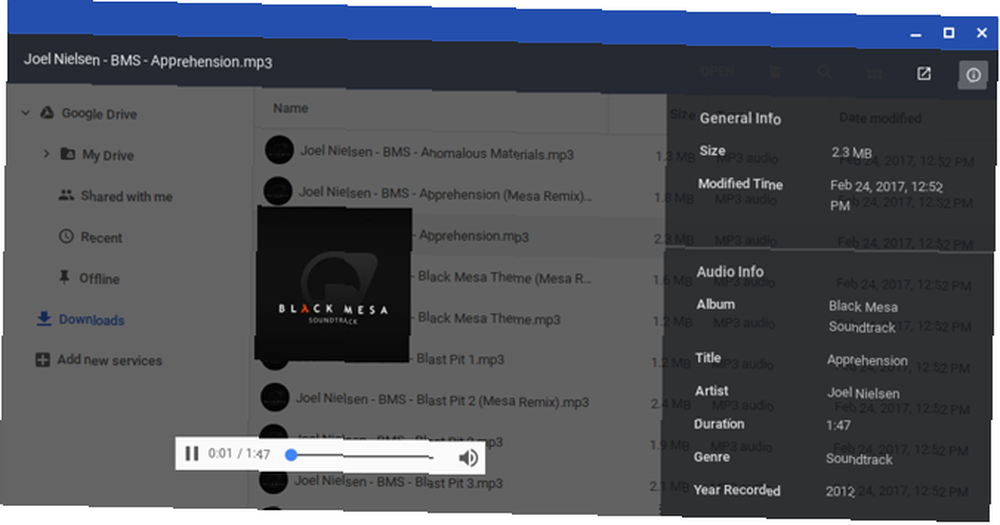
6. Aperçu des fichiers avant ouverture
Naviguer dans les fichiers et les dossiers à l'aide du navigateur de fichiers Mac natif Le Finder est assez simple à utiliser, mais de nombreuses autres fonctionnalités sont cachées derrière les menus et les raccourcis clavier. c’est que vous pouvez mettre en surbrillance la plupart des fichiers et appuyer sur la barre d'espacement pour en avoir un aperçu sans le lancer dans l'application qui lui est associée. Saviez-vous que Chrome OS possède également une fonctionnalité de prévisualisation similaire?
Ouvrez le Des dossiers app, sélectionnez n’importe quel fichier sans l’ouvrir, puis appuyez sur Barre d'espace. Une incrustation contenant des détails de fichier (taille, type, heure de la dernière modification, etc.) et des informations spécifiques au type de fichier (par exemple, balises ID3 pour les fichiers MP3) s'affiche. Certains types, comme les images et le son, auront également un aperçu..
7. Aligner Windows à gauche et à droite
Si vous avez un Chromebook prenant en charge une résolution d'au moins 1920 x 1080, vous ne souhaiterez probablement pas maximiser vos applications. Pour une meilleure productivité, vous pouvez utiliser au mieux votre écran en gardant deux fenêtres ouvertes côte à côte..
Un moyen facile de le faire est faites glisser les fenêtres vers le bord gauche ou droit et Chrome OS les cliquera automatiquement sur le côté et remplira la moitié de l'écran. Ou vous pouvez sélectionner une fenêtre et appuyer sur Alt + [ pour snap gauche ou Alt +] pour claquer à droite.
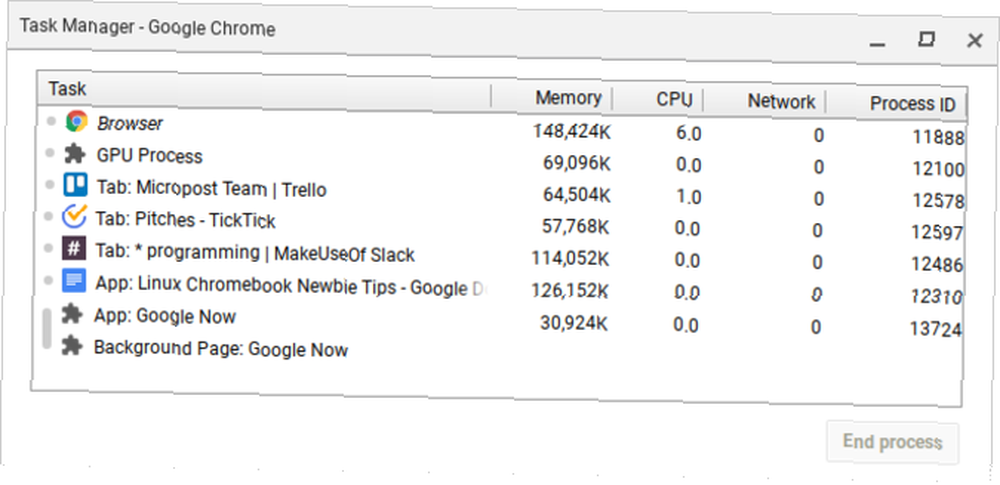
8. Forcer à quitter pour les applications gelées
Vous ne rencontrerez probablement pas d'applications congelées aussi souvent sous Chrome OS que sous Windows ou même Mac, mais si vous le faites, il vous suffit d'ouvrir le gestionnaire de tâches (à l'aide du Bouton de recherche + échapper raccourci clavier).
Une fois ouvert, il suffit de trouver le processus figé, de le sélectionner et de cliquer sur Processus final. Le gestionnaire de tâches est l’une des fonctionnalités les plus importantes de Chrome OS. Assurez-vous de commencer à utiliser cette fonctionnalité essentielle du système. Pourquoi chacun doit-il utiliser la meilleure fonctionnalité de Chrome? Pourquoi tout le monde doit-il utiliser la meilleure fonctionnalité de Chrome? Chrome comporte de nombreuses fonctionnalités utiles, mais on se distingue comme si utile que chaque personne devrait apprendre à l'utiliser et à en tirer parti. .
9. Forcer le redémarrage pour un système gelé
Dans les rares cas où quelque chose se passe mal au niveau système, vous constaterez peut-être que le Gestionnaire des tâches ne s’ouvrira pas ou ne pourra pas dégeler votre appareil. Si cela se produit, vous pouvez toujours utiliser l'option de dernier recours: Redémarrage difficile.
Chaque Chromebook est livré avec un ensemble spécial de touches multimédias au-dessus de la ligne de touches numériques. L'une d'entre elles est la touche Actualiser (qui ressemble à une flèche circulaire) et l'une d'entre elles est la touche Marche / Arrêt (qui ressemble à un cercle avec une ligne verticale). presse Puissance + Actualiser redémarrer immédiatement.
Notez que cela vous fera perdre toutes les données non sauvegardées dans les applications ouvertes. Notez également que ce n'est pas la même chose qu'un Powerwash, qui est couvert plus en détail dans le conseil n ° 20 ci-dessous.
10. Maîtriser la clé de recherche intégrée
L'absence de touche Windows ou de touche de commande est une caractéristique unique des claviers Chromebook. Au lieu de cela, Google a choisi de remplacer la touche Verr Maj par un Clé de recherche, qui ouvre le lanceur d'applications lorsque vous appuyez dessus.
Cette clé est utile de trois manières principales:
- Lancez rapidement n'importe quelle application en tapant son nom. En ce sens, il ressemble beaucoup au menu Démarrer de Windows 10 et à Mac Spotlight..
- Lancer rapidement n'importe quelle URL de site Web ou requête de moteur de recherche.
- Activer une recherche vocale en cliquant sur le bouton du microphone.
Cela peut sembler étrange d’utiliser la touche de verrouillage majuscule de cette façon, mais c’est une de ces choses où il est impossible de revenir en arrière une fois que vous avez pénétré dans le groove..
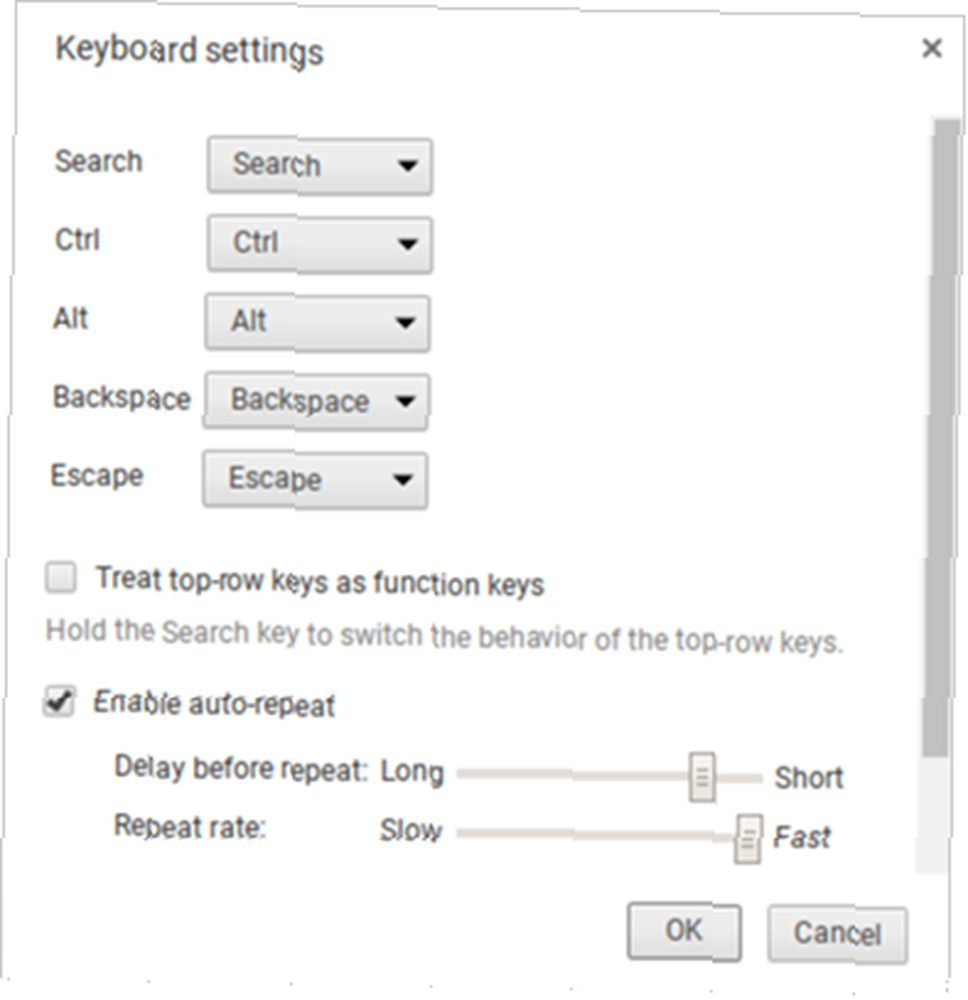
11. Rebind les touches spéciales
Chrome OS traite cinq touches comme spéciales, ce qui vous permet de les relier si vous le souhaitez: Recherche, Ctrl, Alt, Retour arrière et Échap. Vous pouvez les réassocier à l’un des cinq autres, ainsi qu’à la touche Verr Maj et Désactivé. Déteste la clé de recherche? Revenez à Caps Lock ici. Ou éteignez-le complètement.
Cliquez sur l'icône de votre profil en bas à droite, puis cliquez sur l'icône en forme d'engrenage pour l'ouvrir. Réglages. Faites défiler jusqu'à la section Device et cliquez sur Paramètres du clavier. Il suffit de changer les raccourcis clavier avec les menus déroulants. Vous pouvez également transformer les touches de média de la rangée supérieure en touches de fonction en cochant la case correspondante..
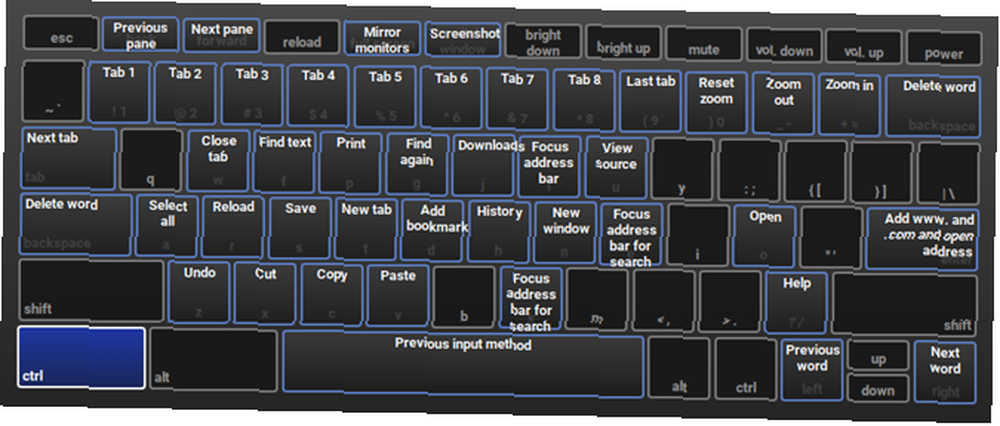
12. Apprendre les raccourcis clavier du système
En plus d'avoir une disposition de clavier différente, les Chromebooks disposent de différents raccourcis clavier pour les actions au niveau du système. Heureusement, Google a rendu extrêmement facile l'apprentissage de ces nouveaux raccourcis: tout ce dont vous avez besoin est le Ctrl + Alt +? raccourci clavier.
Ceci ouvre une carte de clavier interactive qui vous montre ce que fait chaque raccourci. Si vous maintenez la touche Search enfoncée, tous les raccourcis impliquant la touche Search sont affichés. Il en va de même pour les touches Ctrl, Alt et Maj. Cela dit, lancez-vous dans notre aperçu des raccourcis Chromebook les plus importants. Chaque raccourci clavier Chromebook dont vous aurez besoin, chaque raccourci clavier Chromebook dont vous aurez besoin, sera nécessaire avec Master Chrome OS. Cette liste répertorie tous les raccourcis clavier importants pour Chromebook. jamais besoin. .
13. Clic droit et clic central sur le pavé tactile
Je détestais mes trois premiers jours sur mon Chromebook, car le pavé tactile ne comporte aucun bouton de la souris. Cela a rendu la navigation Web cauchemardesque parce que je n'avais pas accès au clic droit ou au clic central. Il s'avère que ces deux actions sont plus simples que je ne le pensais.
Pour faire un clic droit, il vous suffit d'appuyer sur le pavé tactile avec deux doigts simultanés. Pour un clic du milieu, il vous suffit d'appuyer sur le pavé tactile avec trois doigts simultanés. Cette astuce à elle seule améliorera votre expérience Chromebook un million de fois..
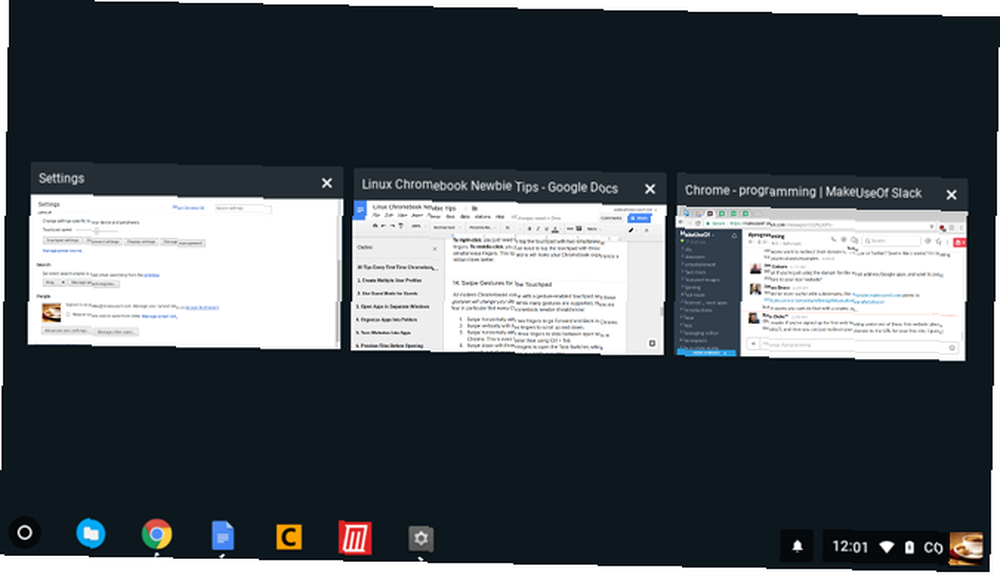
14. Gestes de balayage pour le pavé tactile
Tous les Chromebooks modernes sont livrés avec un pavé tactile pour les gestes et ces gestes vont changer votre vie. Bien que de nombreux gestes soient pris en charge, tous les débutants en Chromebook devraient en connaître quatre:
- Balayez horizontalement avec deux doigts aller de l'avant en arrière dans Chrome.
- Glisser verticalement avec deux doigts faire défiler de haut en bas.
- Balayez horizontalement avec trois doigts glisser entre les onglets ouverts dans Chrome. C'est encore plus rapide que d'utiliser Ctrl + Tab.
- Glissez vers le bas avec trois doigts pour ouvrir le sélecteur de tâches, qui déploie toutes les applications ouvertes dans une vue à vol d'oiseau.
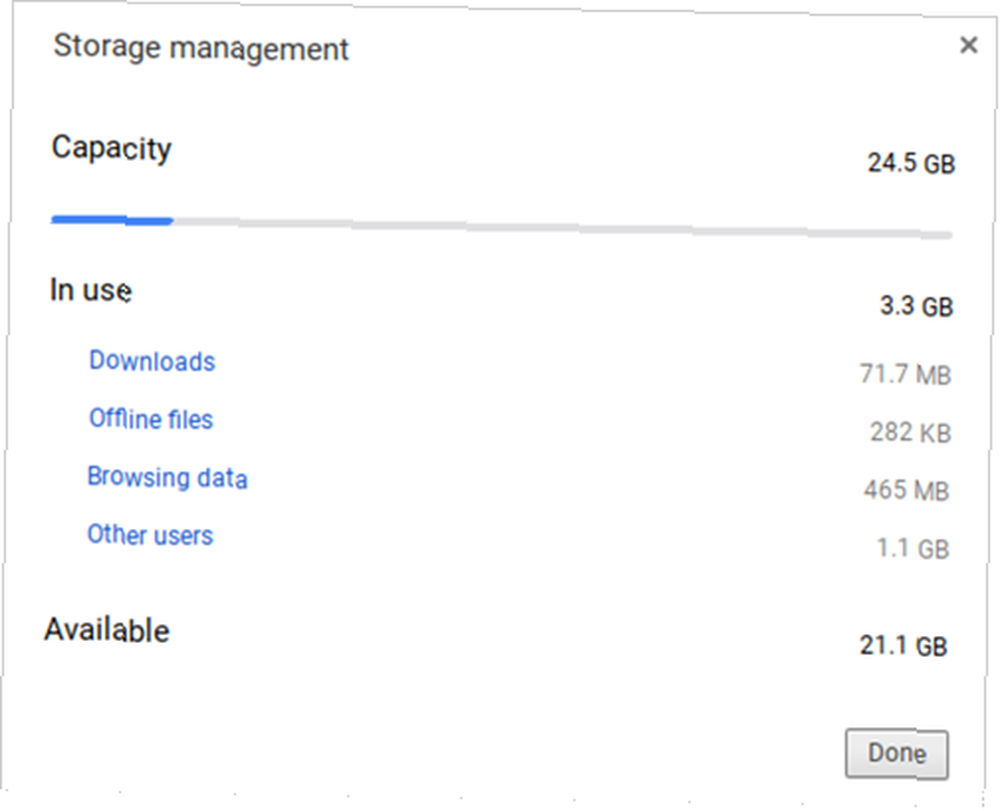
15. Libérer rapidement de l'espace disque
Tous les Chromebooks sont livrés avec une certaine forme de disque dur SSD pour le stockage de données SSD SSD et PCIe: quel type de lecteur de données vous convient le mieux? SSD PCIe vs SATA: Quel type de lecteur de données vous convient le mieux? Les SSD PCIe sont plus rapides que les SSD SATA. Mais vous n'en aurez peut-être pas besoin. Cet article explique en quoi les disques SSD PCIe diffèrent des disques SSD SATA. . Bien que ce soit une excellente nouvelle pour la vitesse et les performances, il existe un inconvénient: les disques SSD ont une petite taille de stockage. Vous auriez du mal à trouver un Chromebook abordable pouvant stocker plus de 32 Go.
C'est pourquoi la gestion de l'espace disque est si importante. Cliquez sur l'icône de votre profil en bas à droite, puis cliquez sur l'icône d'engrenage pour ouvrir les paramètres. Sous la section Device, cliquez sur Gestion du stockage. Ici vous pouvez voir ce qui prend de la place sur votre système et supprimer en un clic si nécessaire.
16. Désactiver le mode veille
À ce jour, Chrome OS ne propose aucun moyen de modifier les options d'économie d'énergie. Lorsqu'il est débranché, l'écran s'éteint après quelques minutes d'inactivité. Une fois branché, le délai s’étend de quelques minutes mais s’éteint quand même inactif..
Si cela vous dérange, il existe une extension Chrome qui désactive le mode veille. Comment désactiver le mode veille de Chromebook pour bon Comment désactiver le mode veille de Chromebook pour bon Chrome OS ne dispose pas d'un moyen intégré pour désactiver le mode veille, mais vous pouvez toujours empêchez votre appareil de s’endormir avec une simple extension. - et non seulement cela, mais vous permet également de choisir entre les modes de veille écran uniquement et de veille écran et système.
17. Take Easy Captures d'écran
Si votre Chromebook ne comporte pas de bouton Imprimer l'écran, comment êtes-vous censé capturer une image de votre écran? Appuyez simplement sur Touche Ctrl + Switch Window. (La fenêtre de commutation est une touche spéciale de la rangée supérieure qui ressemble à un rectangle avec deux lignes verticales à côté.)
Les captures d'écran enregistrées apparaissent dans votre dossier Téléchargements, auquel vous pouvez accéder à l'aide de l'application Fichiers. Notez que vous pouvez également utiliser Ctrl + Maj + Basculer la fenêtre pour limiter votre capture d'écran à une certaine région de l'écran.
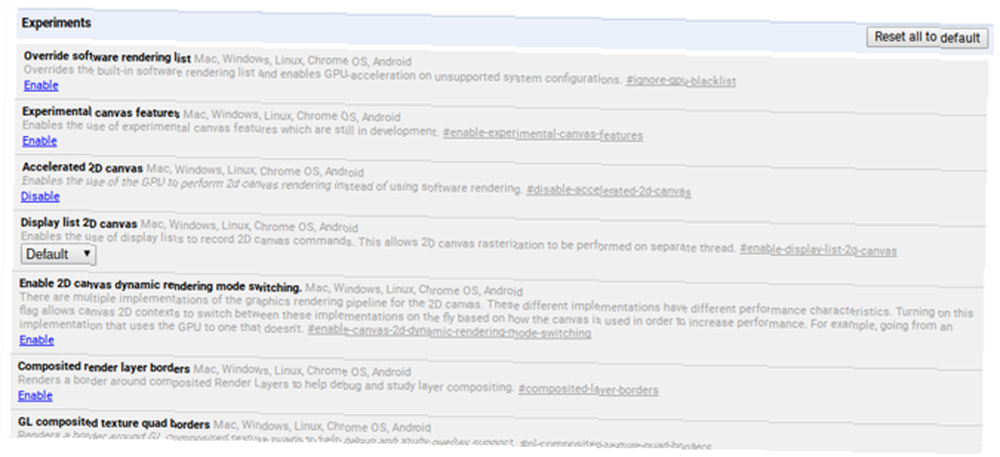
18. Activer les fonctionnalités optionnelles avec les drapeaux
Ouvrez Chrome et tapez chrome: // drapeaux dans la barre d’URL pour accéder à un ensemble de fonctionnalités optionnelles de Chrome OS. N'hésitez pas à les parcourir à votre guise, mais si vous ne le faites pas, consultez au moins ces drapeaux qui pourraient améliorer les performances. Accélérez Chrome en modifiant ces 8 indicateurs Accélérez Chrome en modifiant ces 8 indicateurs Bien que de nombreuses personnes prétendent que Chrome est une Il est possible d'améliorer considérablement la vitesse de votre navigateur en ajustant quelques "drapeaux". Voici les huit meilleurs réglages que vous pouvez faire aujourd'hui. .
Notez que ces fonctionnalités optionnelles peuvent ne pas être complètement stables. Au mieux, ils peuvent ne pas fonctionner comme prévu. Dans le pire des cas, ils peuvent être suffisamment buggés pour causer des pertes de données. La plupart d'entre eux sont proches de stables et les bugs extrêmes sont rares, mais ce risque est toujours présent avec ces fonctionnalités optionnelles.
19. Fonctionnalités expérimentales sur les canaux bêta et de développement
Si vous vous sentez aventureux mais que vous ne voulez pas jouer avec les drapeaux optionnels ci-dessus, envisagez de passer à la Canal bêta ou Dev channel.
La chaîne bêta offre un aperçu des fonctionnalités à venir, environ un mois avant la chaîne Stable. Le canal Dev offre un aperçu des fonctionnalités expérimentales à haut risque et prédisposées aux bogues bien avant le canal Stable. Pour passer aux canaux bêta ou dev:
- Cliquez sur l'icône de votre profil en bas à droite.
- Cliquez sur l'icône d'engrenage pour ouvrir les paramètres.
- Au sommet, cliquez sur À propos de Chrome OS.
- Cliquez sur Plus d'informations…
- Clique le Changer de chaîne bouton.
- Choisissez le canal Beta ou Dev.
Si vous souhaitez minimiser les pannes système et les risques de perte de données, restez sur le canal stable. Le passage d'un canal expérimental à un canal stable supprime tout de votre Chromebook, y compris les comptes.!
20. Réinitialisation d'usine à l'aide de Powerwash
Si vous souhaitez recommencer à zéro, si vous envisagez de vendre votre Chromebook ou si vous rencontrez une erreur catastrophique entraînant une panne permanente de votre système, vous devrez peut-être Lavage à haute pression votre appareil.
Powerwash est le terme utilisé par Google pour “retour aux paramètres d'usine.” Il supprime toutes les données de votre Chromebook et rétablit son état d'origine à la sortie de l'usine. Malgré la perte de données locales, vos comptes et profils Google ne seront pas affectés, et aucune de vos données ne sera synchronisée avec le cloud de Google..
Pour en savoir plus, consultez notre article sur le reformatage de votre Chromebook. Deux manières de reformater votre Chromebook: Powerwash et récupération complète Deux manières de reformater votre Chromebook: Powerwash et récupération complète L'un des principaux arguments de vente d'un Chromebook est la sécurité et la stabilité de son disque sans état. - mais quels sont vos choix quand quelque chose ne va pas? Vous avez deux options. .
Autres conseils sur les Chromebook
Comme tous les ordinateurs, les Chromebooks ralentissent avec le temps en raison de l'usure et de l'accumulation de déchets. Heureusement, vous pouvez accélérer le fonctionnement de votre Chromebook et en récupérer les performances. 5 façons d'arrêter le ralentissement de votre Chromebook 5 manières d'arrêter le ralentissement de votre Chromebook Votre Chromebook est-il en panne d'arrêt? Votre Chromebook est-il lent à charger des pages? Votre Chromebook ralentit-il généralement? Il est temps d'accélérer à nouveau Chrome. . Si la lenteur est insupportable, envisagez de passer à un Chromebook hautes performances. Le meilleur Chromebook pour les performances en 2017 Le meilleur Chromebook pour les performances en 2017 Quel est le meilleur Chromebook pour les performances en 2017? Nous avons arrondi certains des Chromebooks les plus rapides du marché aux professionnels, allant de 395 à 840 $.. .
Une dernière chose: même si je vante leurs louanges et pense qu'elles sont le meilleur appareil pour un usage domestique occasionnel, les Chromebooks ne sont pas parfaits. Consultez notre guide pour surmonter les inconvénients d'un Chromebook. Les Chromebooks ne sont pas parfaits. Contournement des négatifs Les Chromebooks ne sont pas parfaits. Contournement des négatifs. Bien que nous ayons récemment publié des articles sur les aspects positifs de Chromebook, il serait peu réaliste prétendre que les appareils sont parfaits et sans défauts. .
Comment aimez-vous votre Chromebook? Existe-t-il d'autres astuces pour débutants que j'ai oubliées? Partagez avec nous dans les commentaires ci-dessous!











