
Michael Cain
0
4449
652
 Le mois dernier, je vous ai montré comment supprimer l'option "Ouvrir dans une nouvelle fenêtre" dans Firefox. Comment supprimer l'option "Ouvrir dans une nouvelle fenêtre" dans Firefox. “ouvrir dans une nouvelle fenetre” l’option de votre menu contextuel Firefox en faisant un simple ajustement de votre fichier userchrome.css pour Firefox. Cela m'a intéressé à savoir quels autres réglages vous pourriez apporter au navigateur Firefox via le fichier userchrome.css. Je suis donc allé à la chasse..
Le mois dernier, je vous ai montré comment supprimer l'option "Ouvrir dans une nouvelle fenêtre" dans Firefox. Comment supprimer l'option "Ouvrir dans une nouvelle fenêtre" dans Firefox. “ouvrir dans une nouvelle fenetre” l’option de votre menu contextuel Firefox en faisant un simple ajustement de votre fichier userchrome.css pour Firefox. Cela m'a intéressé à savoir quels autres réglages vous pourriez apporter au navigateur Firefox via le fichier userchrome.css. Je suis donc allé à la chasse..
Juste pour récapituler pour ceux d’entre vous qui ne connaissent pas le fichier userchrome.css. C’est le fichier de votre profil Firefox que vous pouvez utiliser pour apporter des modifications et des personnalisations au navigateur. Vous pouvez le trouver en allant à:
-
- [WindowsXP] C: \ Documents and Settings \\ Données d'application \ Mozilla \ Firefox \ Profiles \ Chrome
[Windows Vista] - C: \ Utilisateurs \\ AppData \ Roaming \ Mozilla \ Firefox \ Profiles \\ chrome
À l'intérieur, vous trouverez soit le fichier userchrome.css, soit un fichier appelé userchrome-example.css.
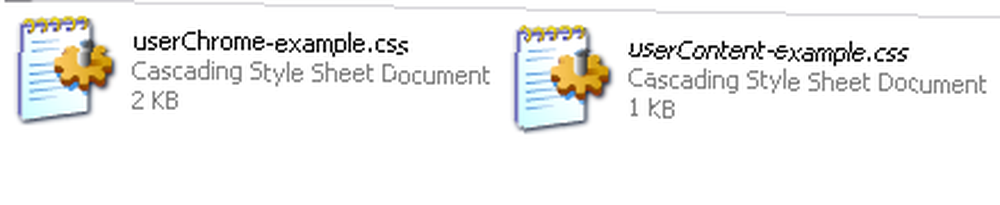
Si c’est le dernier cas, il suffit de le renommer userchrome.css. Puis ouvrez-le en utilisant un éditeur de texte tel que Notepad.
Maintenant, lorsque vous l'ouvrez, vous pouvez déjà voir ce qui suit. Faire NE PAS supprime-le :
/ * * Ne supprimez pas la ligne @namespace - elle est indispensable au bon fonctionnement * / / * de définir l'espace de noms par défaut sur XUL * / @namespace url (“http://www.mozilla.org/keymaster/gatekeeper/there.is.only.xul”)
Si vous souhaitez modifier votre navigateur à l'aide du fichier userchrome.css, tout ce que vous ajouterez sera APRÈS ce que vous voyez ci-dessus..
Tout ce que vous avez à faire est de copier / coller celui que vous voulez dans le fichier userchrome.css, enregistrez le fichier, fermez et redémarrez votre navigateur Firefox, et c'est tout. Peasy facile. Comme vous le verrez, certaines d’entre elles peuvent également être facilement adaptées à d’autres tâches. Si vous pouvez penser à d’autres façons d’adapter l’un d’eux, faites-le nous savoir dans les commentaires.
Veuillez noter que tout est réversible. Donc, si vous échouez, supprimez ce que vous avez copié / collé dans votre fichier userchrome.css. Puis redémarrez votre navigateur Firefox.
Userchrome.css tweaks
/ * Supprimer le menu Edition (si vous utilisez déjà tous les raccourcis clavier) * /
#helpMenu, # edit-menu display: none! important;
REMARQUE! - Celui-ci peut être adapté pour supprimer d'autres menus tels que le menu Fichier, le menu Aide, etc. Il suffit de retirer “modifier” et insérez les mots appropriés. En utilisant cela, j'ai tout supprimé sauf le menu Signets et le menu Outils.
/ * Supprimer le bouton Retour lorsqu'il n'y a rien à retourner Retour à * /
# bouton de retour [désactivé =”vrai”] display: none;
REMARQUE! - Celui-ci peut être adapté pour supprimer également le bouton Suivant. Encore une fois, il suffit de retirer “Retour” et insérez les mots appropriés.
/ * Supprimer le bouton Stop lorsqu'il n'y a rien d'arrêté * /
# stop-button [disabled =”vrai”] display: none;
/ * Supprimer le bouton Accueil (ne jamais l'utiliser) * /
# home-button display: none;
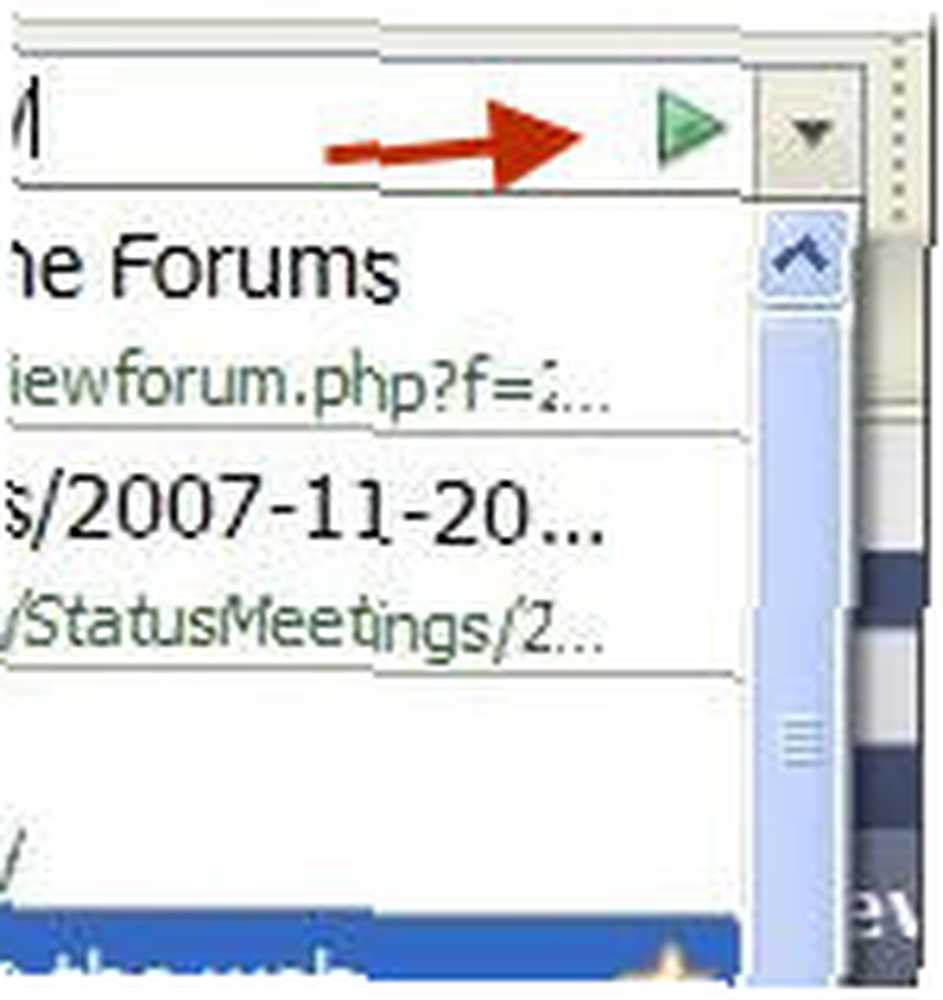
/ * Supprimer le bouton OK de la barre d'adresse * /
# go-button-stack, .search-go-button-stack display: none! important;

/ * Supprimer le bouton en forme de loupe du champ de recherche * /
.search-go-button-stack display: none! important;
/ * Supprimer l'étoile du signet * /
# star-button display: none! important;
/ * Placez la barre latérale sur le bord droit de la fenêtre * /
fenêtre> hbox
direction: rtl; fenêtre> hbox> *
direction: ltr;
/ * Affiche la barre d'onglets en bas * /
#content> tabbox -moz-box-direction: reverse;

/ * Elimine le throbber et son mouvement gênant: * /
# throbber-box display: none! important;
/ * Afficher la zone de saisie du mot clé lors de l'ajout d'un favori * /
#keywordRow display: -moz-grid-line! important;
/ * Agrandit l'onglet actif * /
onglet [sélectionné =”vrai”] min-width: 200px! important;
/ * Rendre les onglets inactifs partiellement transparents * /
Onglet #contenu: pas ([selected =”vrai”]) -moz-opacity: 0.5! important;
/ * Afficher l'onglet favicon uniquement sur l'onglet sélectionné * /
onglet: pas ([sélectionné =”vrai”]) .tab-icon display: none! important;
/ * Changer la couleur de la barre de progression * /
.barre de progression
-aspect moz: aucun! important;
couleur de fond: # 660000! important;
/ * Barre d'outils Signets à lignes multiples * /
# bookmarks-ptf display: block # bookmarks-ptf toolbarseparator display: inline
/ * Masquer la saisie semi-automatique dans la barre d'adresse * /
#PopupAutoComplete, .autocomplete-tree visibilité: caché! Important; affichage: aucun! important;
/ * Utiliser une image de fond pour les barres d'outils * /
barre de menus, boîte à outils, barre d'outils, .tabbrowser-tabs
background-image: url (“background.gif”)! important; couleur de fond: aucune! important;
/ * Changer la couleur de l'onglet actif * /
languette
-aspect moz: aucun! important;onglet [sélectionné =”vrai”]
couleur de fond: rgb (222,218,210)! important;
couleur: noir! important;
/ * Changer la couleur des onglets normaux * /
onglet: pas ([sélectionné =”vrai”])
couleur de fond: rgb (200,196,188)! important;
couleur: gris! important;
/ * Supprimer le bouton Fermer de la barre d'onglets * /
.tabs-closebutton-box
affichage: aucun! important;
/ * Changer le curseur pour les liens ouverts dans une nouvelle fenêtre * /
: lien [cible =”_blanc”],: visité [cible =”_blanc”],
: lien [cible =”_Nouveau”],: visité [cible =”_Nouveau”]
curseur: réticule;
/ * Supprimer la recherche Web du menu Outils * /
menuitem [label =”Recherche Internet”] display: none;
menuitem [label =”Recherche Internet”] + menuseparator display: none;
Ce dernier est particulièrement utile car vous pouvez maintenant nettoyer vos menus Firefox et vous débarrasser de tout ce dont vous n’avez pas besoin. Le menu Outils est particulièrement coupable de cela. Par exemple, je n’ai jamais eu besoin de la console d’erreur ou de la page d’informations. Par conséquent, en utilisant userchrome.css, je peux maintenant les masquer. Vous avez également tendance à avoir beaucoup de compléments de menus indésirables lorsque vous installez de nouvelles extensions ou que vous installez un nouveau logiciel. Vous pouvez maintenant vous en débarrasser en faisant un petit ajout au fichier userchrome.
Ils sont toujours là si vous voulez les ramener dans le futur. Ils sont juste cachés pour que vous ne les voyiez plus. Les menus sont maintenant bien rangés et ne montrent que ce dont vous avez réellement besoin.
Cependant, en disant cela, il y a des éléments dans les menus que le fichier userchrome.css ne semble pas pouvoir cacher. Je voulais masquer un certain nombre de choses dans le menu des signets et le fichier userchrome.css a échoué. Il y a aussi un “Ajouter à Evernote” option dans Outils que je voulais caché et qui a vaincu userchrome.css aussi. Donc userchrome.css ne semble pas être garanti à 100% de fonctionner.
De plus, rappelez-vous que le fichier userchrome.css peut être copié et sauvegardé sur un lecteur USB portable. Ainsi, si vous utilisez plusieurs ordinateurs, vous pouvez copier vos préférences d’utilisateur sur un autre profil Firefox. En outre, si vous décidez de réinstaller votre navigateur Firefox un jour, vous pouvez écraser le nouveau fichier userchrome.css avec votre ancien fichier contenant vos préférences et vos réglages. Ce n'est qu'un fichier texte, rien de plus.
Une chose que je n'ai pas encore réussi à comprendre et que les lecteurs peuvent peut-être aider - comment changer la couleur de mon navigateur Firefox en modifiant le fichier userchrome.css. Je n'ai pas été capable de savoir comment faire ça. Est-ce que quelqu'un sait? Si oui, s'il vous plaît mettez-moi hors de ma souffrance en révélant tout dans les commentaires!
Crédit photo: Flod











