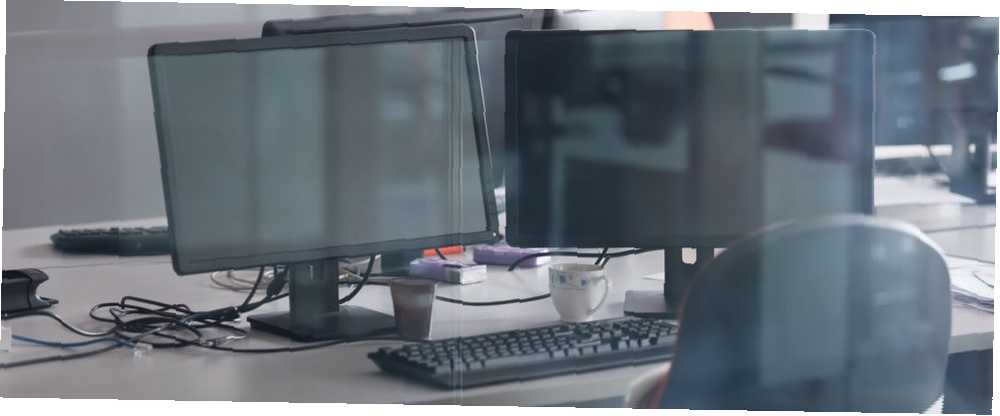
Michael Cain
26
3521
885
Utilisation de deux moniteurs Comment utiliser votre ordinateur portable comme un moniteur externe Comment utiliser votre ordinateur portable comme un moniteur externe Vous n'avez pas de moniteur supplémentaire? Si vous avez un ordinateur portable séparé, vous pouvez le réutiliser en tant que deuxième écran pour augmenter la taille de l'écran. est un concept assez simple. Vous penseriez que tout ce que vous auriez à faire serait simplement de brancher un écran vidéo sur le port approprié de votre ordinateur portable ou de votre PC et vous serez prêt à partir. Les multiples moniteurs doivent s’allumer instantanément et commencer à fonctionner, non? Eh bien, ce n'est généralement pas le cas.
Vous devez prendre en compte de nombreux éléments lorsque vous souhaitez utiliser deux moniteurs ou plus. Est-ce que votre ordinateur prend même en charge deux moniteurs? Combien de sorties votre carte graphique prend-elle en charge? Quel type de ports vidéo votre ordinateur possède-t-il??
Une fois que vous avez évalué ces questions de base, vous êtes prêt à commencer à configurer votre configuration à plusieurs moniteurs..
Comment utiliser deux moniteurs
Vous devez prendre en compte trois éléments lorsque vous souhaitez utiliser des écrans supplémentaires avec votre ordinateur..
- Votre ordinateur prend-il en charge deux moniteurs??
- Votre carte vidéo est-elle capable de plus d'un moniteur??
- Avez-vous configuré correctement vos deux moniteurs?
Cet article couvre chacun de ces domaines et devrait vous aider à résoudre les problèmes que vous pouvez rencontrer avec vos écrans étendus..
Étape 1: Vérifiez quels ports sont disponibles
Avant de commencer à insérer des câbles dans les ports situés à l'arrière de votre PC ou sur les côtés de votre ordinateur portable, arrêtez-vous et examinez-les de plus près afin de savoir ce que vous regardez..
Les ordinateurs modernes gèrent la vidéo via un port HDMI, mais les ordinateurs plus anciens disposent de nombreux autres ports:
- HDMI: Un port d'interface multimédia haute définition (HDMI) est une interface d'ordinateur qui transmet de la vidéo et de l'audio non compressés..
- DisplayPort: Un port DisplayPort a été conçu à l'origine comme un port vidéo supérieur aux anciens ports VGA et DVI, mais il est beaucoup moins populaire sur les systèmes informatiques modernes que le port HDMI.
- DVI: L’interface visuelle numérique a été conçue à l’origine par le groupe de travail sur l’affichage numérique et constituait une nouvelle génération du port VGA inférieur. De nombreux ordinateurs plus anciens ont l'une des configurations du port DVI..
- Coup de tonnerre: Un port Thunderbolt est une combinaison de plusieurs technologies, notamment DisplayPort et PCI Express, associée à une alimentation pour alimenter l'écran externe si nécessaire..
- VGA: Les ordinateurs plus anciens sont généralement dotés du célèbre port VGA bleu. Le VGA à 15 broches est utilisé pour la vidéo sur ordinateur depuis de nombreuses années, mais a été largement remplacé par les nouveaux ports vidéo tels que Thunderbolt et HDMI.
De nombreux ordinateurs incluent une combinaison de ces ports. En examinant l'arrière de votre PC ou le côté de votre ordinateur portable, vous devriez en voir un ou plusieurs..

Généralement, si votre ordinateur dispose de deux ports, la carte vidéo est généralement capable d’envoyer un signal de sortie aux deux. S'il n'y a qu'un seul port, il ne peut probablement pas.
Cependant, votre ordinateur de bureau peut disposer d’emplacements pour des cartes vidéo supplémentaires. Donc, même s'il n'y a qu'un seul port sur votre bureau, n'hésitez pas à ouvrir la couverture et à vérifier les emplacements disponibles pour une autre carte vidéo.
En ce qui concerne les ordinateurs portables, une autre option consiste à acheter et à utiliser des stations d'accueil compatibles. Vous avez peut-être une option de station d'accueil qui pourrait étendre votre ordinateur portable (qui ne peut avoir qu'un seul port vidéo), dans une station d'accueil qui dispose de deux ports ou plus..
Ainsi, même si vous ne disposez que d’un seul port vidéo, recherchez définitivement les cartes graphiques Carte graphique intégrée contre carte graphique dédiée: 7 choses à savoir Carte graphique intégrée contre carte graphique dédiée: 7 choses à savoir Se demander si vous devez utiliser une carte graphique intégrée vs Carte graphique dédiée? Voici ce que vous devez savoir pour prendre votre décision. si vous voulez configurer un ordinateur portable à double moniteur.
Étape 2: Vérifiez les paramètres de votre carte vidéo
Si vous avez deux ports mais que vous ne parvenez pas à faire fonctionner les deux ports en même temps, l'étape suivante consiste à déterminer si votre carte vidéo a même la capacité d'afficher sur plusieurs moniteurs..
Il est assez facile de vérifier, il suffit de brancher les deux moniteurs. Le, cliquez sur le menu de démarrage et tapez Afficher. Cliquer sur “Modifier les paramètres d'affichage”.
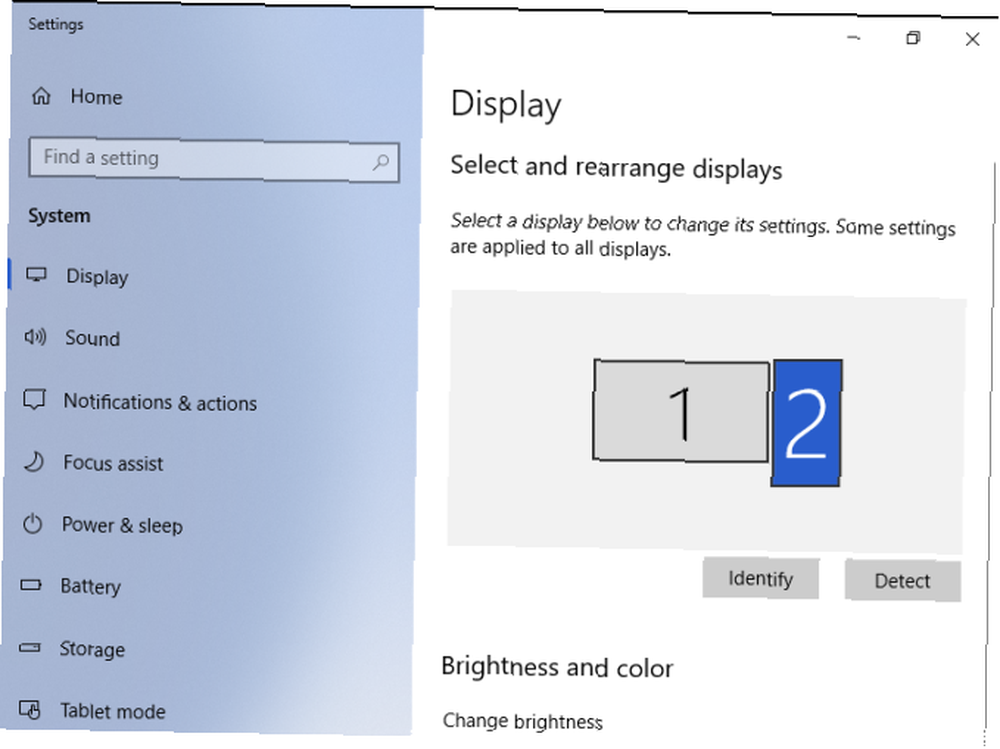
Dans les paramètres d’affichage, il est possible que plusieurs écrans apparaissent, certains désactivés et d’autres configurés comme écran principal ou comme écran étendu. 3 choses à faire avec les anciens moniteurs d’ordinateur 3 choses que vous pouvez faire avec les anciens moniteurs d’ordinateur L'électronique non utilisée est le fléau de la vie moderne. Des gadgets parfaitement fonctionnels sont installés tranquillement dans un coin du magasin sans rien faire. Les anciens moniteurs LCD en sont un parfait exemple. .
Vous pouvez les ignorer pour l'instant et cliquer sur Paramètres d'affichage avancés au bas de cette fenêtre.
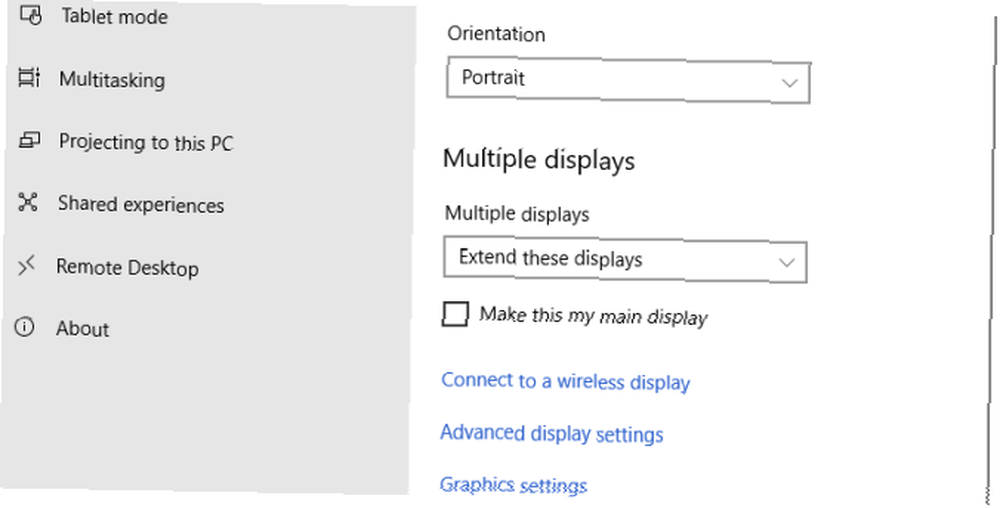
Sur la page suivante, vous devriez voir Propriétés de la carte graphique pour chaque écran connecté si votre carte graphique “voit” le nombre de moniteurs que vous avez branchés.
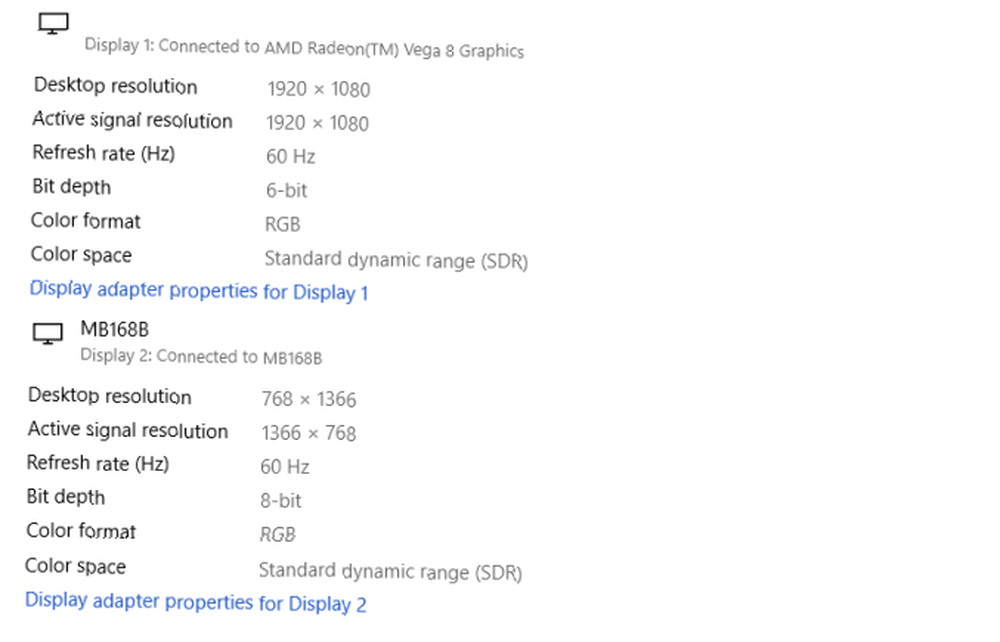
Si plus d'un apparaît, la carte est capable de s'afficher sur plusieurs moniteurs.
Si vous n'en voyez qu'un, alors vous devriez quitter ici car, même s'il existe deux ports, la carte ne peut en utiliser qu'un à la fois. Une grande partie de votre succès dans ce domaine dépend de la capacité matérielle, il est donc primordial de vérifier cela en premier..
Cependant, si vous avez confirmé que votre carte vidéo peut “voir” tous les écrans que vous avez branchés, mais vous ne pouvez apparemment pas faire fonctionner d’autres moniteurs, n’abandonnez pas. Il existe quelques petites techniques que vous pouvez utiliser pour résoudre vos propres problèmes..
Étape 3: Recherchez votre carte graphique
Si vous ne savez toujours pas si votre ordinateur peut prendre en charge deux moniteurs, vous pouvez également rechercher votre carte graphique..
Tout d'abord, recherchez la marque de votre carte graphique.
- Cliquer sur Début et le type gestionnaire d'affichage. Cliquez pour ouvrir le gestionnaire d'affichage.
- Développer Prises d'écran.
- Notez la marque et la marque de votre adaptateur graphique.
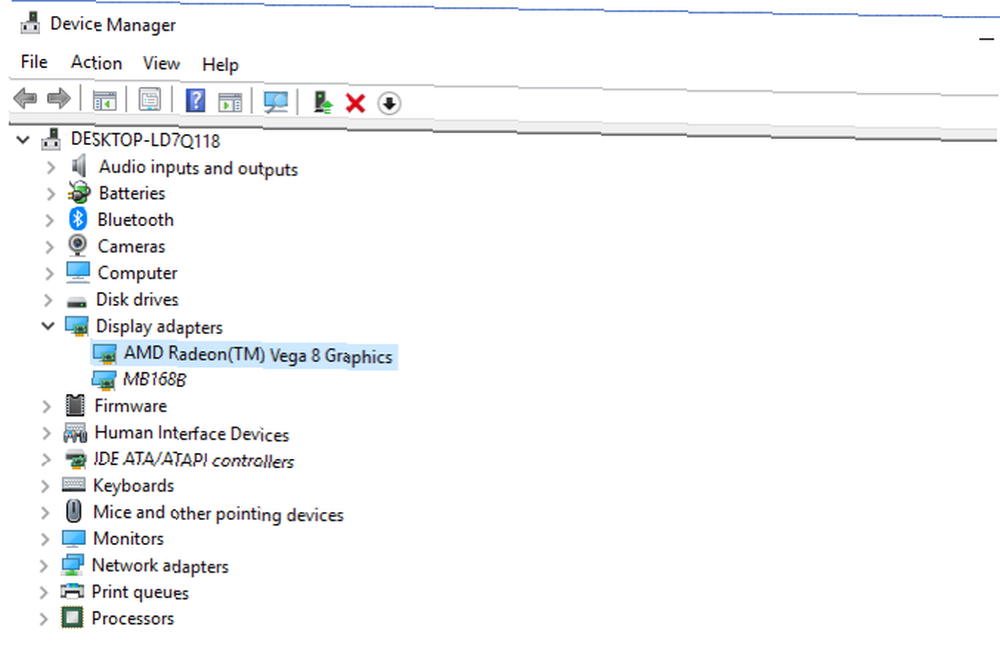
Rendez-vous sur Google et recherchez la marque de votre adaptateur graphique, suivie du mot “affichage multiple” ou “multi-moniteur”.
J'espère que vous pourrez trouver des preuves de la capacité de votre carte graphique à gérer plusieurs moniteurs..
Alternative: utilisation d'une configuration en guirlande
Si votre ordinateur portable ou votre ordinateur est équipé d’un port DisplayPort, vous pourrez peut-être tirer parti de ce qu’on appelle le transport multi-flux (MST) pour chaîner deux moniteurs à partir du port DisplayPort unique..
Exigences:
- Votre carte graphique doit avoir au moins un port DisplayPort 1.2..
- Vous avez besoin d'un moniteur compatible DisplayPort 1.2 MST.
- Mettez à jour les pilotes de votre carte graphique vers la dernière version..
La connexion en chaîne avec un port DisplayPort est très simple.
- Connectez votre PC au port DisplayPort dans le premier moniteur compatible DisplayPort.
- Si votre moniteur est compatible MST, vous verrez un port DisplayPort Out. Connectez ce port de sortie au port d'entrée DisplayPort du deuxième moniteur..
- Allez dans les paramètres d'affichage sur votre ordinateur et activez DisplayPort 1.2
- Dans les paramètres de menu du dernier moniteur, désactivez le mode DisplayPort 1.2..
Maintenant, dans l'écran Paramètres d'affichage, vous devriez voir les deux moniteurs détectés. Vous pouvez les organiser pour qu'ils reflètent ou étendent votre bureau..
Il est également possible de diviser un signal HDMI. Comment diviser un signal HDMI en plusieurs écrans (et 3 diviseurs HDMI de haute qualité). Comment diviser un signal HDMI en plusieurs écrans (et 3 diviseurs HDMI de haute qualité). Les diviseurs HDMI peuvent vous aider. vous résolvez les erreurs HDCP. Voici nos meilleures recommandations concernant les séparateurs HDMI et leur utilité. à plusieurs moniteurs.
Alternative: utilisation de moniteurs USB avec DisplayLink
Même si la carte graphique de votre ordinateur de bureau ou ordinateur portable ne prend en charge qu'un seul port de sortie, vous pouvez néanmoins étendre votre système avec un deuxième écran à l'aide d'un moniteur alimenté par USB et du logiciel DisplayLink..
Vous pouvez trouver de nombreux écrans externes qui se connecteront à votre système informatique et fourniront un deuxième écran. L'avantage de ces moniteurs est que beaucoup d'entre eux sont alimentés par le port USB lui-même, vous n'avez donc pas besoin d'une autre source d'alimentation. C'est idéal pour utiliser un ordinateur portable avec un deuxième écran lorsque vous êtes mobile.
L'installation de l'un de ces moniteurs est aussi simple que de le brancher et d'installer le logiciel gratuit DisplayLink pour que tout fonctionne..

Configuration de la configuration de votre double moniteur
Quelle que soit l'approche choisie pour configurer une configuration à deux moniteurs, vous configurez le tout dans la zone Paramètres d'affichage..
Ouvrez les paramètres d'affichage en appuyant sur Début, et en tapant Paramètres d'affichage. Cliquer sur Paramètres d'affichage pour ouvrir le menu de configuration.
Une fois qu'un ou plusieurs écrans externes sont connectés et détectés par votre ordinateur, cliquez sur l'un des moniteurs détectés pour le configurer..
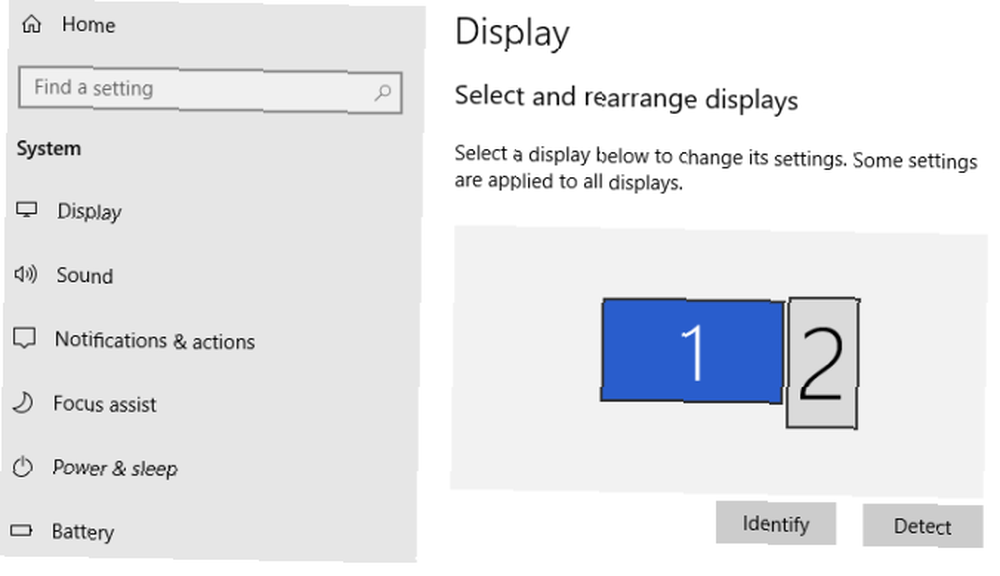
L'exemple ci-dessus est un ordinateur portable avec un moniteur connecté compatible USB monté en position verticale. Vous pouvez changer un moniteur de paysage en mode portrait dans les paramètres d’affichage sous Échelle et mise en page section.
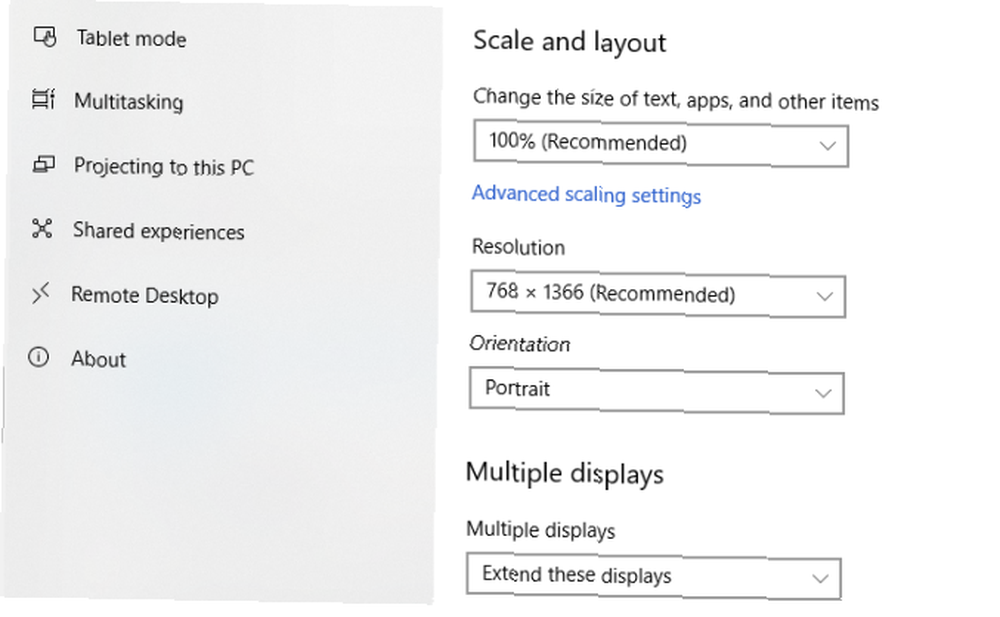
Grâce à la diversité des technologies disponibles à ce jour, il existe toujours un moyen de connecter des moniteurs supplémentaires à votre ordinateur. Ceci est même vrai si le système lui-même n'a pas de ports secondaires.
Meilleure productivité avec plusieurs moniteurs
Comme vous pouvez le constater, il existe de nombreux points dans le processus où certaines personnes abandonnent et concluent que cela ne fonctionne tout simplement pas.
Cela revient simplement à s'assurer que votre carte vidéo est capable de le faire (la plupart le sont de nos jours), puis à jouer avec ces paramètres d'affichage et à vous assurer que les moniteurs sont configurés correctement. Si vous avez un port DisplayPort, considérez l'option de connexion en guirlande. Et si tout échoue, achetez un moniteur USB et installez le logiciel DisplayLink.
Si vous magasinez pour des moniteurs, assurez-vous de connaître les différences entre les taux de rafraîchissement du moniteur 60Hz, 144Hz et 240Hz: les fréquences de rafraîchissement du moniteur sont-elles importantes? 60Hz vs. 144Hz vs. 240Hz: la fréquence de rafraîchissement du moniteur est-elle importante? Vous achetez un nouveau moniteur? Vous vous demandez probablement si le taux de rafraîchissement compte ou non. Voici comment 60Hz, 144Hz et 240Hz diffèrent. .











