
Edmund Richardson
0
5099
802
 Chaque fois que vous lisez un article de blog sur MakeUseOf ou presque n'importe où à propos d'un logiciel ou d'un site Web, vous voyez normalement des captures d'écran ou, si cela ne vous dit rien, un screencast ou une vidéo du logiciel. Les captures d'écran et les conversions se trouvent un peu partout - dans les procédures, les articles de blog, les publicités (au dos de la boîte).
Chaque fois que vous lisez un article de blog sur MakeUseOf ou presque n'importe où à propos d'un logiciel ou d'un site Web, vous voyez normalement des captures d'écran ou, si cela ne vous dit rien, un screencast ou une vidéo du logiciel. Les captures d'écran et les conversions se trouvent un peu partout - dans les procédures, les articles de blog, les publicités (au dos de la boîte).
Mais disons que quelqu'un vous envoie un email ou que vous recevez une question d'un ami et que vous voulez lui montrer comment faire quelque chose. Comment faites-vous pour créer une capture d'écran ou un screencast? Il existe des dizaines de façons, mais voici certaines des meilleures solutions gratuites qui ne vous coûteront pas des centaines.
Bouton d'impression
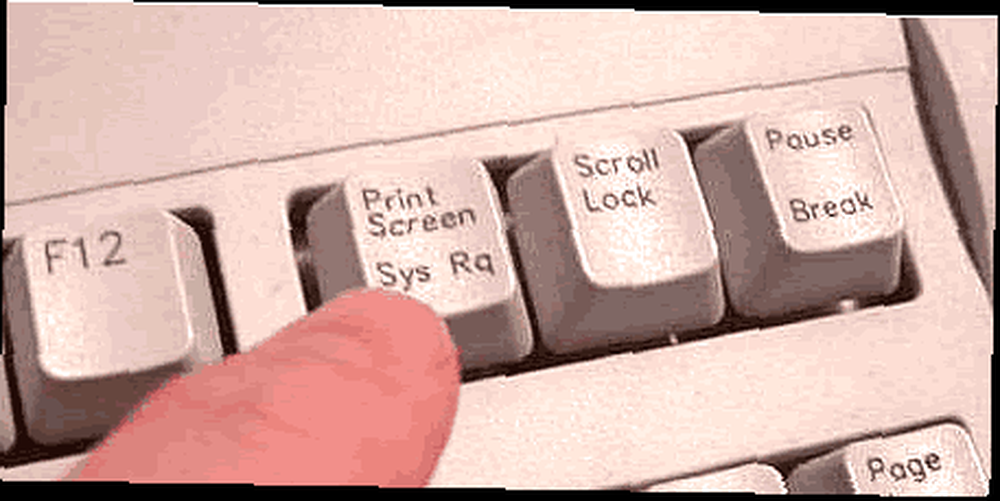
Vous n'avez besoin d'aucun logiciel pour celui-ci. Tout ce que vous avez à faire est de regarder votre clavier à droite de F12 et vous trouverez une touche indiquant PrintScrn. Que fait cette clé? Il prend un instantané de votre écran entier (sans la souris) et le place dans votre presse-papiers.
Donc, pour prendre une capture d'écran simple, appuyez sur PrintScrn, ouvrez Paint (ou un éditeur graphique de votre choix) et collez-le. Ensuite, vous pouvez le rogner, le sauvegarder, y insérer du texte ou ce que vous voulez. (Tous les PC, Windows ou Linux)
Gadwin PrintScreen
Pensez à la clé PrintScrn sur les stéroïdes. Lorsque vous appuyez sur la touche PrintScrn, une fenêtre d’aperçu apparaît dans laquelle vous pouvez continuer à enregistrer le fichier ou à modifier les paramètres. Gadwin PS ne peut capturer que certaines zones, telles qu'une fenêtre ou une zone rectangulaire. Il peut également enregistrer des fichiers directement sous forme de fichier image et redimensionner l'image à une taille spécifique. La version pro inclut l'édition d'images, ce qui me manque dans la version gratuite.
Gadwin Print Screen est un outil solide pour découper certaines pièces lors de la prise de captures d’écran, mais il n’est pas parfait. (Windows uniquement)
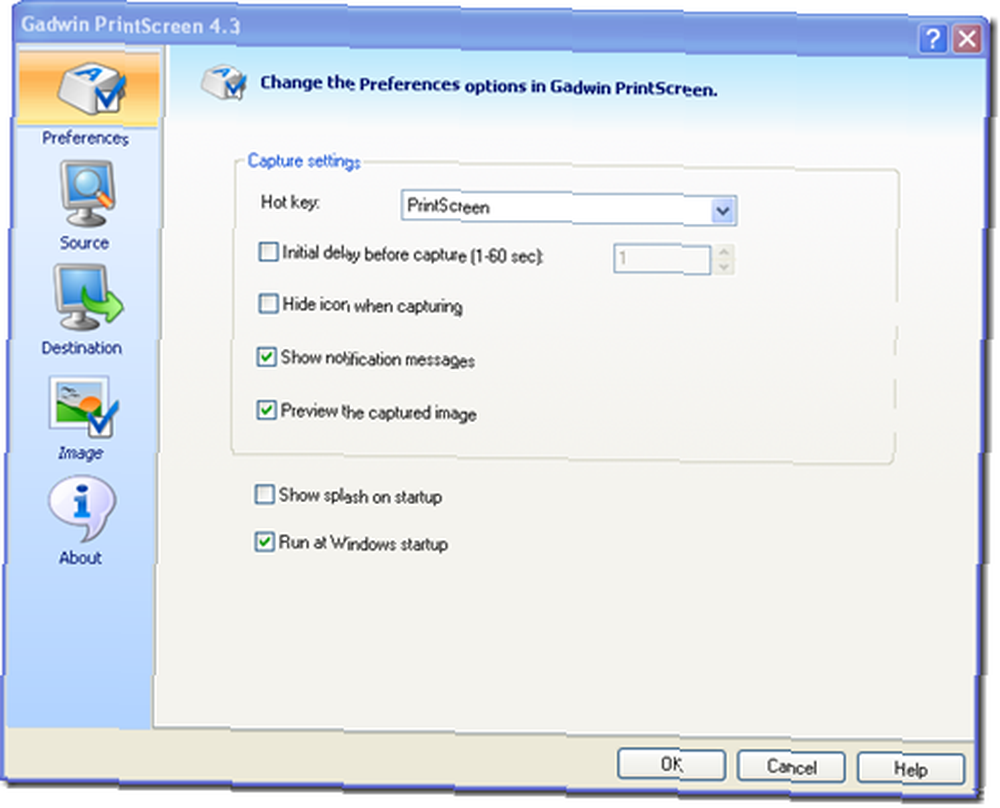
Jing
 Jamais entendu parler de Camtasia Studio ou de SnagIt? Les deux sont des utilitaires très coûteux (et agréables) de capture d’écran, pour les captures d’écran et les captures d’écran. Alors considérez que Jing est une version allégée des deux (il est même créé par les mêmes personnes).
Jamais entendu parler de Camtasia Studio ou de SnagIt? Les deux sont des utilitaires très coûteux (et agréables) de capture d’écran, pour les captures d’écran et les captures d’écran. Alors considérez que Jing est une version allégée des deux (il est même créé par les mêmes personnes).
Lorsque vous installez Jing pour la première fois, vous verrez un petit soleil en haut de votre écran et vous pourrez facilement ouvrir des options, afficher votre historique de captures ou effectuer une capture. Capturer une partie de votre écran est extrêmement facile. On vous donne une croix pour sélectionner n’importe quelle partie de l’écran, il suffit de cliquer et un petit menu est affiché au-dessus ou au-dessous de la région sélectionnée avec un menu, avec un bouton pour prendre une photo et créer une image, ou pour faire une vidéo.
La création vidéo est très simple, le compte à rebours est court, puis tout ce qui se trouve dans la zone sélectionnée est enregistré. Ensuite, il crée un joli fichier flash que vous pouvez partager ou intégrer..
La création d'image fonctionne de la même manière, vous permettant, après la capture, de télécharger via FTP, de sauvegarder sur votre ordinateur, de télécharger sur Flickr ou même de télécharger sur Screencast (le service d'hébergement de capture d'écran et de casting de TechSmith dispose d'un compte gratuit décent). (Pour Windows et Mac)
Clin d'œil
Ce programme est directement comparable à Camtasia Studio. Il a la plupart des fonctionnalités de qualité professionnelle, mais avec un prix bien meilleur. La capture est très simple, il suffit de sélectionner une partie de l'écran, d'appuyer sur la touche de raccourci et Wink commencera à capturer. Appuyez simplement sur un autre touche rapide, attendez quelques instants puis un éditeur apparaîtra et vous permettra d'éditer image par image.
Vous pouvez supprimer des cadres, déplacer la souris, ajouter des images, du son et même des boutons interactifs. Une fois que vous avez bien rangé votre travail et tout ajouté, cliquez sur rendre et vous aurez la possibilité de l'enregistrer sous forme de fichier swf (compressé ou non compressé) ou exe. Vous pouvez même personnaliser le préchargeur et la barre de contrôle. Vous pouvez également exporter votre projet sous forme de fichier HTML, PDF ou PostScript. (Windows uniquement)
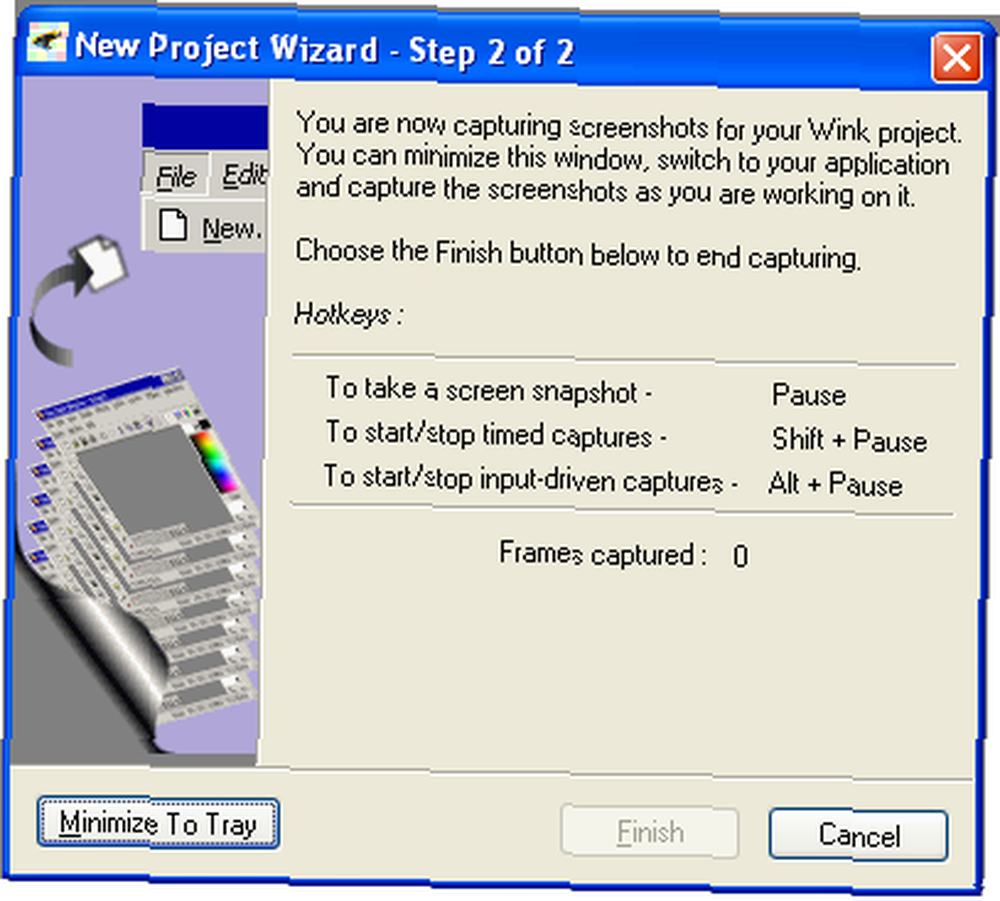
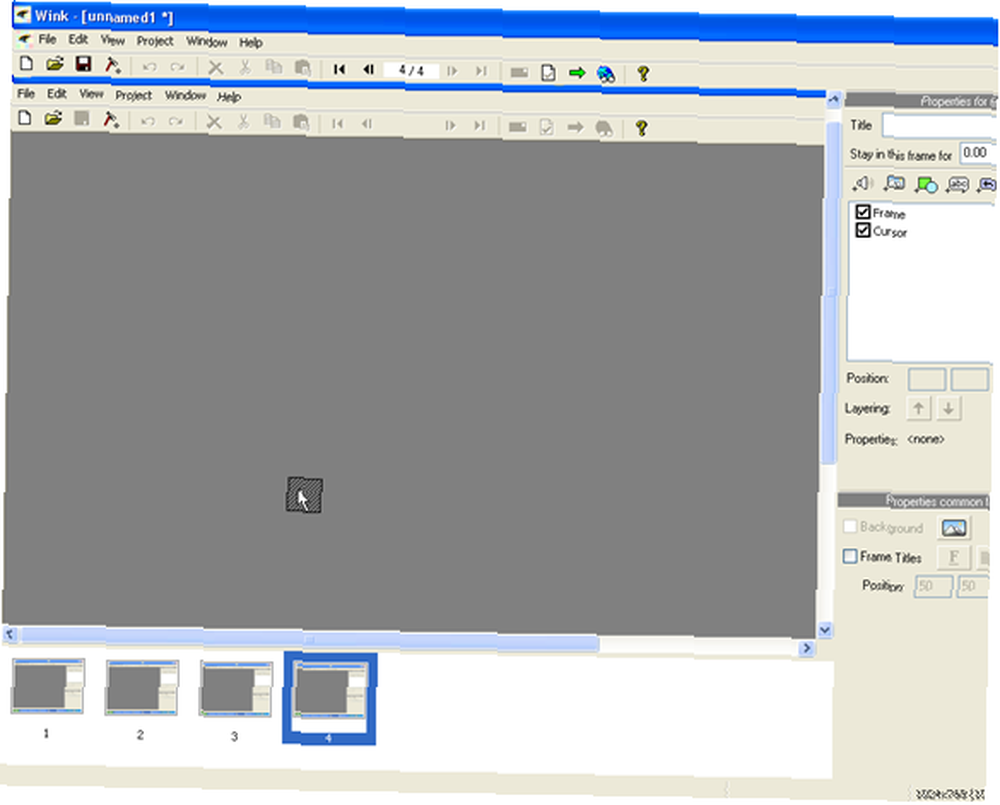
Alors, la prochaine fois que vous devrez montrer à un groupe ou à un groupe comment utiliser un ordinateur, essayez quelques-uns de ces outils formidables..
Auparavant, MakeUseOf avait déjà publié plusieurs articles à ce sujet, en commençant par les applications de screencasting gratuites. 5 Applications de screencasting gratuites pour la création de vidéos. Capture d'écran pour les outils de capture d'écran pour Mac 5 Autres outils de capture d'écran pour votre Mac 5 Autres outils de capture d'écran pour votre Mac .
Ou y a-t-il un meilleur que vous pensez devrait être ici?











