
Harry James
0
1373
201
En tant qu'utilisateur Windows, vous rencontrerez parfois des problèmes: fenêtres non conformes, utilisation intensive du processeur, utilisation importante du disque, applications suspectes, etc. Le cas échéant, le Gestionnaire des tâches Windows devrait être votre première ligne de défense..
Malheureusement, le gestionnaire de tâches Windows n'est pas très impressionnant. At-il reçu de nombreuses améliorations avec Windows 10? Oui. At-il encore quelques tours dans son sac? 10 astuces du Gestionnaire des tâches Windows que vous ne saviez pas 10 astuces du Gestionnaire des tâches Windows que vous ne saviez pas si vous ouvrez le Gestionnaire des tâches uniquement lorsqu'une application est gelée et doit être supprimée , vous négligez certaines de ses fonctionnalités les plus puissantes. ? Bien sûr. Mais plus vous l'utilisez, plus vous vous rendez compte qu'il manque dans certains domaines.
C'est pourquoi nous vous recommandons d'utiliser un autre gestionnaire de tâches. Ceux ci-dessous sont plus avancés, plus puissants et, mieux encore, disponibles gratuitement. Il n'y a aucun risque, alors pourquoi ne pas essayer?
1. Process Explorer
En 2012, nous avons appelé Explorateur de processus le plus puissant remplaçant jamais créé par Task Manager Process Explorer - Le remplacement le plus puissant pour Task Manager [Windows] Process Explorer - le remplacement le plus puissant pour Task Manager [Windows] Soyons honnêtes, le gestionnaire de tâches Windows n'est pas très performant pour comprendre et gérer les processus en cours d'exécution sur votre ordinateur. Même sous Windows 8, où il a beaucoup évolué, le gestionnaire de tâches ne peut pas s'approcher de la… - et cela reste vrai même à ce jour. Fourni par Sysinternals, Process Explorer est une application portable uniquement disponible dans les versions 32 bits et 64 bits..
Une fois lancé, vous verrez une vue d'ensemble de tous les processus en cours d'exécution sur votre système organisés dans une hiérarchie. Il existe également un volet inférieur (désactivé par défaut) indiquant les DLL ou les descripteurs utilisés par les processus. La combinaison de ces deux fonctionnalités facilite grandement le dépannage du système..
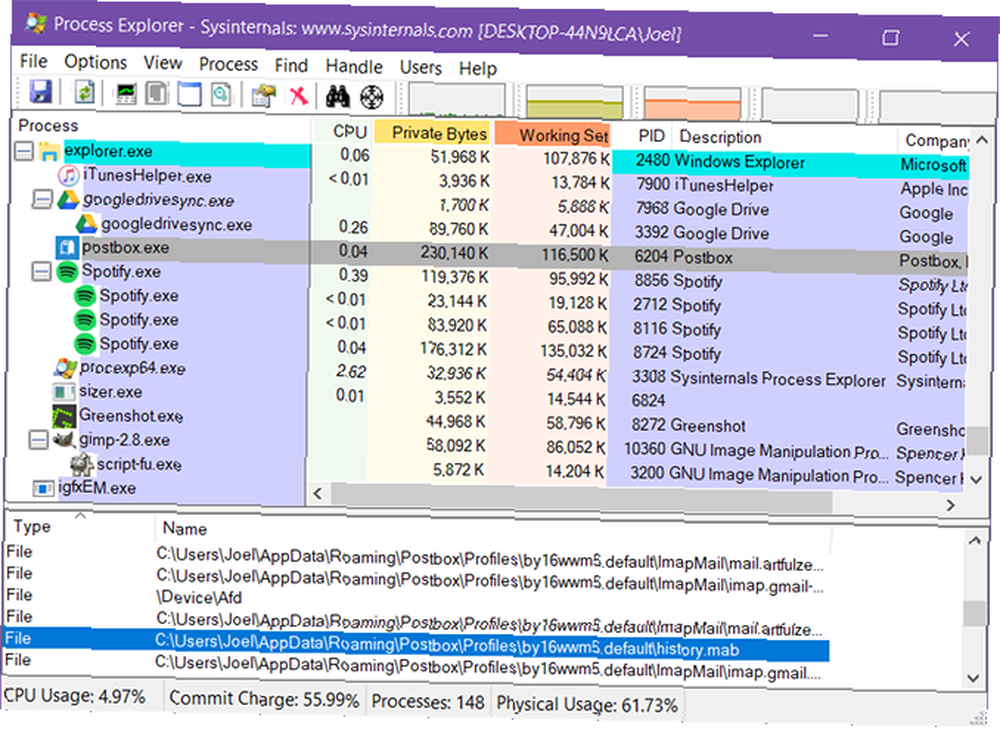
Les caractéristiques notables incluent:
- Liste des processus codés par couleur pour une navigation plus facile.
- Voir quels fichiers ouverts sont verrouillés par quels processus.
- Définir des actions d'affinité et de priorité pour les processus.
- Actions de redémarrage, suspension, arrêt du processus et processus de destruction.
- Données de diagnostic et graphiques en temps réel de la CPU, du GPU, de la RAM et des E / S.
2. Process Hacker
Process Hacker est le seul open source Qu'est-ce qu'un logiciel Open Source? [MakeUseOf explique] Qu'est-ce qu'un logiciel Open Source? [MakeUseOf explique] "Open source" est un terme qui est souvent utilisé de nos jours. Vous savez peut-être que certaines choses sont open source, comme Linux et Android, mais savez-vous ce que cela implique? Qu'est-ce qui est ouvert… Alternative au gestionnaire de tâches sur cette liste.
Il est disponible dans les versions installées et portables et est pratiquement identique à Process Explorer ci-dessus. La vue d'ensemble des processus système affiche une arborescence hiérarchique codée par couleurs qui regorge d'informations. Il n'y a pas de volet inférieur, mais vous pouvez apprendre tout ce que vous devez savoir sur un processus en cliquant dessus avec le bouton droit de la souris..
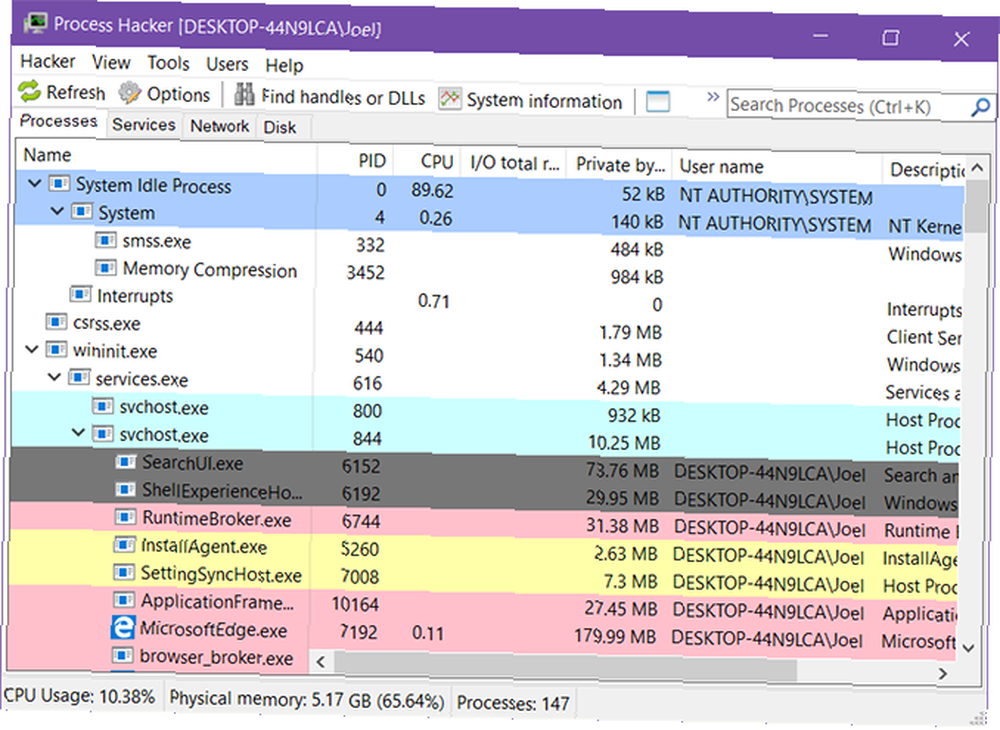
Alors, pourquoi Process Hacker est-il moins bien classé que Process Explorer? Parce que le développement de Process Hacker est plus lent. Alors que le projet GitHub est actif, la dernière version stable à ce jour date de 2016.
Les caractéristiques notables incluent:
- Liste des processus codés par couleur pour une navigation plus facile.
- Définition des actions Affinity, Priority et I / O Priority pour les processus.
- Trouver des processus par fenêtre et fenêtres par processus.
- Actions de redémarrage, de suspension, de terminaison et de terminaison de l'arborescence.
- Gérer les services, les connexions réseau et les disques.
- Données de diagnostic et graphiques en temps réel de la CPU, du GPU, de la RAM et des E / S.
3. Explorateur de système
Malgré son nom générique, System Explorer est loin d'être banale. Non seulement cela aide-t-il à gérer les processus, mais il comporte une poignée de fonctionnalités qui peuvent augmenter la sécurité du système et vous protéger contre les sinistres. Malheureusement, aucune version portable n'est disponible.
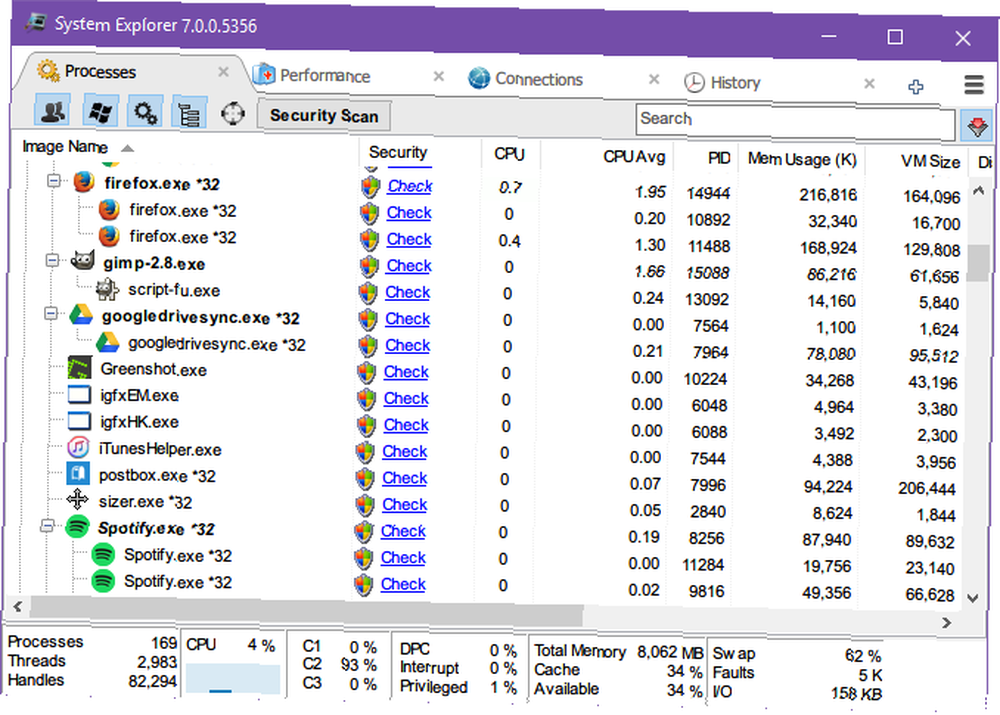
Ma fonctionnalité préférée est l'historique d'utilisation du processeur par processus, qui peut être visualisé au cours de la dernière minute, de la dernière heure et du dernier jour. Vous pouvez également afficher les performances globales du système en temps réel, ce qui indique des détails complexes, tels que le nombre de défauts de page ou le pourcentage d’interruptions système. de l'utilisation élevée du processeur et le processus qui piège la plupart des ressources est "des interruptions du système"? Nous allons vous aider à aller au fond de cette! .
Les instantanés sont une autre caractéristique remarquable. Avec System Explorer, vous pouvez créer des instantanés de fichier, de registre ou de fichier + registre que vous pouvez comparer les uns avec les autres pour améliorer le dépannage. Des analyses de sécurité sont également disponibles, au cas où vous repérez un processus suspect.
Les caractéristiques notables incluent:
- Analyser les processus en cours par rapport à une base de données de sécurité en ligne.
- Historique d'utilisation du processeur détaillé pour chaque processus.
- Stocker et comparer des instantanés de fichiers, de registres et de fichiers + registres.
- Définir des actions d'affinité et de priorité pour les processus.
- Actions de redémarrage, de suspension, de fin de processus et de fin d'arborescence de processus.
- Gérez les modules, les lancements automatiques, les pilotes, les utilisateurs, etc..
4. Task Manager DeLuxe
Task Manager DeLuxe (TMX) se présente comme un remplaçant direct du gestionnaire de tâches, sauf mieux. TMX a une interface quelque peu encombrée, mais une fois que vous aurez appris à l’utiliser (ce qui ne prend pas de temps du tout), vous réaliserez que chaque bit est utile. Il est uniquement disponible en tant qu'application portable..
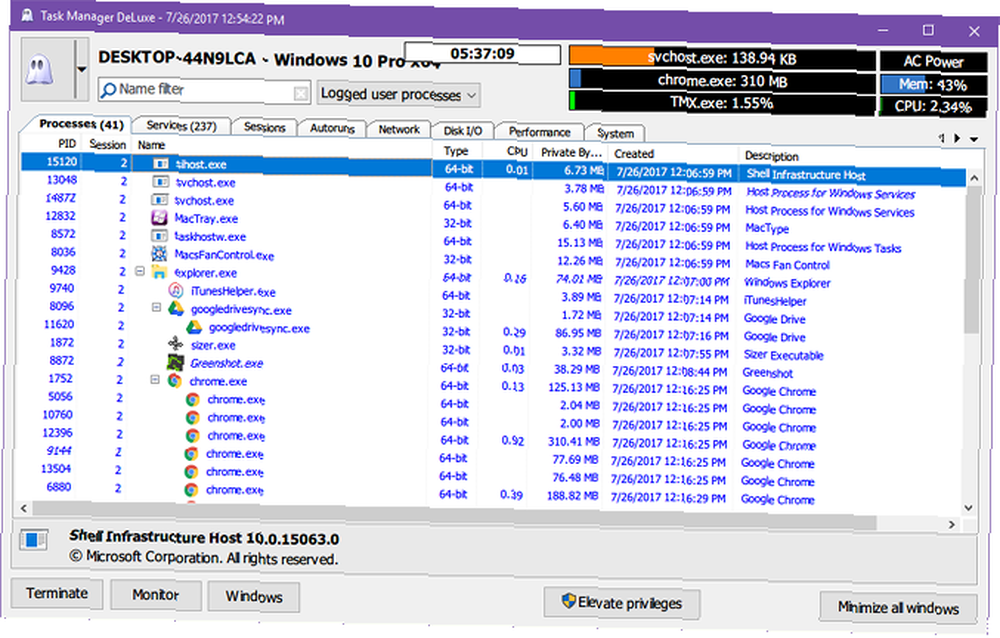
Outre la surveillance en temps réel des processus système, des services et des connexions réseau, TMX permet la gestion d'applications et de tâches de démarrage. Vous trouverez des tableaux et des graphiques informatifs sur divers moniteurs. J'aime que TMX puisse immédiatement élever les privilèges de tout processus..
Les caractéristiques notables incluent:
- Desktop Explorer affiche les détails du processus lorsque vous passez la souris sur des fenêtres.
- Surveillance détaillée en temps réel de processus individuels.
- Parcourir, rechercher et filtrer tous les fichiers ouverts ou verrouillés.
- Trouver des processus par fenêtre et fenêtres par processus.
- Actions de redémarrage, de suspension et de fin.
- Gérer les services, les connexions réseau et les disques.
- Données de diagnostic et graphiques en temps réel de la CPU, du GPU, de la RAM et des E / S.
Notez que certains filtres Web, tels que K-9 Web Protection, marquent le site de l'équipe MiTeC dans la catégorie Logiciels espions / Logiciels malveillants. Je n’ai trouvé aucun problème là-bas, mais si vous voulez faire preuve de prudence, vous pouvez télécharger Task Manager DeLuxe de MajorGeeks (nous faisons confiance à ce site pour les téléchargements. Les sites de téléchargement de logiciels gratuits les plus sûrs pour Windows Les sites de téléchargement de logiciels gratuits les plus sûrs pour Windows Les sites de téléchargement de logiciels sont chargés de logiciels malveillants. Nous avons compilé des sites Web sûrs lorsque vous avez besoin d'un téléchargement de logiciel gratuit.).
5. Daphne
Daphne peut ne pas sembler beaucoup, mais cette application légère est assez puissante. Oui, le mur de texte et l'interface épurée peuvent vous submerger au premier abord, mais vous allez l'adorer car ils peuvent faire plusieurs choses uniques. Malheureusement, une version portable n'est pas disponible.
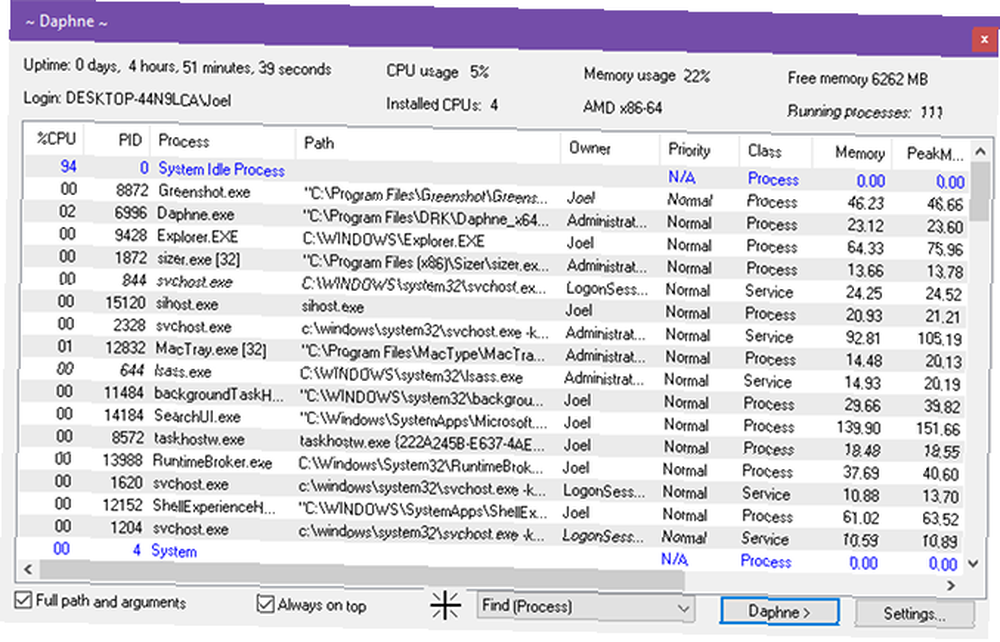
Premièrement, Daphne dispose de quatre moyens pour supprimer un processus: immédiat, immédiat poli (non forcé), planifié et planifié poli. Vous voulez attendre un jour et une heure précis pour mettre fin à une tâche? Daphne le rend possible et facile. Il a également une option pour exécuter des processus à certains jours et à certaines heures..
En outre, en plus de la recherche de processus par fenêtre ou de processus par processus, Daphne peut déplacer les processus vers l’avant ou l’arrière, définir des transparences alpha ou même modifier la taille des fenêtres. Ce n'est pas juste une tâche tueur, mais une vraie tâche directeur.
Les caractéristiques notables incluent:
- Capacité de tuer les processus poliment et / ou à une heure programmée.
- Tuer tous les processus qui correspondent à un filtre de nom.
- Arborescence de processus hiérarchique séparée.
- Trouver des processus par fenêtre et fenêtres par processus.
- Définir des actions d'affinité et de priorité pour les processus.
- Copier tous les processus en direct dans le presse-papier pour le dépannage.
Ces alternatives du gestionnaire de tâches sont-elles excessives??
Environ 99% du temps, vous amenez le gestionnaire de tâches pour mettre fin à une tâche qui ne répond pas, n'est-ce pas? Et parfois ça ne marche pas. Si c'est tout vous devez faire, alors une alternative peut ne pas être nécessaire. Apprenez plutôt à supprimer les applications qui ne répondent pas sans le Gestionnaire des tâches. Comment forcer la fermeture d'un programme sans le Gestionnaire de tâches. Comment forcer la fermeture d'un programme sans le Gestionnaire de tâches. Vous vous demandez comment forcer la fermeture d'un programme gelé sous Windows? Voici plusieurs manières de forcer la fermeture d'applications sans le gestionnaire de tâches.. .
Ou peut-être rencontrez-vous un problème qui ne peut pas être résolu par le gestionnaire de tâches ou une solution alternative. Dans ce cas, vous pouvez vérifier ces outils de diagnostic Windows. 13 Outils de diagnostic Windows pour vérifier la santé de votre PC 13 Outils de diagnostic Windows pour vérifier la santé de votre PC Utilisez ces outils de diagnostic pour exécuter une vérification de la santé de votre ordinateur et résoudre les problèmes. Certains prennent en charge les diagnostics Windows 10, en particulier. et ces outils de dépannage Windows 13 Outils de dépannage pour corriger Windows 10 13 Outils de dépannage pour réparer Windows 10 Il existe un outil que vous pouvez utiliser pour résoudre chaque problème Windows. Trouvez votre problème dans cette liste et choisissez l'un des 13 outils de dépannage et de réparation pour Windows 10.. .
Pourquoi utilisez-vous principalement le Gestionnaire des tâches? Laquelle de ces alternatives, le cas échéant, a attiré votre attention? Y a-t-il d'autres que nous avons manqués? Partagez avec nous dans les commentaires en bas!
Crédit d'image: Vintage Tone via Shutterstock.com











