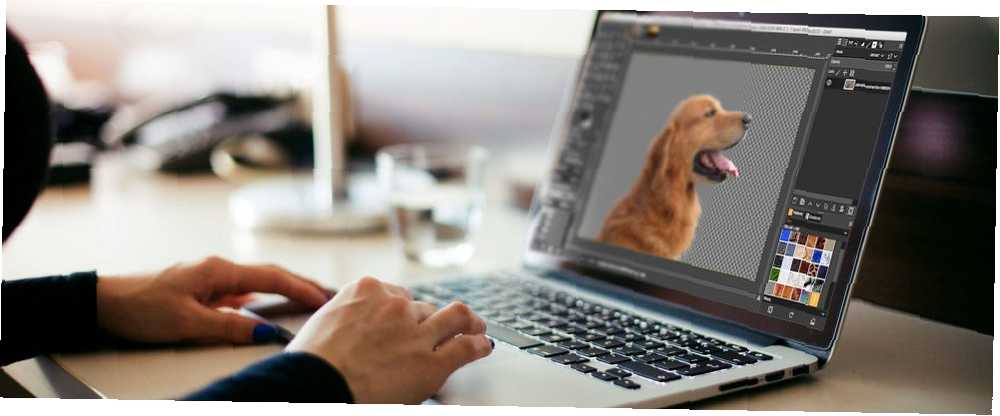
Michael Cain
0
3947
399
GIMP est un outil d'édition d'image très puissant qui offre de nombreuses façons de supprimer l'arrière-plan d'une image. Mais quel est le bon à utiliser et comment fonctionnent-ils??
Dans ce guide, nous examinerons six réglages pour vous aider à démarrer. Ils vous permettront de prendre une photo et de rendre l'arrière-plan transparent, d'effacer l'arrière-plan afin de pouvoir le mélanger à d'autres images, et bien plus encore. Assurez-vous de mettre à jour GIMP 2.10. GIMP 2.10 est enfin arrivé: Quoi de neuf? GIMP 2.10 est enfin arrivé: Quoi de neuf? GIMP 2.10 est livré avec un nouveau moteur de traitement d'image, une interface repensée et de nombreuses nouvelles fonctionnalités. Si vous n'avez pas utilisé GIMP depuis un moment, il est temps de jeter un second coup d'œil. avant que tu commences.
1. Rendre le fond transparent dans GIMP
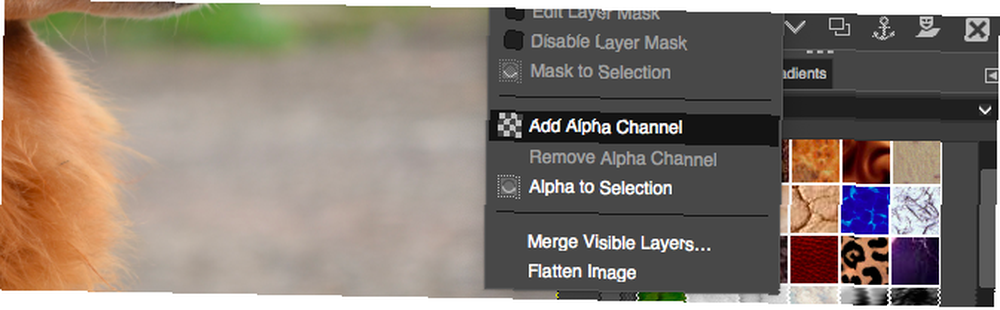
Lorsque vous ouvrez une image plate dans GIMP, celle-ci ne prend pas en charge la transparence par défaut. Si vous souhaitez rendre l'arrière-plan transparent, deux astuces simples vous permettent de le réaliser..
- Cliquez avec le bouton droit sur le calque dans le dock Calques et sélectionnez Ajouter un canal alpha, ou aller à Calque> Transparence> Ajouter un canal alpha.
- Vous pouvez également dupliquer le calque d'arrière-plan en appuyant sur Maj + Ctrl + D sous Windows ou Linux, ou Maj + Cmd + D sur Mac. Maintenant, supprimez le calque d'arrière-plan d'origine.
Dans les deux cas, vous pouvez maintenant faire une sélection puis appuyer sur Supprimer pour rendre la zone sélectionnée transparente..
Nous allons maintenant examiner les différentes façons dont GIMP vous permet de sélectionner l’arrière-plan pour le rendre transparent..
2. Modifier l’arrière-plan avec l’outil de premier plan
Lorsque votre image présente une séparation assez nette entre l'avant-plan et l'arrière-plan, GIMP dispose d'un excellent outil qui vous permet de sélectionner l'un ou l'autre. Ça s'appelle le Outil de sélection de premier plan, et vous pouvez l'utiliser pour supprimer l'arrière-plan de GIMP, puis insérez-le dans un nouveau.
Avec Foreground Select, il vous suffit de mettre en surbrillance la zone contenant l’objet au premier plan et GIMP se charge du reste..
Ouvrez votre image, cliquez avec le bouton droit sur le calque et sélectionnez Ajouter un canal alpha.
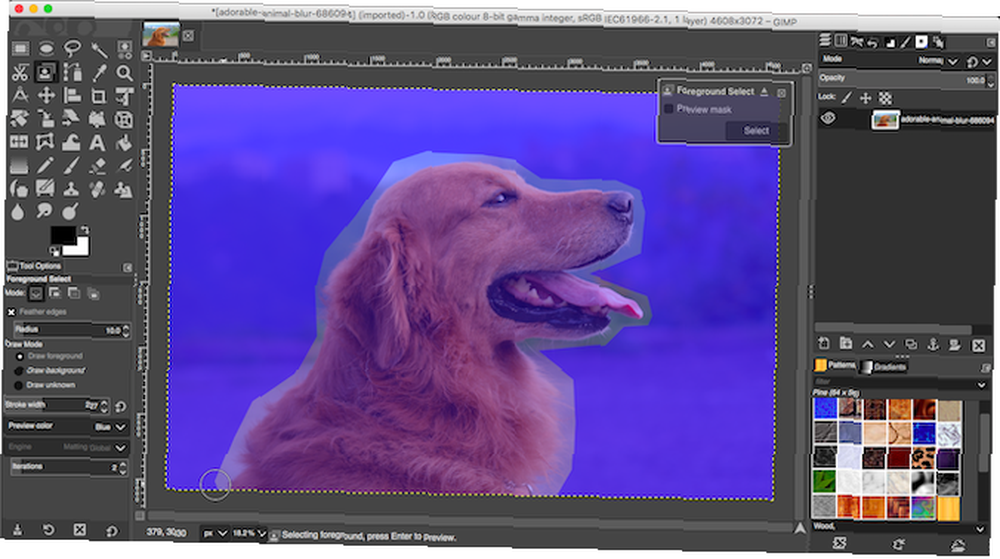
Choisissez le Outil de sélection de premier plan. Tracez un contour approximatif autour de l'objet au premier plan. Vous pouvez tracer une seule ligne ou cliquer pour ajouter une série de points connectés. Vous n'avez pas besoin de trop vous approcher, mais plus vous êtes proche, mieux c'est. Frappé Entrer lorsque vous avez terminé.
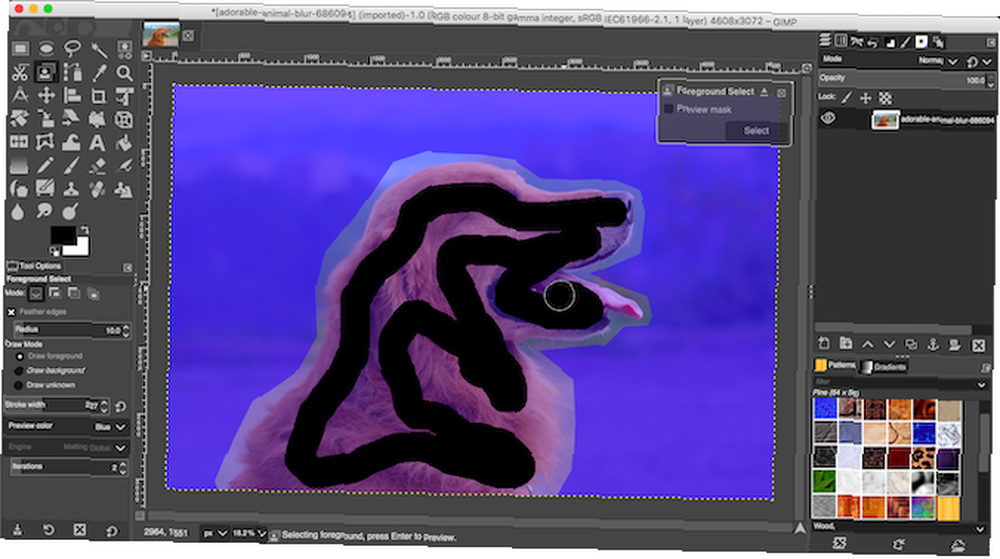
GIMP sélectionne maintenant l'outil pinceau pour l'étape suivante. Définissez une taille de pinceau appropriée pour votre image, puis peignez l’objet au premier plan en une seule ligne. Ne colorez pas le tout, créez simplement une ligne qui recouvre toutes les couleurs et tous les tons de l'image. Puis frappe Entrer encore.
Après quelques secondes, GIMP analysera l'image et créera une sélection contenant uniquement l'arrière-plan. Ajustez la sélection en choisissant le Outil de sélection gratuit. Met le Mode à Ajouter à la sélection actuelle ou Soustraire de la sélection actuelle, puis dessinez autour des zones que vous devez ajouter ou supprimer.

presse Ctrl + I ou Cmd + I pour inverser la sélection afin que le premier plan soit maintenant sélectionné. Frappé Effacer et vous supprimerez le fond.
Collez votre nouveau fond sur un nouveau calque et positionnez-le sous votre image d'origine pour terminer le travail..
3. Plus d'outils pour supprimer l'arrière-plan dans GIMP
GIMP dispose de trois autres outils que vous pouvez utiliser pour sélectionner puis supprimer l’arrière-plan d’une image. Ce que vous devez utiliser dépend du degré de séparation du premier plan et de l'arrière-plan, ou de l'utilisation d'une de ces tablettes graphiques avec un stylo ou une souris..
Sélection floue
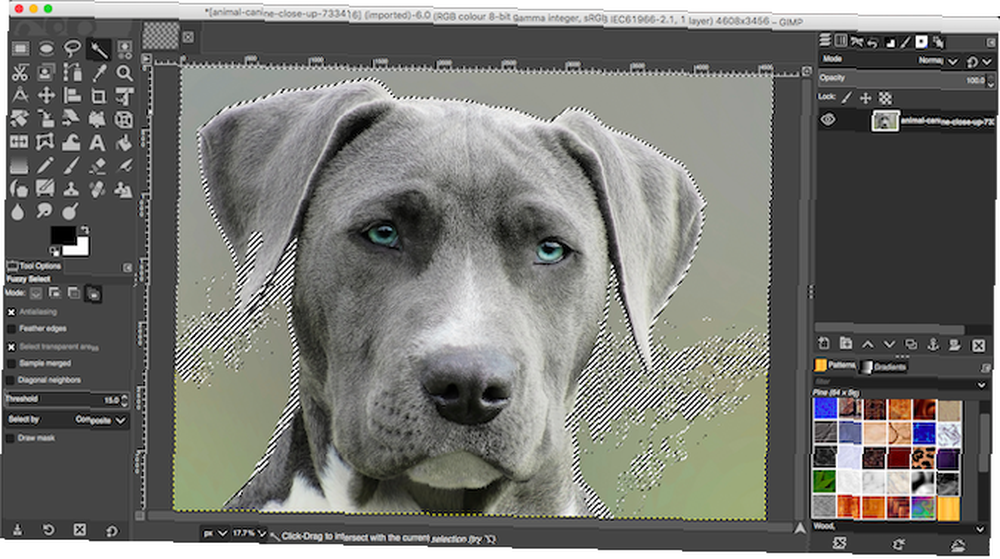
Cet outil sélectionne les parties connectées d’une image contenant la même couleur..
- Cliquez simplement sur la zone de l'image que vous souhaitez sélectionner, et GIMP fera le reste.
- Met le Seuil à une valeur supérieure pour inclure une plus grande gamme de couleurs similaires dans votre sélection, ou inférieure pour être plus précise.
Cet outil fonctionne bien lorsqu'une image comporte de grandes zones de couleur uniforme. C'est mieux pour les icônes et les logos que pour les photos.
Ciseaux Select
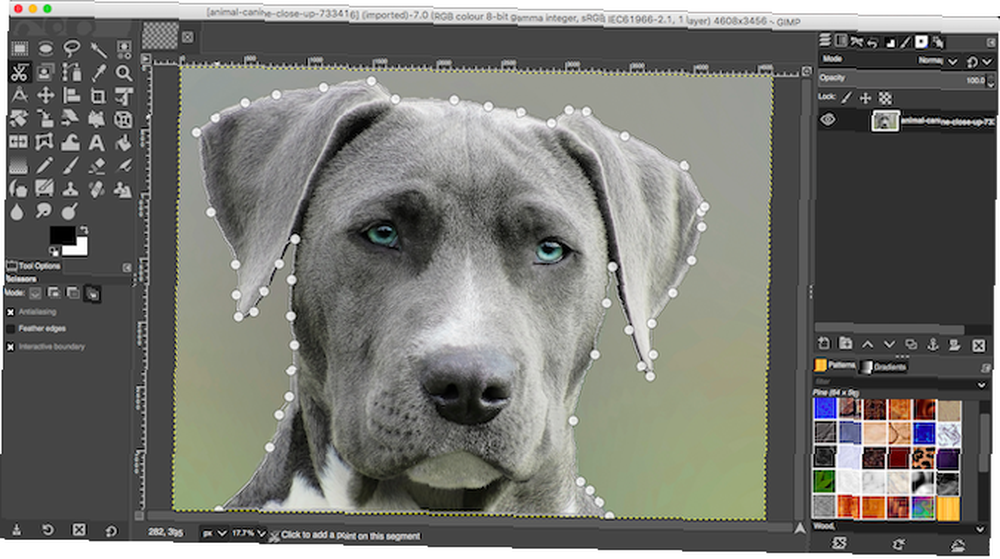
le Outil de sélection de ciseaux vous permet de sélectionner et d'isoler de manière semi-automatique l'objet de premier plan, afin que vous puissiez ensuite effacer l'arrière-plan.
- Ajouter un Canal alpha à l'image.
- Choisissez le Outil de sélection de ciseaux. Puis dans Options de l'outil, sélectionner Limite interactive.
- Cliquez et relâchez sur le bord de l'objet de premier plan que vous souhaitez sélectionner. Cela laisse tomber un point d'ancrage sur l'image.
- Déplacez le curseur un peu le long du bord de l'objet, puis cliquez et maintenez enfoncé. Une ligne apparaîtra, connectée au point d'ancrage précédent, montrant le bord de votre sélection. Si cette ligne suit étroitement le bord de l'objet que vous essayez de découper, relâchez le bouton de la souris pour créer un nouveau point d'ancrage..
- Si la ligne s'écarte du bord de votre objet, faites-la glisser vers l'arrière ou sur le côté jusqu'à ce qu'elle soit correctement alignée. Les écarts plus courts entre les points d'ancrage fonctionnent généralement mieux.
- Répétez maintenant jusqu'à ce que vous ayez sélectionné tout l'objet. Frappé Entrer pour compléter la sélection.
- Enfin, appuyez sur Ctrl + I ou Cmd + I pour sélectionner l'arrière-plan, puis appuyez sur Effacer.
Outil stylo
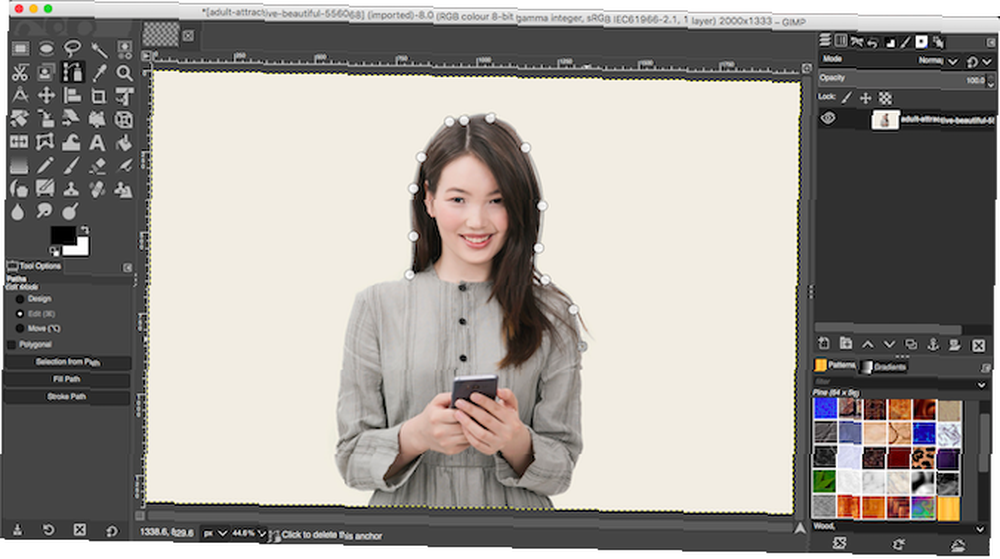
Comme Scissors Select, le Outil stylo vous permet également de faire une sélection en traçant une ligne entre une série de points d'ancrage. Cependant, cette fois, la ligne ne s'attache pas magnétiquement à l'objet sélectionné..
- Ajouter un Canal alpha à votre image.
- Sélectionnez le Outil stylo et cliquez sur le bord de l'objet que vous souhaitez sélectionner. Cela place le premier point d'ancrage.
- Maintenant, déplacez le curseur un peu le long du bord de l'objet et cliquez à nouveau pour déposer un nouveau point d'ancrage. Cliquez et relâchez pour vous connecter au point d'ancrage précédent avec une ligne droite; cliquez et faites glisser pour vous connecter avec une ligne courbe. La direction dans laquelle vous faites glisser déterminera la profondeur et l'angle de la courbe.
- Répétez cette opération jusqu'à ce que vous ayez sélectionné tout l'objet au premier plan. Lorsque vous avez terminé, appuyez sur Entrer.
- presse Ctrl + I ou Cmd + I pour inverser la sélection, puis appuyez sur Effacer enlever le fond.
Quel que soit l'outil que vous utilisiez, il est généralement plus facile de créer votre sélection à partir du premier ou de l'arrière-plan le plus petit, ce qui réduit le travail à effectuer..
4. Supprimer un fond blanc dans GIMP
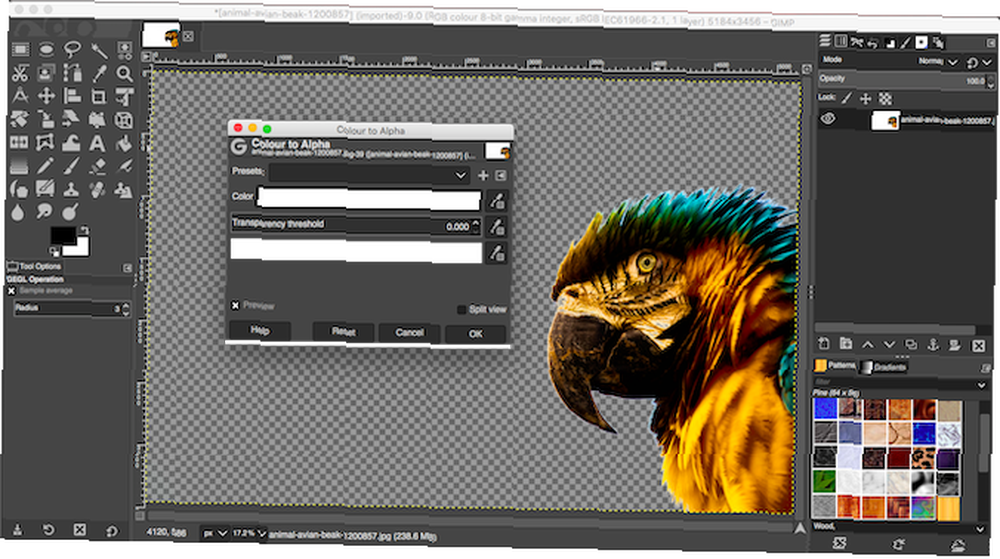
GIMP dispose d'un outil spécialisé qui vous permet de supprimer un fond blanc. C'est particulièrement utile pour les éléments graphiques tels que les logos et les icônes, où le fond est un blanc uni et plat..
- Avec votre image ouverte, allez à Calque> Transparence> Ajouter un canal alpha.
- Sélectionner Couleurs> Couleur à Alpha. Cela ouvrira une nouvelle boîte de dialogue.
- Cliquez sur l'icône du compte-gouttes à côté de Couleur, puis cliquez sur le fond blanc dans votre image. Cela rendra la zone blanche transparente et peut suffire.
- Pour affiner la sélection, sélectionnez le compte-gouttes à côté de Seuil de transparence puis cliquez sur la zone la plus sombre de l'arrière-plan que vous souhaitez supprimer. Vous pouvez l’utiliser pour détecter des zones légèrement ombrées, comme dans les portraits..
- Sélectionnez le compte-gouttes à côté de Seuil d'opacité puis cliquez sur la zone la plus claire de l'objet au premier plan. Cela vous évitera de supprimer accidentellement des parties de l'avant-plan.
- Cliquez sur D'accord pour finir.
5. Changer la couleur de fond dans GIMP
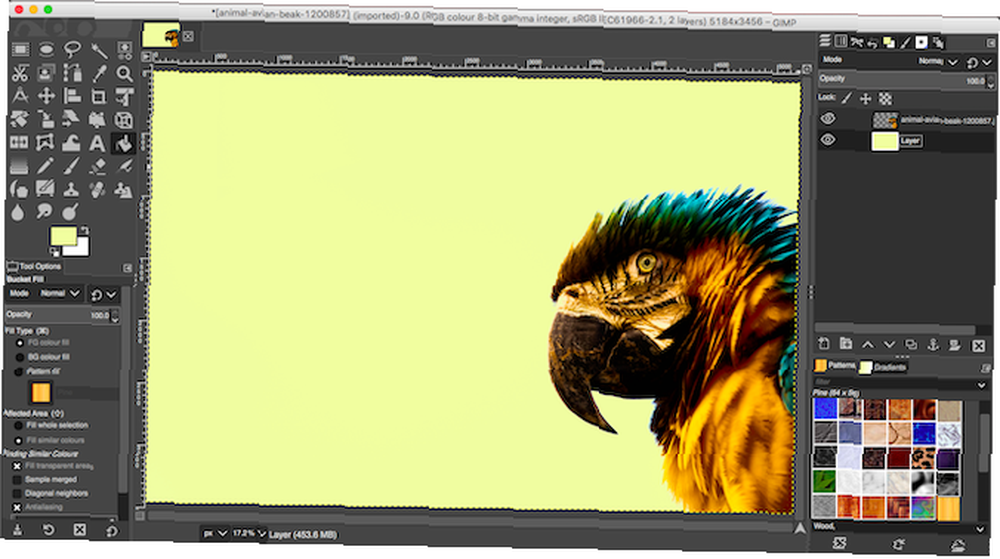
Pour changer la couleur de fond dans GIMP, utilisez le même processus que celui que nous avons expliqué pour supprimer un fond blanc..
Maintenant, ajoutez une étape supplémentaire.
Créez un nouveau calque et utilisez le Outil de remplissage de seau pour le remplir avec la couleur dont vous avez besoin. dans le Couches dock, faites glisser le nouveau calque sous l'original pour le définir comme arrière-plan.
6. Effacer le fond dans GIMP avec des masques
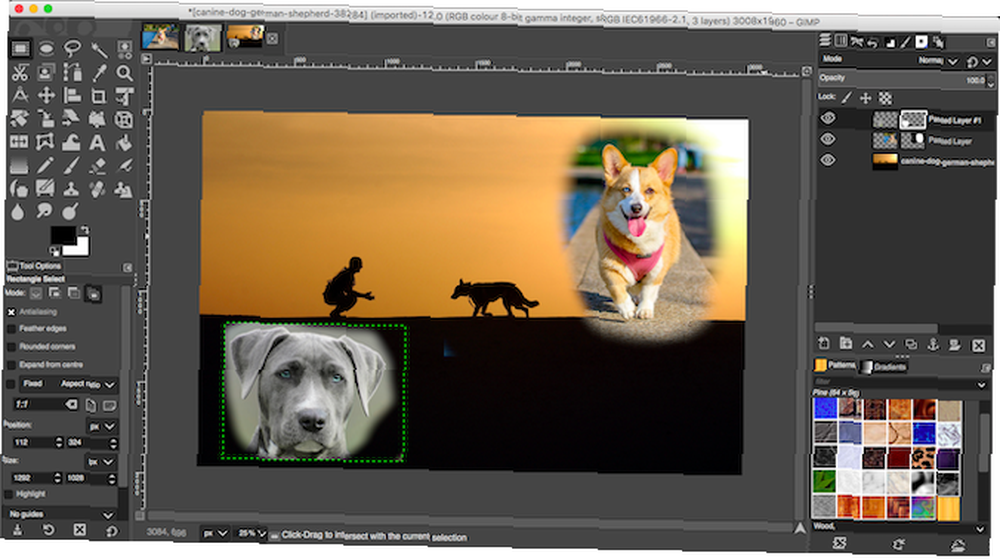
Enfin, si vous mélangez plusieurs images, vous devrez peut-être effacer l'arrière-plan de l'une des couches supérieures afin de révéler ce qui se trouve en dessous. Vous pouvez le faire très rapidement en utilisant Des masques.
- Ouvrez vos deux images sur des calques distincts dans le même fichier.
- Sélectionnez la couche supérieure et cliquez sur le Des masques bouton au bas de la Couches Dock. Cliquez sur Ajouter ajouter le masque.
- Sélectionnez le Brosse outil et définir la couleur à noir.
- Maintenant, commencez à peindre sur la couche supérieure. Là où vous peignez en noir, la couche supérieure sera effacée et la couche inférieure deviendra visible.
- Si vous faites une erreur, changez la couleur du pinceau en blanc. Peignez maintenant sur les zones noires du masque pour rendre la couche supérieure visible une fois de plus..
Plus de trucs et astuces GIMP
Pouvoir supprimer l'arrière-plan d'une image est l'une des choses les plus importantes à maîtriser. Si vous avez récemment basculé de Photoshop vers GIMP, il est particulièrement important que les techniques soient différentes dans Photoshop..
Une fois que vous avez compris ces modifications, il vous reste encore beaucoup à apprendre. Consultez notre guide d'utilisation de GIMP pour l'édition de photos Introduction à GIMP Édition de photos: 9 choses à savoir Introduction à GIMP Édition de photos: 9 choses à savoir GIMP est la meilleure application de retouche photo gratuite disponible. Voici tout ce que vous devez savoir sur la modification de photos dans GIMP. , où vous maîtriserez tout, de la correction des couleurs à la suppression des objets indésirables de vos photos.











