
Harry James
0
1145
225
 Windows 8 présente un certain nombre de fonctionnalités qui peuvent être gênantes pour les utilisateurs expérimentés du bureau Windows traditionnel. De l'ajout d'un menu Démarrer à la désactivation du ruban encombrant, des mosaïques animées bruyantes et de l'écran de verrouillage inutile, vous pouvez facilement résoudre divers problèmes rencontrés avec Windows 8..
Windows 8 présente un certain nombre de fonctionnalités qui peuvent être gênantes pour les utilisateurs expérimentés du bureau Windows traditionnel. De l'ajout d'un menu Démarrer à la désactivation du ruban encombrant, des mosaïques animées bruyantes et de l'écran de verrouillage inutile, vous pouvez facilement résoudre divers problèmes rencontrés avec Windows 8..
Certaines de ces astuces vous aideront également à maîtriser Windows 8 tel qu'il est censé être utilisé - par exemple, le menu Outils pour utilisateurs expérimentés et les raccourcis clavier peuvent être utilisés pour se déplacer très rapidement sur le bureau (et le reste du système)..
Désactiver le ruban
Windows Explorer propose désormais une nouvelle version de Microsoft Office Word 2013: un examen approfondi de ce à quoi vous devez vous attendre Word 2013: un examen approfondi de ce à quoi vous pouvez vous attendre Cela fait trois ans que Microsoft a lancé Office 2010. Publié avec les versions en ligne ( Microsoft Office Web Apps) de ses applications populaires, le joyau de la couronne de la suite était bien entendu Microsoft Word. Offrant un ruban de style… qui vise à rendre ses options plus évidentes et plus faciles à utiliser. Cependant, le ruban peut occuper beaucoup d’écran. Ce n’est pas très utile si vous souhaitez simplement afficher vos fichiers dans une fenêtre minimale..
Pour masquer le ruban, cliquez sur la flèche située dans son coin supérieur droit. Pour afficher le ruban et accéder à ses options ultérieurement, cliquez à nouveau sur la flèche. Vous pouvez également utiliser le raccourci clavier Ctrl + F1 pour masquer le ruban..
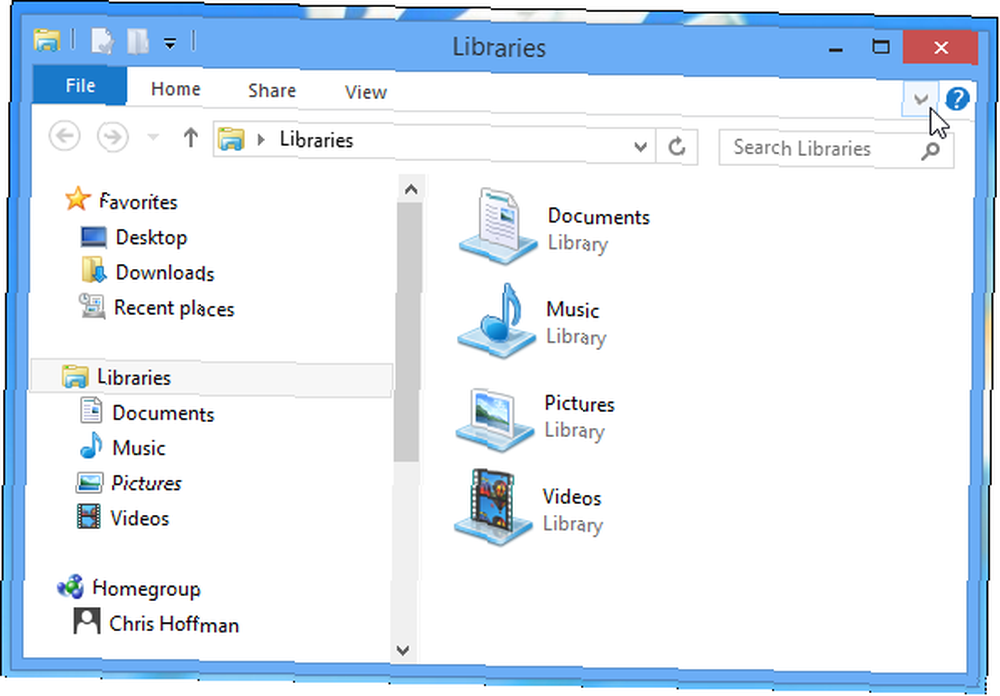
Si vous avez vraiment une vendetta contre le ruban, vous pouvez utiliser Ribbon Disabler pour le désactiver complètement. Ribbon Disabler Pour Windows 8: Désactiver et activer la fonctionnalité du ruban sous Windows 8 Désactiver et activer le ruban de Windows 8: Désactiver et activer la fonctionnalité du ruban sous Windows 8 .
Désactiver les vignettes dynamiques
Windows utilise “tuiles vivantes” pour afficher automatiquement des informations sur votre écran d'accueil. Nouveaux e-mails, événements de calendrier, messages, photos, météo, actualités, informations sportives, mises à jour des stocks - soyons honnêtes, cela peut devenir très bruyant sur l'écran de démarrage. Lorsque vous essayez de vous asseoir devant votre ordinateur et de faire quelque chose, vous n'avez pas toujours besoin de vous laisser distraire par toutes ces informations superflues. Ce n'est pas bon pour votre régime alimentaire Manger seulement un dessert: Pourquoi votre régime alimentaire est probablement terrible [Feature] Manger seulement un dessert: Pourquoi votre régime alimentaire est probablement Terrible [Feature] Email. Réseaux sociaux. Blogs Vidéo en ligne. Aujourd'hui, les gens consomment plus d'informations que jamais auparavant et ne consomment en général que les choses qu'ils aiment vraiment. Clay Johnson compare cela à une mauvaise alimentation. "Si seulement vous… .
Heureusement, vous pouvez facilement désactiver une vignette dynamique en cliquant dessus avec le bouton droit de la souris et en sélectionnant Désactiver les vignettes dynamiques. L'icône et le nom de l'application seront affichés à la place.
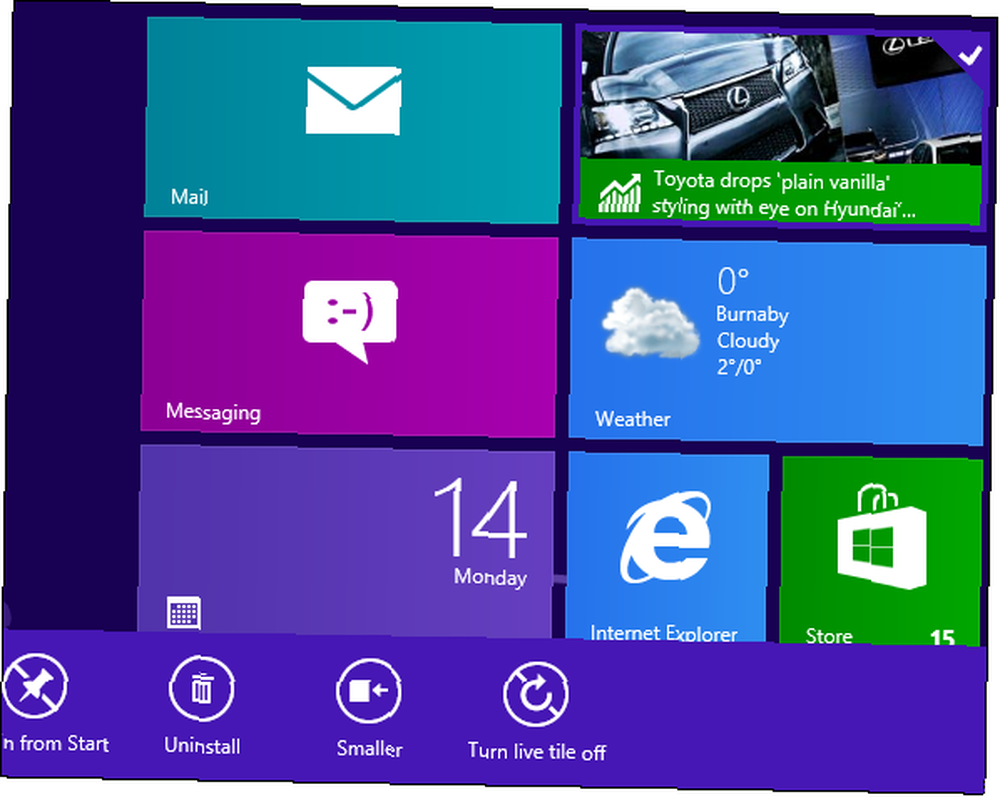
Ajouter un menu Démarrer
Microsoft a peut-être essayé de supprimer le menu Démarrer pour toujours, mais vous pouvez facilement ajouter un menu Démarrer à Windows 8 si vous le manquez. Nous avons présenté de nombreuses manières d’ajouter un menu Démarrer à Windows 8 Menu Démarrer, Comment je les manque: 4 façons de créer un menu Démarrer sous Windows 8 Menu Démarrer, Comment je les ai manquées: 4 façons de créer un menu Démarrer Windows 8 Windows 8 a abaissé la hache dans le menu Démarrer. C’est une caractéristique à laquelle personne n’a porté d’attention particulière pendant des années, mais sa disparition prématurée a provoqué toutes sortes de désespoirs. Pas seulement…, y compris Start8 payé par Stardock et le logiciel gratuit ClassicShell.
En prime, ces outils peuvent être utilisés pour que Windows démarre directement sur le bureau et désactive le “coins chauds” qui activent les charmes. Ils aideront Windows 8 à se sentir davantage comme un système d’exploitation de bureau que le “touchez d'abord” système d'exploitation Microsoft dit qu'il est.
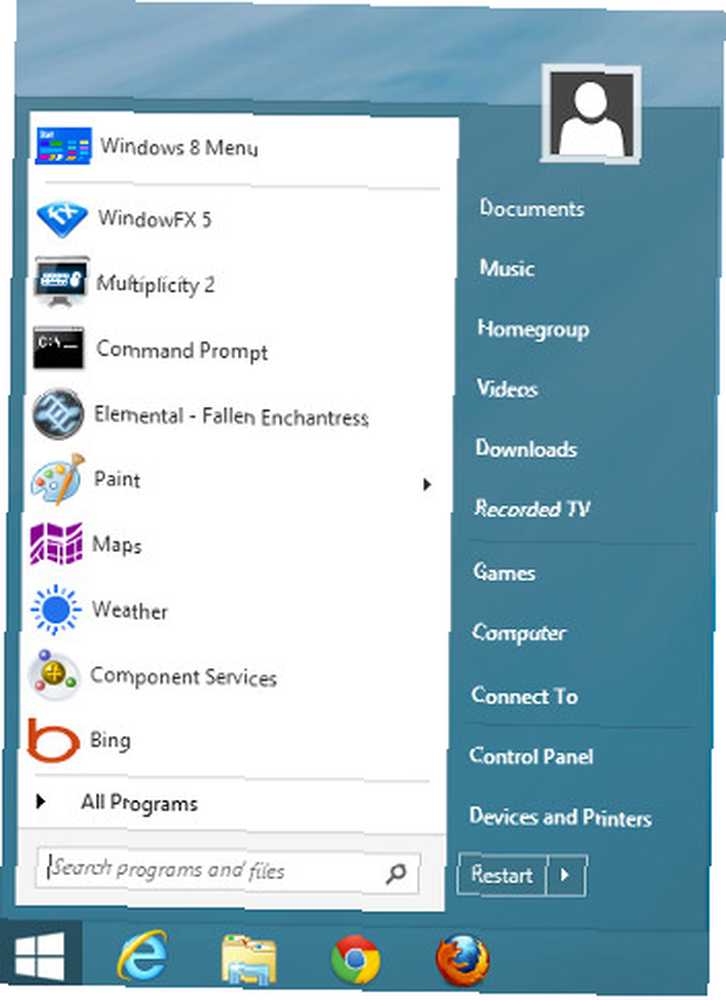
Accéder facilement aux outils utilisateur expérimentés
Si vous ne souhaitez pas utiliser un menu Démarrer mais souhaitez accéder plus facilement à des outils d'utilisation avancée tels que le Panneau de configuration, utilisez le menu Outils masqués. Pour y accéder, appuyez simultanément sur les touches Windows et X. Vous pouvez également cliquer avec le bouton droit de la souris dans le coin inférieur gauche de votre écran..
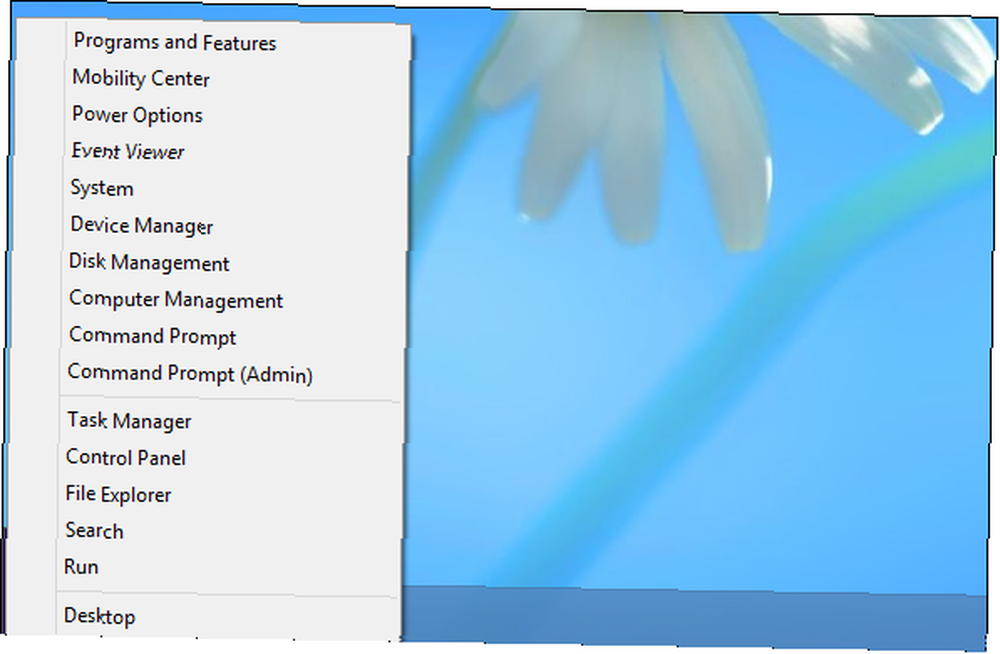
Masquer l'écran de verrouillage
L'écran de verrouillage peut être agréable sur une tablette, mais il ajoute simplement une touche supplémentaire au processus de connexion si vous utilisez une machine non tactile..

Pour désactiver l'écran de verrouillage, ouvrez le Bloc-notes et copiez-collez le code suivant dans la fenêtre du Bloc-notes:
Éditeur du registre Windows, version 5.00 [HKEY_LOCAL_MACHINE \ SOFTWARE \ Policies \ Microsoft \ Windows \ Personnalisation] "NoLockScreen" = dword: 00000001
Enregistrez le nouveau fichier avec une extension .reg. Par exemple, nommez-le quelque chose comme:
nolockscreen.reg
Double-cliquez sur le fichier .reg pour ajouter ses informations à votre registre, puis redémarrez votre ordinateur. Votre ordinateur ignorera toujours l’écran de verrouillage et accédera directement à l’écran de connexion, ce qui vous évitera d’appuyer sur une touche..
Empêcher la capture de la fenêtre sur le bureau
Comme sous Windows 7, Windows 8 utilise la fonctionnalité Capture 3 pour vous aider à capturer Windows comme un utilisateur de Windows 7 3 Des programmes pour vous aider à capturer Windows comme un utilisateur de Windows 7 sur le bureau pour aligner automatiquement les fenêtres au bord de l'écran. Si vous souhaitez désactiver cette fonctionnalité, vous pouvez le faire à partir de la facilité d'accès..
Appuyez sur Windows Key + U pour ouvrir le centre de fonctions Facilité d'accès, puis cliquez sur l'option Rendre la souris plus facile à utiliser. Activer le Empêcher les fenêtres d'être automatiquement arrangées lorsqu'elles sont déplacées vers le bord de l'écran case à cocher. La fonctionnalité d'accrochage sera désactivée.
Utiliser les raccourcis clavier
Les raccourcis clavier facilitent grandement les déplacements sur Windows 8. Au lieu d'accéder à la barre des icônes en déplaçant votre souris vers le coin supérieur droit ou inférieur droit de l'écran et en la déplaçant vers le centre de l'écran, vous pouvez simplement appuyer sur la touche Windows. + C. Il existe également des raccourcis pour accéder aux charmes individuels, tels que la touche Windows + un raccourci pour ouvrir le charme Réglages où que vous soyez..
Pour apprendre ces raccourcis clavier, téléchargez notre aide-mémoire gratuit pour les raccourcis clavier Windows 8. Pour vraiment maîtriser Windows 8, téléchargez notre guide gratuit pour démarrer avec Windows 8..
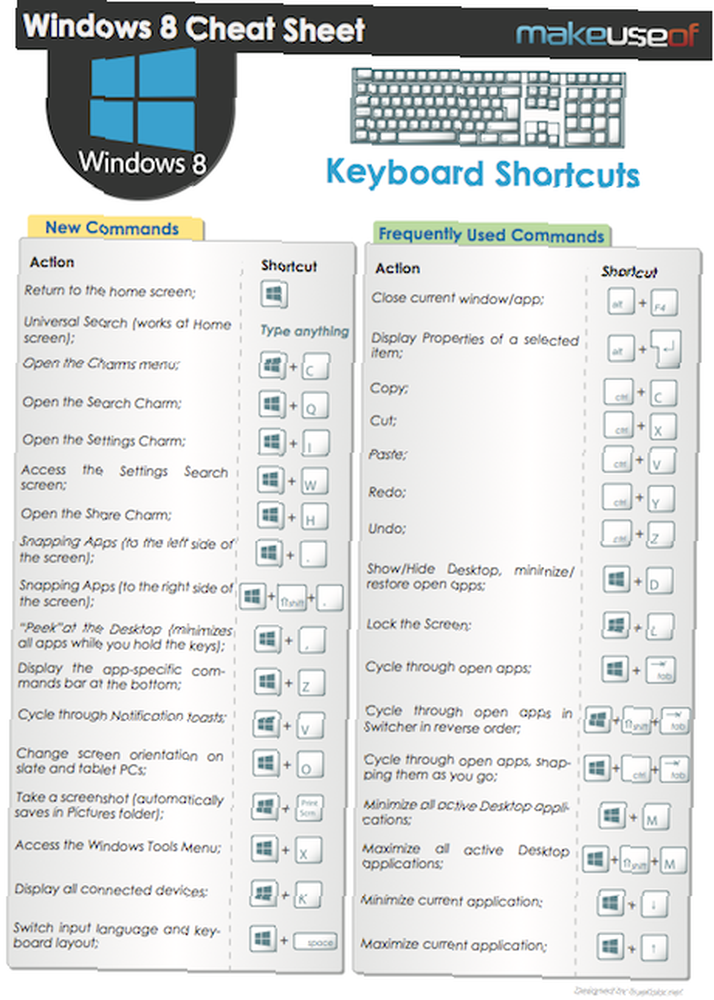
Avez-vous fait vos propres modifications sur Windows 8? Laissez un commentaire et indiquez-nous vos astuces préférées pour que Windows 8 se sente plus familier et plus facile à utiliser.











