
Harry James
0
3638
371
Si vous avez envie de lire cet article, j'imagine que vous êtes un utilisateur Windows tout au long de votre vie technologique. Passer d'un système d'exploitation à un autre (dans ce cas vers un Mac) est loin d'être simple, surtout lorsque les deux systèmes d'exploitation ont si peu en commun.
Vous déraciner d'un environnement parfaitement sûr et familier dans lequel vous étiez enveloppé lorsque vous utilisez votre PC et passer à un Mac peut être inconfortable et en fait carrément gênant. Mais croyez-moi, une fois que vous avez compris la différence et appris à vous adapter aux “Style Mac”, la poussière devrait inévitablement se poser et peut-être que vous apprécierez éventuellement d'utiliser un Mac.
Ce passage au guide Mac ou appelez cela un cours intensif sera une version simplifiée de la plupart des tutoriels sur l’utilisation d’un Mac. Je ne parlerai que de l'essentiel et j'espère que cela rendra votre expérience d'apprentissage moins compliquée..
Installation d'applications
Si vous souhaitez installer une application sous Windows, vous devrez probablement double-cliquer sur le bouton setup.exe fichier à exécuter dans le programme d'installation.
Sur un Mac, la majorité des applications sont regroupées dans une image disque appelée DMG. La procédure d'installation habituelle est la suivante:
- Double-cliquez sur le DMG pour le monter
- Une fois monté, son contenu est automatiquement affiché
- Cliquez et faites glisser l'application dans le dossier Applications.
- Démonter le DMG
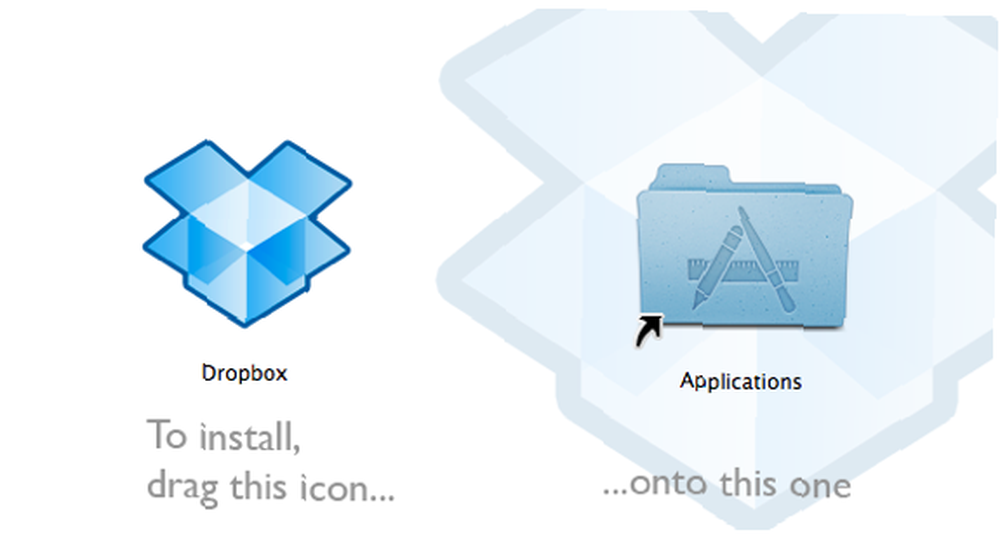
Parfois, une application viendra avec un installateur. Suivez simplement les instructions et vous êtes en or.
Désinstallation des applications
Si vous devez supprimer une application sous Windows, vous devrez vous lancer dans Panneau de configuration -> Ajout / Suppression de programmes.
Sur un Mac, la plupart des applications étant autonomes, il vous suffit de faire glisser l’application de votre dossier Applications vers la Poubelle. Finito.
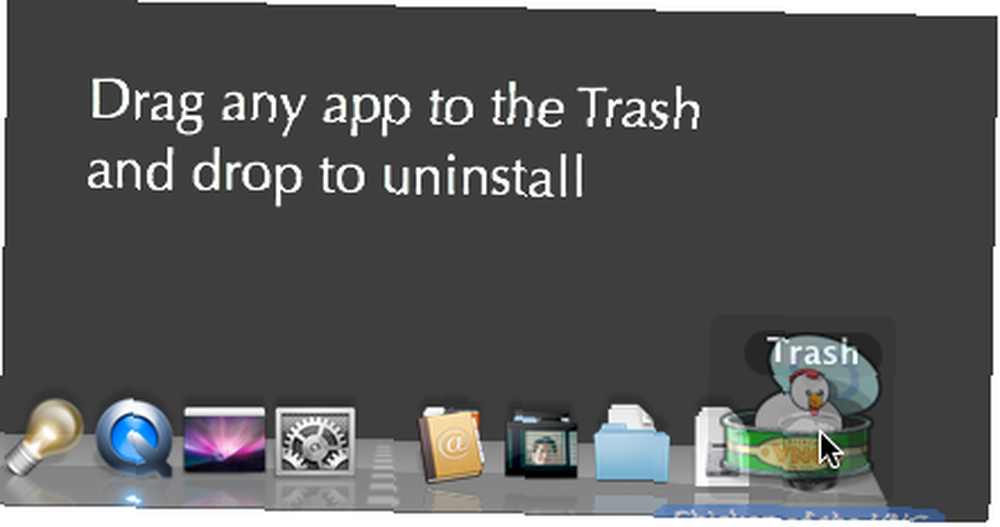
Réglages Tweak
Sous Windows, Panneau de contrôle est le centre d'opérations. Vous trouverez tout ce dont vous avez besoin pour modifier les paramètres..
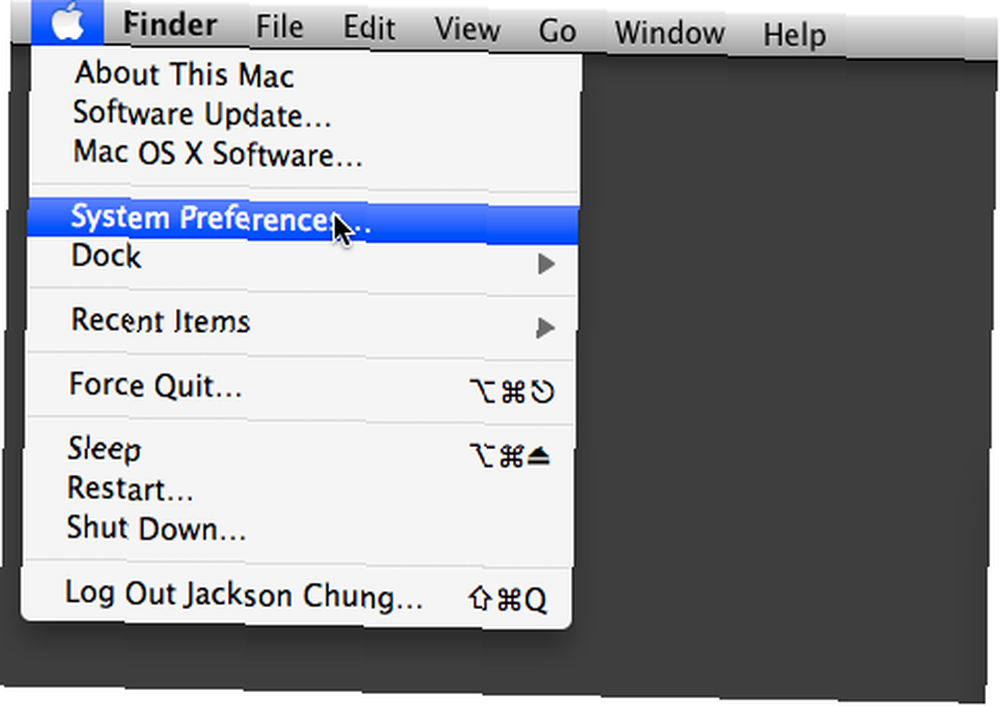
Sur un Mac, vous aurez besoin Préférences de système. Vous pouvez y accéder à partir du menu Pomme situé dans le coin supérieur gauche ou dans le dossier Utilitaires (Applications -> Utilitaires) Chaque paramètre personnalisable - de la taille de la police d'affichage et des modèles d'économiseur d'écran à Bluetooth et au partage d'imprimante - s'y trouve. Si vous n'arrivez pas à trouver le paramètre dont vous avez besoin, utilisez le champ de recherche Spotlight dans Préférences de système pour limiter les possibilités.
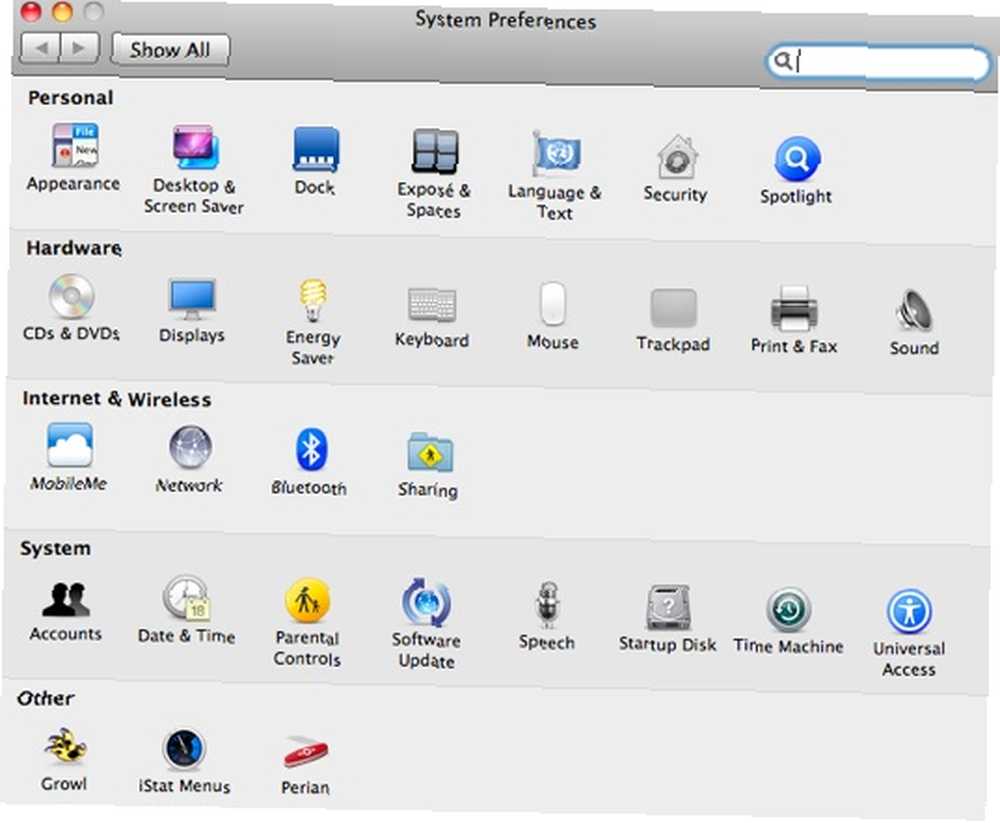
Explorer les fichiers
Si vous devez explorer le contenu de say, le Fichiers de programme dossier dans Windows, vous allez certainement utiliser Windows Explorer et commencerait probablement par un double-clic Mon ordinateur.
Sur un Mac, ce que vous utiliseriez est le Chercheur. Clique sur le Chercheur l’icône (le smiley) sur le Dock et une nouvelle fenêtre du Finder s’ouvrira, affichant le contenu de votre Accueil dossier. De là, vous pourrez accéder à vos dossiers Applications, Documents, Téléchargements, Films, Musique et Images..
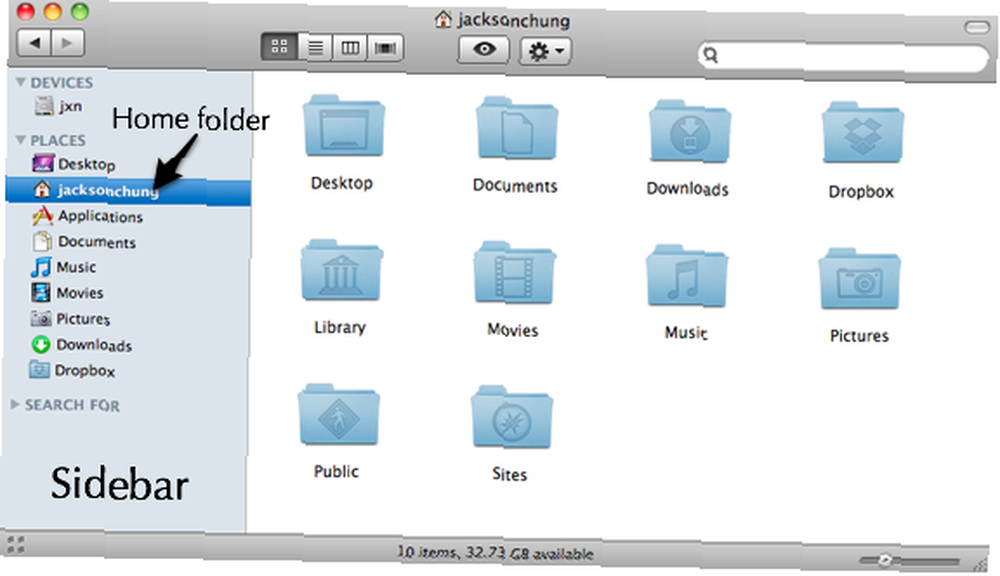
Raccourcis clavier
La plupart des raccourcis clavier Windows tournent autour du Contrôle bouton. Copier - Contrôle + C, coller - Contrôle + V etc.
Sur un Mac, le grand kahuna est le Commander bouton. Il est situé à côté de la barre d'espace et porte une icône de trèfle. Vous aurez certainement besoin de reprogrammer vos doigts (votre pouce, en fait) pour appuyer sur ce bouton au lieu de Contrôle.
Pour obtenir une liste complète des raccourcis Mac OS X couramment utilisés, reportez-vous à la section 10 feuilles de triche essentielles de MakeUseOf à télécharger. 10 pages de triche essentielles à télécharger.
Lancer des applications
Si vous avez besoin de lancer une application dans Windows, vous devez cliquer sur Début, puis continuez à partir de là en fonction de la personnalisation de votre menu Démarrer.
Sur un Mac, le Dock est l'endroit où vous allez commencer. Faites glisser toutes vos applications préférées (navigateur Internet, client de messagerie instantanée, lecteur de musique, lecteur de film, etc.) du dossier Applications sur le Dock pour un accès facile..

Traiter avec les applications qui ne répondent pas
Si quelque chose n'allait pas pendant l'utilisation d'un PC Windows, la plupart des utilisateurs appuieraient instinctivement le fameux Ctrl + Alt + Suppr séquence de touches pour appeler le gestionnaire de tâches.
Sur un Mac, si une application ne répond pas, votre pari le plus sûr est de la forcer à quitter. Vous pouvez le faire en cliquant avec le bouton droit sur l’icône de l’application sur le Dock et en cliquant sur Forcer à quitter.
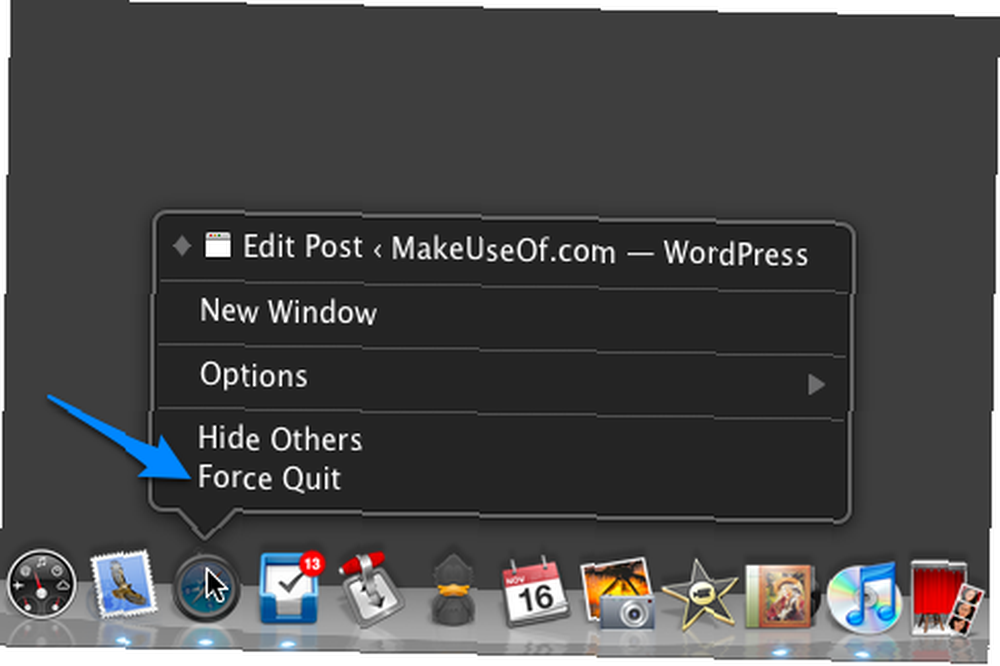
Sinon, vous pouvez apprendre à utiliser le gestionnaire de tâches de Mac - Activity Monitor Macnifying OS X: Apprendre à utiliser Activity Monitor sur Mac Macnifying OS X: Apprendre à utiliser Activity Monitor sur Mac .
Entretien du système
Si vous sentez que votre PC Windows commence à ralentir et à ralentir, la solution évidente consiste à utiliser le défragmenteur de disque de Windows..
Sur un Mac, la fragmentation est automatiquement traitée par le système d'exploitation, vous n'avez donc pas à vous en préoccuper. Si vous remarquez que votre Mac commence à ralentir, jetez un coup d'œil à certains optimiseurs de cet article Dix outils pour conserver votre Mac en forme de sommet-top Dix outils pour maintenir votre Mac en forme de sommet-en-pointe et voici quelques conseils à suivre Votre Mac fonctionne sans à-coups 5 Astuces pour optimiser votre Mac et tirer le meilleur parti de votre Mac 5 Astuces pour votre Optim pour Mac et tirer le meilleur parti de votre Mac Nous sommes tous passés par là. Chaque ordinateur a ce problème. Que vous utilisiez un Mac, un PC ou Linux; votre système, à un moment donné, commencera à se sentir lent et moins réactif. . De nombreux utilisateurs Mac (même chevronnés) vous conseilleront d'exécuter Utilitaire de disque pour réparer les autorisations de fichiers en guise de solution miracle pour les ralentissements. Je dois souligner que c'est un mythe. La réparation des autorisations traite d'un problème très spécifique, à ce sujet ici.
J'espère que ce cours intensif aidera tous les Mac Switchers récents à comprendre le système d'exploitation extraterrestre (bien que très joli) qui les a précédés. Je ne peux pas souligner l'importance de l'expérience utilisateur ici. Vous ne pourrez apprendre à maîtriser un Mac qu'après l'avoir utilisé pendant un certain temps et aucun tutoriel ne pourra complètement remplacer votre processus d'apprentissage personnel..
Crédit image: Daniel Morris











