
Owen Little
0
2868
516
 Qu'il s'agisse d'un loisir ou simplement d'une simple curiosité (ou plus que probablement des deux), l'analyse comparative est devenue presque un art. Les gens essaient toujours de trouver les meilleurs moyens de comparer un logiciel ou un matériel informatique afin d'accroître la facilité de reproduction de ces résultats et d'être plus précis. Bien que le benchmarking ait été critiqué pour ne représenter que des performances synthétiques au lieu de performances réelles (en particulier pour le matériel), cela reste un bon indicateur de la puissance ou de la rapidité d'exécution de quelque chose..
Qu'il s'agisse d'un loisir ou simplement d'une simple curiosité (ou plus que probablement des deux), l'analyse comparative est devenue presque un art. Les gens essaient toujours de trouver les meilleurs moyens de comparer un logiciel ou un matériel informatique afin d'accroître la facilité de reproduction de ces résultats et d'être plus précis. Bien que le benchmarking ait été critiqué pour ne représenter que des performances synthétiques au lieu de performances réelles (en particulier pour le matériel), cela reste un bon indicateur de la puissance ou de la rapidité d'exécution de quelque chose..
Par exemple, si les résultats de deux processeurs différents sont assez proches, vous pouvez dire que les performances réelles seront à peu près les mêmes. Cependant, si les résultats sont éloignés les uns des autres, vous saurez que l’on est définitivement meilleur.
Pourquoi avons-nous besoin d'une meilleure solution?
Dans l'analyse comparative, une bonne mesure à garder est le temps de démarrage d'une application. Cela peut être très utile pour comparer la vitesse de démarrage entre deux produits différents ou pour comparer la vitesse de démarrage du même logiciel sur deux ordinateurs différents afin de mesurer les performances du matériel de chaque ordinateur. Beaucoup de gens ont encore tendance à utiliser des chronomètres faits à la main, ce qui peut être catastrophique en termes de précision lorsque la plupart des résultats seront à quelques secondes les uns des autres. Nous avons donc besoin d’un outil d’étalonnage qui sera beaucoup plus précis que nos mains ne pourraient jamais rêver d’être.
À propos d'AppTimer
AppTimer résout ce problème exact. Il peut détecter le moment exact où une commande a été exécutée pour lancer un programme et quand il a été chargé. Il y a plusieurs façons de le faire, ainsi que d'autres options utiles pour les référenceurs..
AppTimer n'a pas besoin d'être installé. Au lieu de cela, il vous suffit de le télécharger et d'extraire le fichier .exe du dossier zip, et le programme existe. Vous pouvez le déplacer sur le support de votre choix et le lancer depuis n’importe quel ordinateur. En tant qu’outil d’analyse comparative, c’est une excellente fonctionnalité.
À propos de la fenêtre
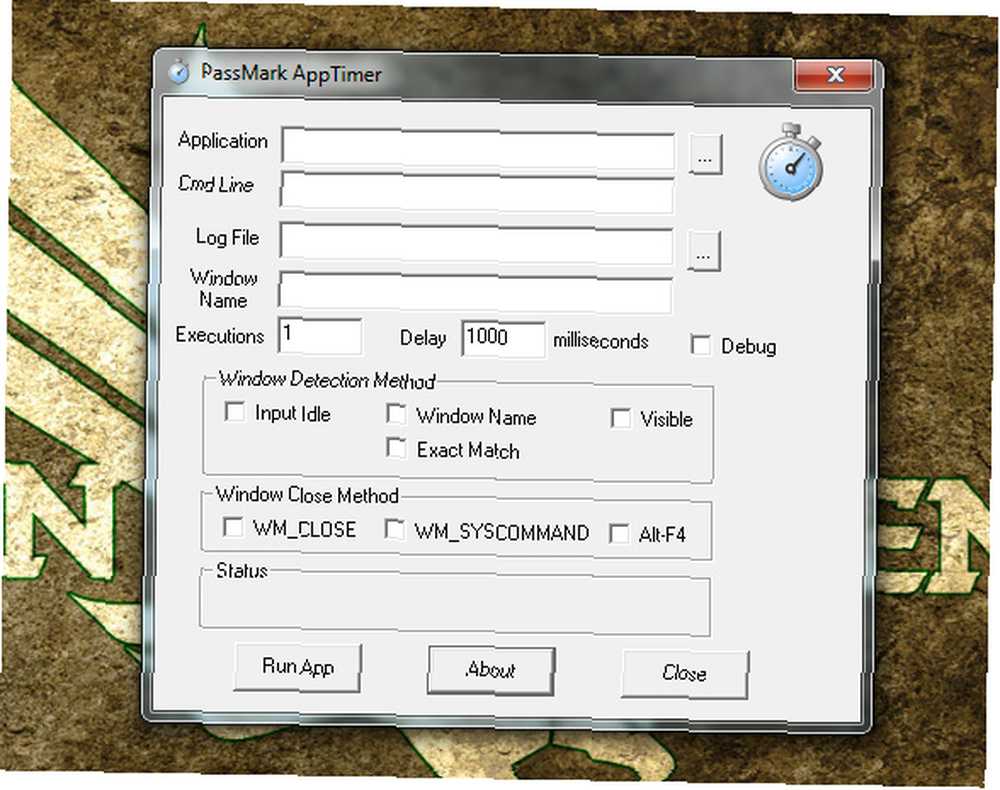
La fenêtre AppTimer n'est pas vraiment conviviale pour les débutants dans le monde du benchmarking, mais je vais vous guider dans tous les domaines possibles, car ils ne sont pas très nombreux. le application Ce champ vous permet de sélectionner le programme que vous souhaitez programmer. Vous pouvez parcourir vos dossiers en cliquant sur le bouton “… ” à droite pour ne pas avoir à taper manuellement tout le chemin.
le Ligne Cmd vous permet d'ajouter une ligne de commande que vous souhaitez chronométrer si vous le souhaitez, bien que cela ne soit pas nécessaire.
le Fichier journal contiendra les informations de minutage dans un format lisible. Vous devrez choisir où vous souhaitez enregistrer le fichier journal..
le Nom de la fenêtre doit être entré pour que le programme, une fois lancé, puisse être détecté lorsqu’il est ouvert afin qu’il puisse le fermer automatiquement. En regardant le titre, vous pouvez voir quelque chose comme soit juste le nom ou quelque chose en plus du nom. Par exemple, si votre titre dit “Document 1 - Microsoft Word”, il suffira de mettre dans Microsoft Word le titre de la fenêtre.
le Exécutions La case indique combien de fois dans une ligne AppTimer essaiera de lancer l’application ou la commande spécifiée. le Retard La boîte indique à AppTimer combien de temps il doit attendre avant de s'exécuter à nouveau. le Déboguer la case à cocher est pour, eh bien, le débogage, et n'est pas vraiment nécessaire à moins que vous sachiez quoi faire avec les informations qu'il va cracher.
le Méthode de détection de fenêtre La zone propose différentes manières de détecter si une fenêtre a été ouverte. Si vous ne savez pas lesquels choisir, je vous recommande de choisir “Entrée en veille”, “Détection de fenêtre“, et “Visible“, ce qui, ensemble, signifie que la fenêtre doit être visible et prête à être saisie pour compter comme “ouvrir”.
le Méthode de fermeture de fenêtre zone offre de nombreuses façons de fermer un programme une fois ouvert. Si vous ne savez pas quoi choisir, je vous recommande “WM_CLOSE” et “Alt + F4“.
Lancer le benchmark
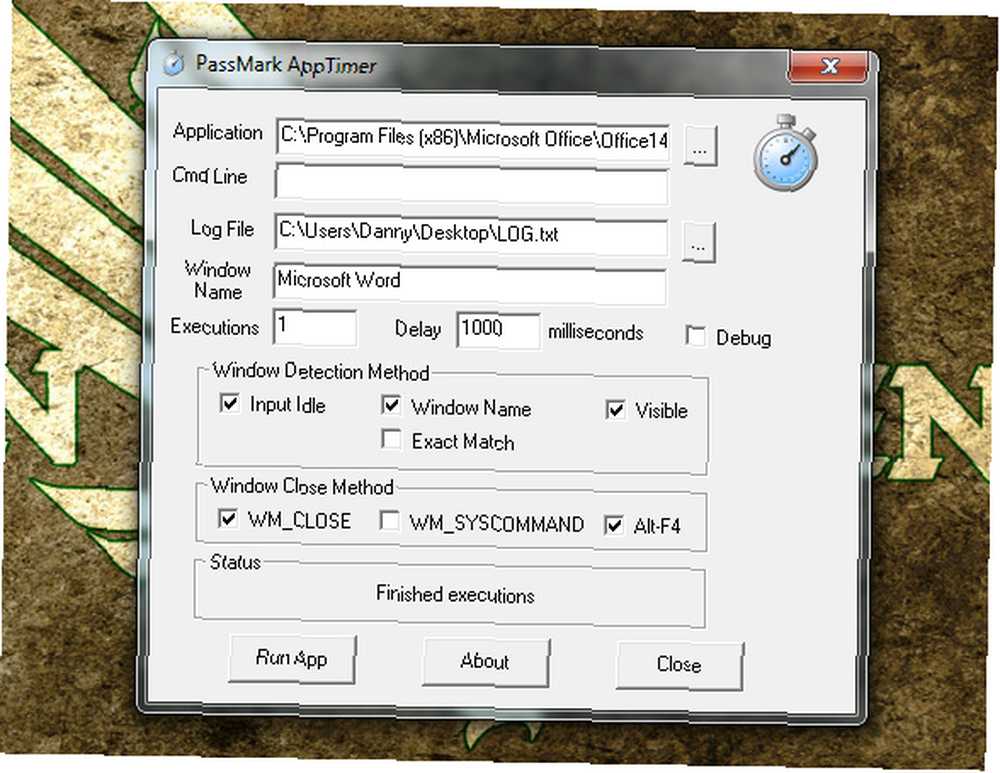
Si tout est entré correctement, vous pouvez appuyer sur “Run App“, et AppTimer fera tout pour vous.
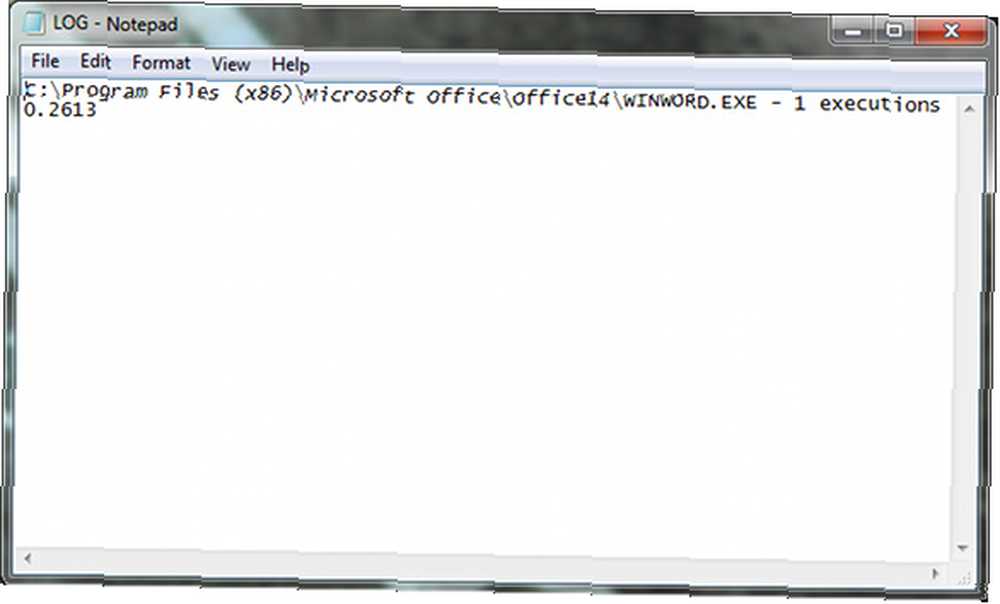
Ensuite, vous devriez enregistrer un fichier journal à l’emplacement spécifié, qui contient le temps nécessaire au démarrage de l’application..
Conclusion
AppTimer est un formidable outil d’analyse comparative permettant d’obtenir des résultats précis de manière “fonctionne juste”. Avec elle, vous pouvez être sûr que la marge d'erreur est beaucoup plus petite et que des comparaisons bien meilleures peuvent être faites avec d'autres configurations logicielles ou matérielles. C'est l'outil d'analyse comparative d'entrée de gamme idéal. Si cela vous intéresse, vous pouvez également consulter d'autres outils d'analyse comparative intéressants. Les 10 meilleurs programmes d'évaluation gratuits pour Windows Les 10 meilleurs programmes d'évaluation gratuits pour Windows Utilisez ces logiciels d'évaluation fantastiques et gratuits pour Windows pour dépanner votre système et le tenir à jour.. .
Quelle est votre méthode d'analyse comparative préférée? Pourquoi préférez-vous le plus? Faites le nous savoir dans les commentaires!
Crédit d'image: Shutterstock











