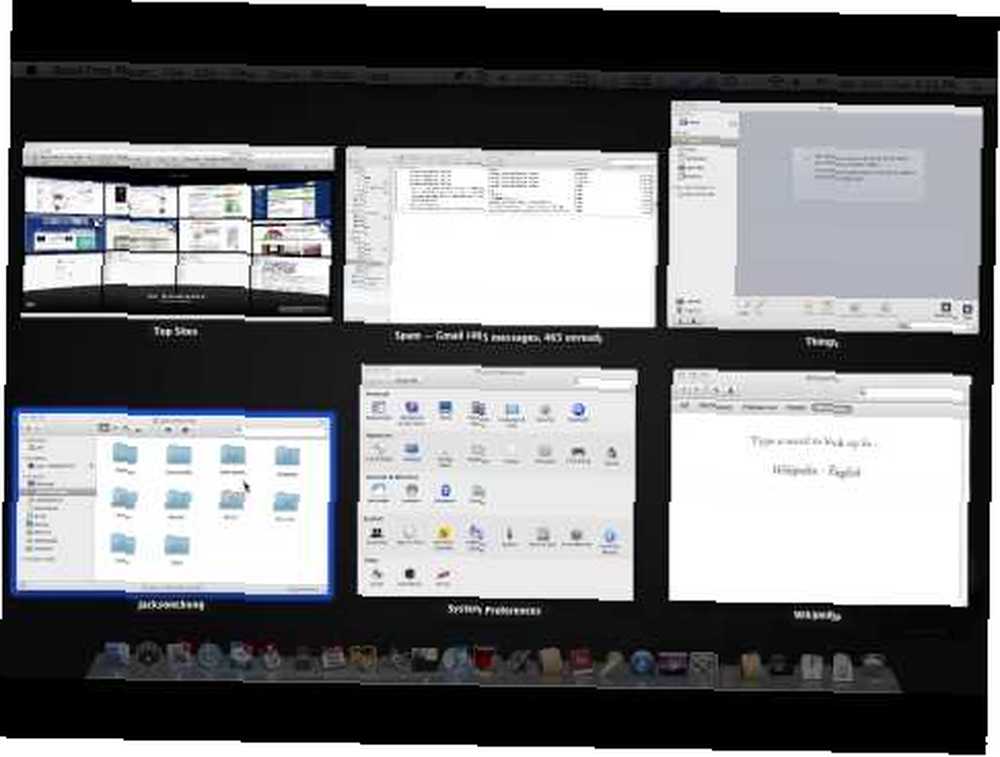
Lesley Fowler
0
2641
176
Répartis sur plusieurs articles, j'ai mentionné que j'étais un peu multitâche 6 applications pour vous aider à vous concentrer et à être productif [Mac] 6 applications pour vous aider à vous concentrer et à être productif [Mac]. Pas très bon cependant, je dois l'admettre. Et tous les utilisateurs de Mac s’accorderont pour dire que, hormis Spaces, Exposé est l’un des outils les plus utiles pour vous aider à vaincre la mine qui est multitâche..
De Panther à Tiger en passant par Leopard et maintenant, Snow Leopard, nous avons vu Exposé évoluer lentement, passant d'un jeune à la féroce bête qu'il est aujourd'hui. Il y a tellement de choses que vous pouvez faire avec Exposé maintenant par rapport à il y a un an ou deux. Et collant avec le motif multitâche, je vais vous montrer 6 façons différentes d’utiliser Exposé dans votre flux de travail quotidien, réduisez de précieuses secondes à votre routine habituelle.
Coup d'oeil dans Exposé
Quick Look est maintenant intégré à Exposé, ce qui vous permet de prévisualiser une fenêtre sans quitter Expoé. Appelez la vue Toutes les fenêtres Exposé et, alors que le curseur de la souris survole une fenêtre (surlignée d'un bord bleu), appuyez sur la barre d'espace. Vous visualisez maintenant cette fenêtre en pleine résolution, mais attendez, vous êtes toujours dans Exposé. Vous pouvez appuyer à nouveau sur la barre d'espace pour revenir à la vue Toutes les fenêtres ou cliquer sur l'aperçu (ou appuyer sur Entrée) pour sélectionner cette fenêtre ou sur la touche Échap pour quitter Exposé..
Cela fonctionne à merveille si vous avez beaucoup de fenêtres ouvertes et qu'elles finissent par être générées sous forme de minuscules vignettes. Il n'y a plus de devinettes impliquées. Vous pouvez maintenant être sûr de la fenêtre que vous sélectionnez en restant dans Exposé.
Parcourir les applications
Dans Snow Leopard, Apple a introduit Dock Exposé, dans lequel vous pouvez maintenant cliquer sur l'une des icônes du Dock et la maintenir enfoncée pour appeler une vue Exposé de la fenêtre d'application. Dans cette vue, vous pouvez appuyer sur Tabulation et parcourir les applications en cours d'exécution. Appuyez sur la touche accent (') pour inverser l'ordre des cycles.
Vous pouvez obtenir le même effet via le sélecteur d'applications. Appuyez sur Commande + Tab et maintenez la touche Commande enfoncée. Continuez à appuyer sur la touche Tab jusqu'à atteindre l'application que vous souhaitez afficher dans la vue Exposé de la fenêtre d'application et appuyez sur la touche 1 tout en maintenant la touche Commande enfoncée. Vous pouvez maintenant relâcher la touche Commande et appuyer sur la touche Tab ou la touche d'accent pour parcourir les applications de votre Dock..
Réorganiser les fenêtres par nom et type
Si vous avez beaucoup de fenêtres ouvertes, les visualiser individuellement et trouver la bonne dans Exposé peut être délicat. L'ordre dans lequel les fenêtres Exposé semblent être disposées dans Snow Leopard reste un mystère pour moi. Toutefois, vous pouvez organiser les fenêtres par ordre alphabétique si vous appuyez sur Commande + 1 dans Exposé. En appuyant sur Commande + 2, vous regroupez des applications similaires dans un ordre particulier (connu)..
Dans le screencast ci-dessous, j'ai essayé de démontrer la différence entre réorganiser par nom et par type.
Sélectionnez la fenêtre par nom
Disons simplement que vous travaillez avec beaucoup de fenêtres et que vous souhaitez en trouver une spécifique dans Exposé. En tapant les premières lettres de la fenêtre que vous recherchez, Exposé recentrera la fenêtre en surbrillance sur la correspondance la plus proche..
Dans la capture d'écran ci-dessous, observez le curseur de la souris pendant qu'il met en surbrillance le dossier "Musique". Je commence à taper “thi” et le point culminant saute pour envelopper les choses. Appuyez sur Entrée pour sélectionner cette fenêtre et quitter Exposé..
Quitter et masquer les applications
Notez que maintenant, même dans Exposé, le Dock est toujours visible. Si vous cliquez avec le bouton gauche de la souris sur une icône de dock, un menu contextuel apparaîtra pour vous fournir des options permettant de quitter, masquer, conserver dans le dock, ouvrir à la connexion et afficher dans le Finder..
Dans le même ordre d'idées, vous pouvez également quitter une application tout en utilisant le commutateur d'applications. Appuyez sur Commande + Tab et maintenez la touche Commande enfoncée. Appuyez sur la touche de tabulation jusqu'à ce que vous atteigniez l'application que vous souhaitez quitter, puis appuyez sur la touche Q, tout en maintenant la touche Commande enfoncée. L'application en question va quitter sans interférer avec Application Switcher.
Dans le screencast ci-dessous, je montrerai à quoi ressemblent ces deux méthodes lorsqu'elles sont exécutées..
Afficher uniquement les fenêtres de l'espace actuel
Comme je l'ai dit ci-dessus, Spaces est un autre ami tout en mutitasking. Hélas, une mise en garde - lorsque vous invoquez Exposé dans Snow Leopard avec des espaces activés, toutes les fenêtres de chaque espace est montré. Pour que Exposé n’affiche que les fenêtres de l’Espace actuel, il faut un peu de magie Terminal..
Lancez Terminal, puis copiez et collez ces commandes une à la fois et appuyez sur Entrée après chaque commande..
les valeurs par défaut écrivent com.apple.dock wvous-show-windows-in-other-spaces -bool FALSE
Killall Dock
Pour restaurer les paramètres d'origine d'Exposé:
par défaut delete com.apple.dock wvous-show-windows-in-other-spaces
Killall Dock
Voilà donc 6 conseils utiles pour vous aider à gérer plus efficacement Exposé et la multitâche. J'espère qu'ils seront utiles.
Si vous avez d'autres astuces Exposé, n'hésitez pas à les ajouter dans la section commentaires..
Crédit image: James le photographe











