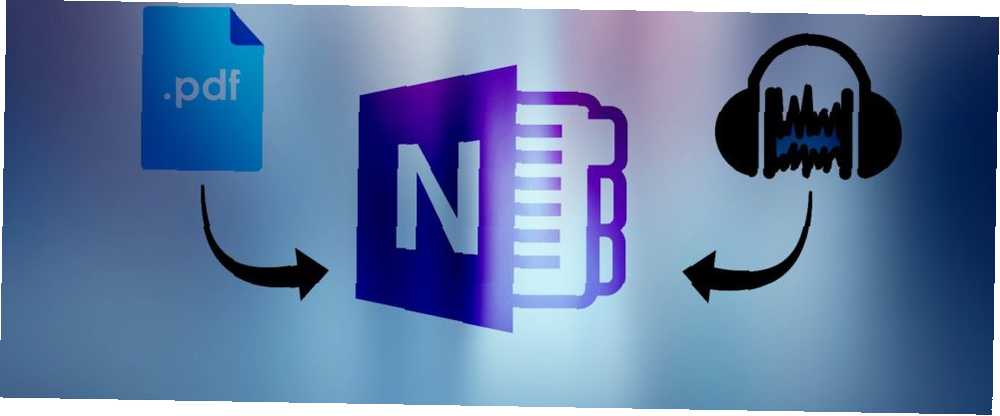
Mark Lucas
0
1483
192
Prêt pour votre jeu OneNote? Voici comment tirer le meilleur parti du contenu intégré.
Comme son nom l'indique, OneNote est un excellent logiciel pour conserver toutes vos notes. Comment enregistrer n'importe quoi dans OneNote depuis n'importe où. Comment enregistrer n'importe quelle chose dans OneNote depuis n'importe où. Microsoft OneNote est un outil puissant pour la prise de notes en format libre. La structure unique de OneNote vous aide à collecter, organiser et partager vos notes. Voici les meilleurs moyens de recueillir des informations de n'importe où. dans un endroit. Mais pourquoi s'arrêter là? Lorsque nous écrivons des notes, elles concernent généralement autre chose. Ne serait-il pas formidable de pouvoir stocker le contenu que nous commentons avec les notes que nous prenons?
OneNote est extrêmement pratique pour intégrer des médias dans et dans nos notes. Ne vous limitez donc pas à l'écriture. Tirez pleinement parti du travail numérique et transformez OneNote en un album multimédia riche en informations..
1. Imprimer des documents dans OneNote
Avec OneNote, l'ajout de notes à un document existant est un jeu d'enfant, surtout si vous écrivez à l'aide d'un stylet. Il est facile d'intégrer une impression numérique en taille réelle de votre document que vous pouvez marquer avec des notes et des commentaires. En fait, vous pouvez le faire à partir de n’importe quel programme sur votre PC.
Lorsque vous installez OneNote, votre PC a la possibilité d’envoyer des documents directement au programme à partir d’une boîte de dialogue d’impression. Cela ressemble beaucoup à l'impression au format PDF. Comment imprimer au format PDF à partir de n'importe quelle plateforme. Comment imprimer au format PDF à partir de n'importe quelle plateforme. Besoin d'imprimer un fichier au format PDF? C'est plus facile que vous ne le pensez, peu importe l'appareil que vous utilisez. Nous avons résumé toutes vos options. .
Pour commencer, ouvrez le document que vous souhaitez intégrer à votre bloc-notes. J'ai choisi d'ouvrir un fichier PDF à l'aide de Google Chrome, mais cette procédure est également utile lorsque vous travaillez avec des présentations PowerPoint..
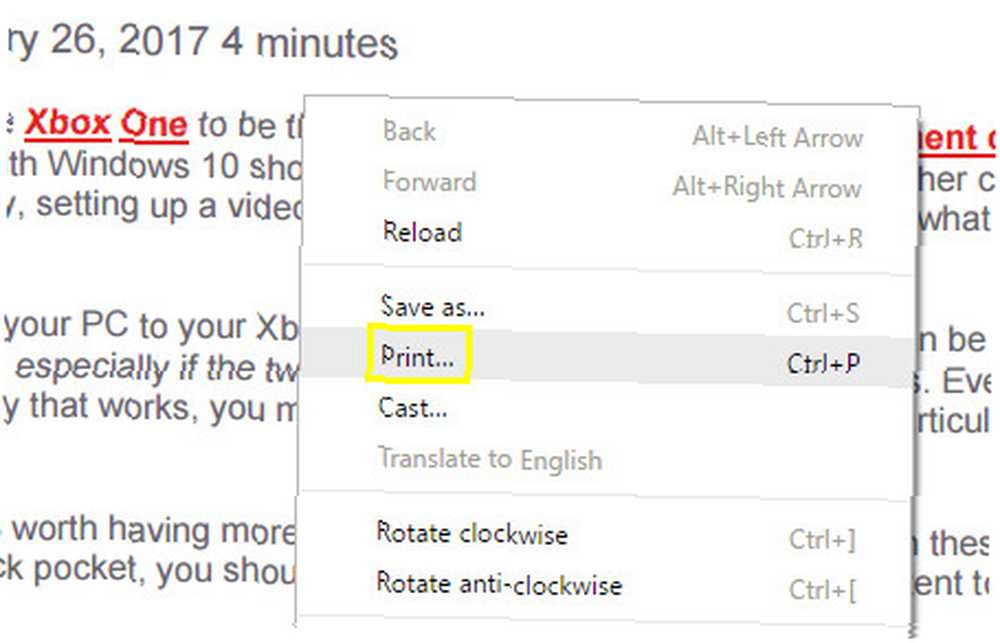
Tout d'abord, accédez à la boîte de dialogue d'impression. Le processus exact variera en fonction du programme que vous utilisez, mais Ctrl + P va probablement faire le travail.
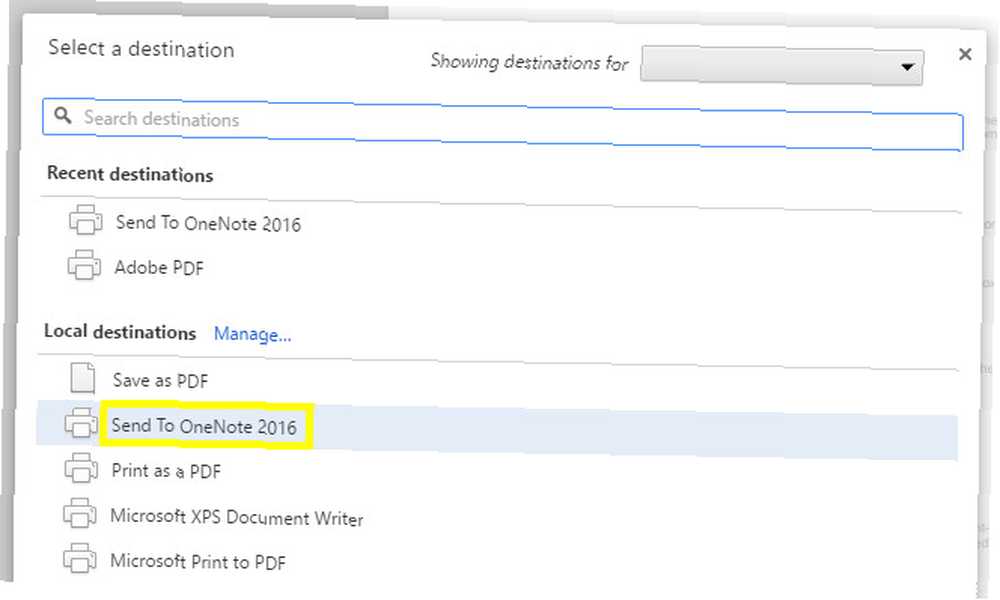
Choisir Envoyer à OneNote 2016 comme votre imprimante, et cliquez sur Impression. OneNote s'ouvrira et importera le document dans son intégralité..
2. Incorporer des documents en tant que pièces jointes
OneNote permet aux utilisateurs d'ajouter un document à leur bloc-notes sous forme de pièce jointe à laquelle ils peuvent accéder à leur guise. En combinaison avec les outils de collaboration du logiciel, nous pouvons utiliser cette fonctionnalité pour créer un moyen pratique de garder une trace des modifications apportées à un document partagé..
Tout d'abord, créez une table via le Table bouton dans le Insérer languette. J'ai utilisé cinq colonnes, car je souhaitais disposer d'espace pour cinq informations: la date à laquelle une version du document a été soumise, son numéro de version, son auteur, le fichier lui-même et les notes éventuelles. Bien sûr, vos besoins peuvent être différents.
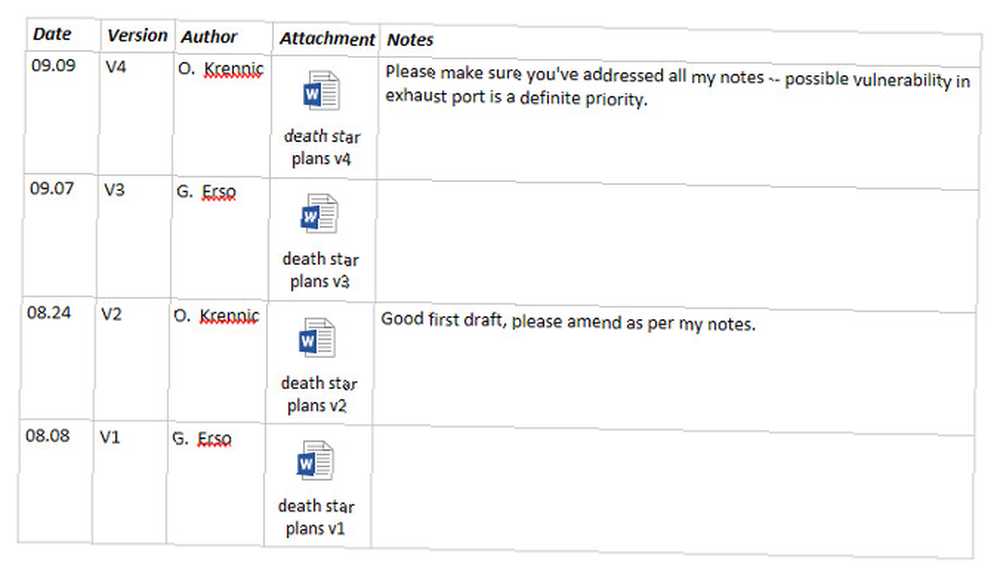
Ci-dessus, vous pouvez voir une version de travail de la table que j'ai configurée. Ensuite, nous allons ajouter la cinquième et dernière révision de notre document. Pour commencer, cliquez avec le bouton droit sur la ligne d’en-tête et sélectionnez Table > Insérer ci-dessous.
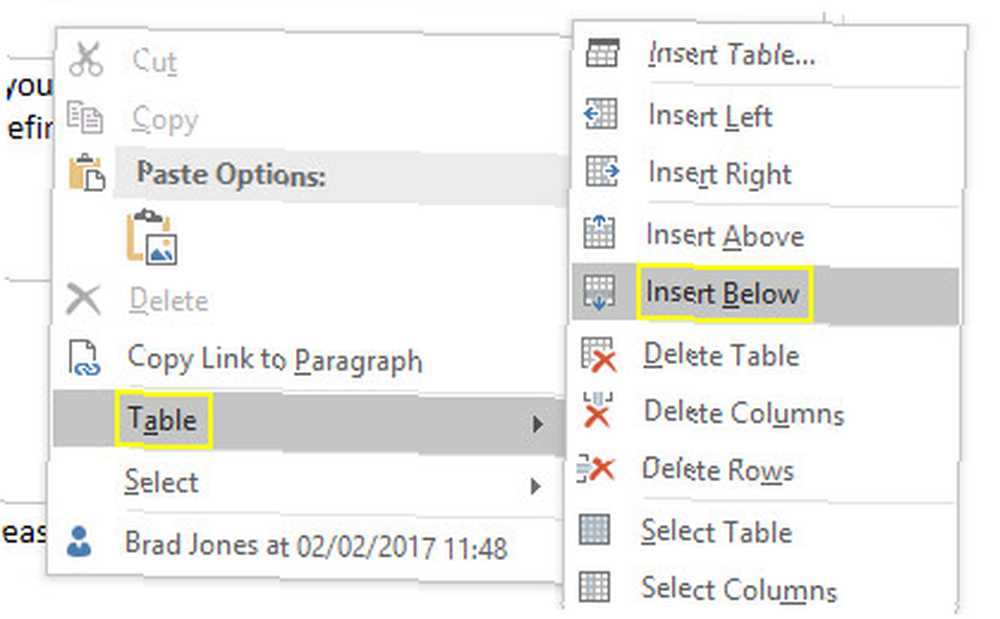
Cela ajoutera une nouvelle ligne pour notre cinquième et dernière révision. Pour joindre le document, cliquez dans la cellule appropriée et sélectionnez Pièce jointe du Insérer languette.
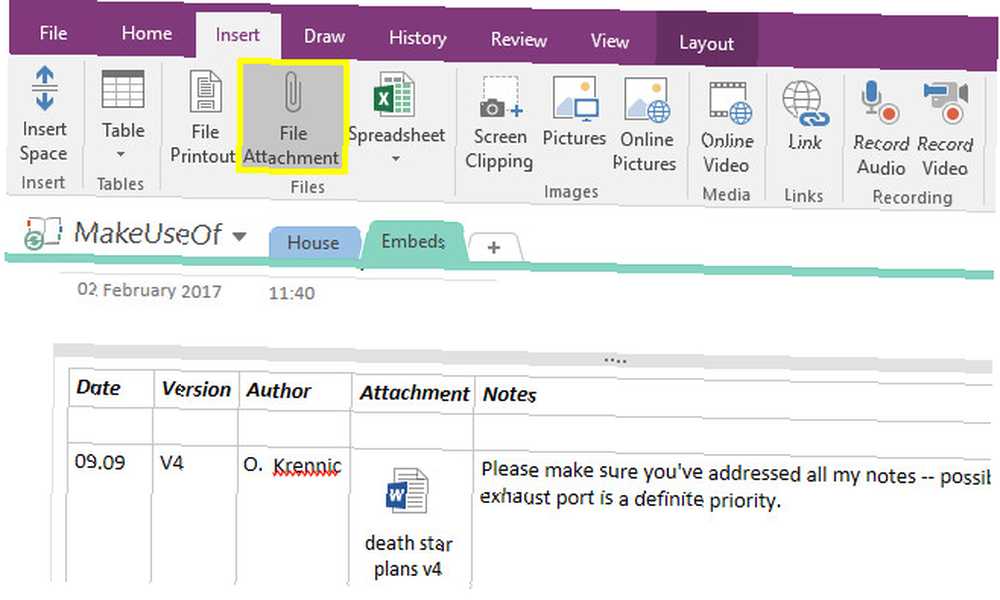
Recherchez le fichier que vous souhaitez joindre, puis cliquez sur Pièce jointe.
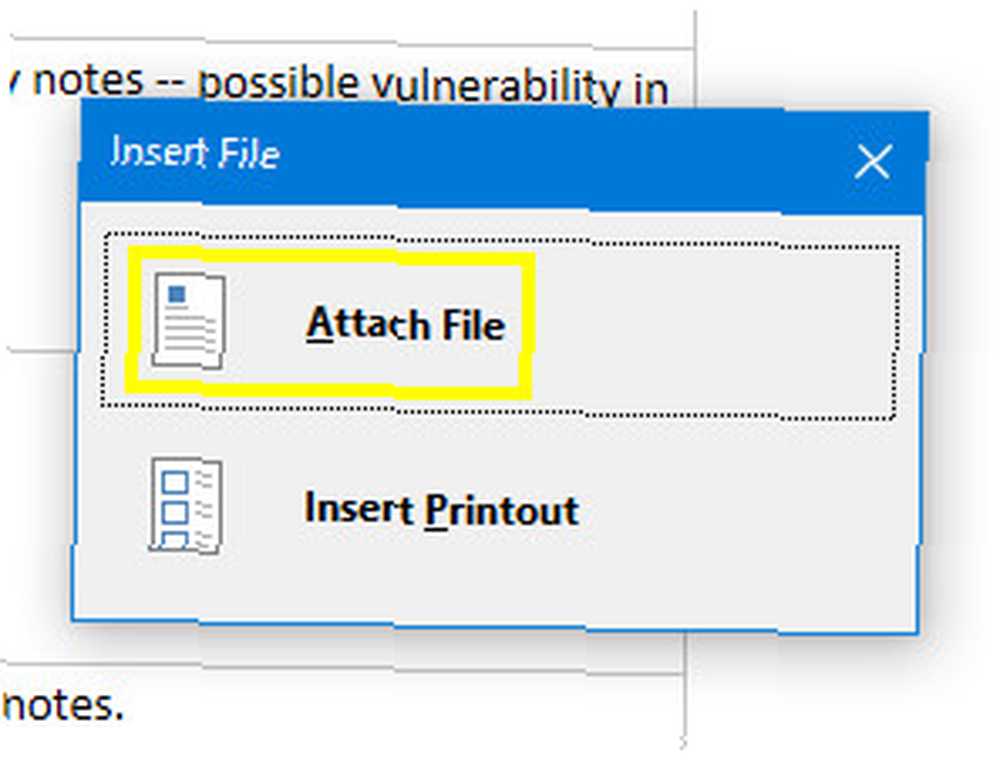
Maintenant, il suffit de remplir les autres cellules de la ligne.
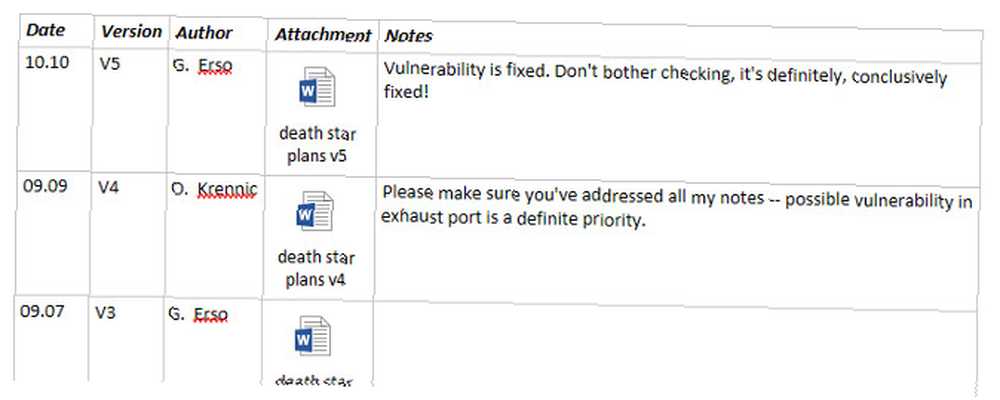
Un effort collaboratif 8 Outils gratuits pour travailler et collaborer en ligne à partir de votre domicile 8 Outils gratuits pour travailler et collaborer en ligne à partir de votre domicile Travailler à domicile peut être une installation pratique, grâce à sa flexibilité. Mais la collaboration en ligne avec les clients et les équipes peut rapidement devenir compliquée et stressante. Nous vous montrons des outils gratuits pour créer un flux de travail fiable. C'est souvent la meilleure façon de s'attaquer à un grand projet, mais l'organisation est la clé. Une configuration simple comme celle-ci permet à tous les contributeurs d'accéder à chaque itération du document. C'est un excellent moyen de s'assurer que personne ne perd son travail par inadvertance au fur et à mesure de ses progrès, et il est très facile de garder une trace de la version la plus récente..
3. Transcrire l'audio à partir de OneNote
Si vous avez déjà eu à mener une interview, sachez que la transcription audio peut être un véritable frein. Que vous travailliez sur un rapport académique ou un article de journalisme, l'exactitude est d'une importance primordiale. Cela signifie que vous aurez besoin d'accéder à vos commandes audio pour rembobiner et réécouter, ce qui peut être gênant lorsque vous utilisez un programme pour prendre des notes et un autre pour lire l'enregistrement..
Intégrez plutôt votre fichier audio directement dans votre bloc-notes OneNote. De cette façon, vous ne devrez pas continuellement Alt-TAB entre vos notes et votre enregistrement pendant que vous travaillez. Pour commencer, dirigez-vous vers le Insérer onglet, cliquez Pièce jointe et trouvez votre clip audio.
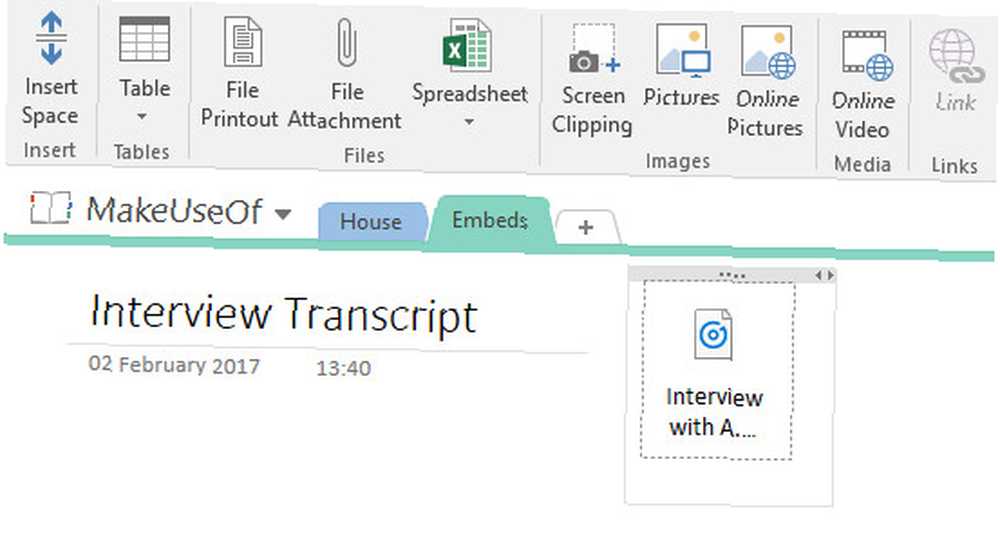
Le fichier sera inséré dans votre cahier. À première vue, cela pourrait ressembler aux pièces jointes avec lesquelles nous travaillions précédemment, mais OneNote nous permet également de contrôler la lecture..
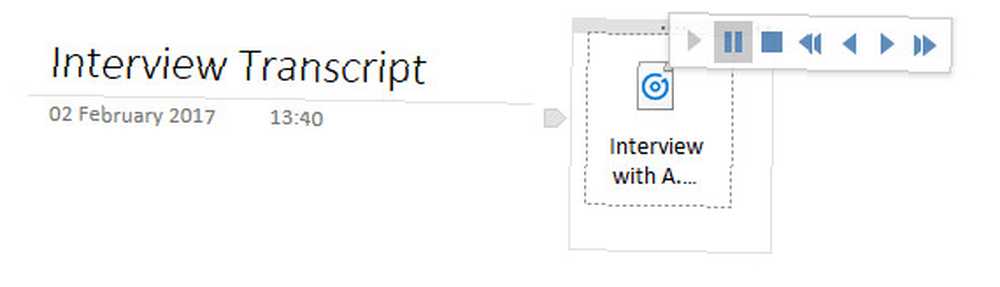
Cliquez sur la pièce jointe pour accéder aux commandes audio de base. Bien qu’un élément audio actif soit utilisé, vous devriez également voir un Lecture onglet ajouté au ruban.
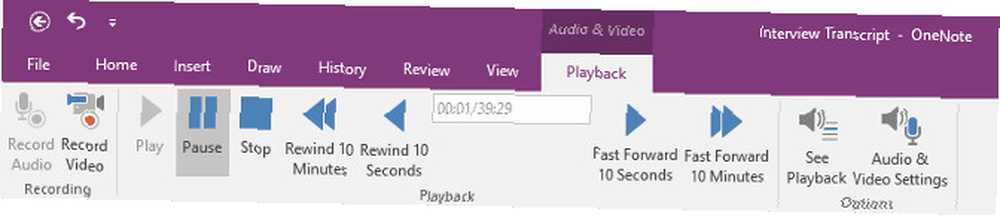
À partir de là, vous pouvez spécifier un horodatage particulier à parcourir, puis une avance ou un retour rapide d'une durée prédéfinie. Il peut être très utile de revenir en arrière de 10 secondes lors de la transcription, aussi rappelez-vous le raccourci Ctrl + Alt + Y afin que vous puissiez le faire sans retirer vos doigts du clavier.
4. Intégrer une vidéo YouTube pour une référence ultérieure
Il est facile d'intégrer une vidéo YouTube dans OneNote: il vous suffit de copier et de coller le lien pour afficher le lecteur. Cependant, vous pouvez tirer beaucoup plus de temps de cette fonctionnalité si vous intégrez un horodatage particulier dans le clip..
Imaginez que vous prenez des notes lors d'une conférence ou d'une vidéo d'instruction que vous regardez en ligne. Vous voudrez peut-être attirer l’attention sur un passage en particulier sans taper mot pour mot dans l’orateur. Alternativement, vous pouvez diviser une longue vidéo en sections afin que vos notes sur un sujet particulier puissent accompagner la partie correspondante de la vidéo..
Voici comment mettre en place ce type de cadre. Commencez par copier et coller l'URL de la vidéo de votre choix dans OneNote..
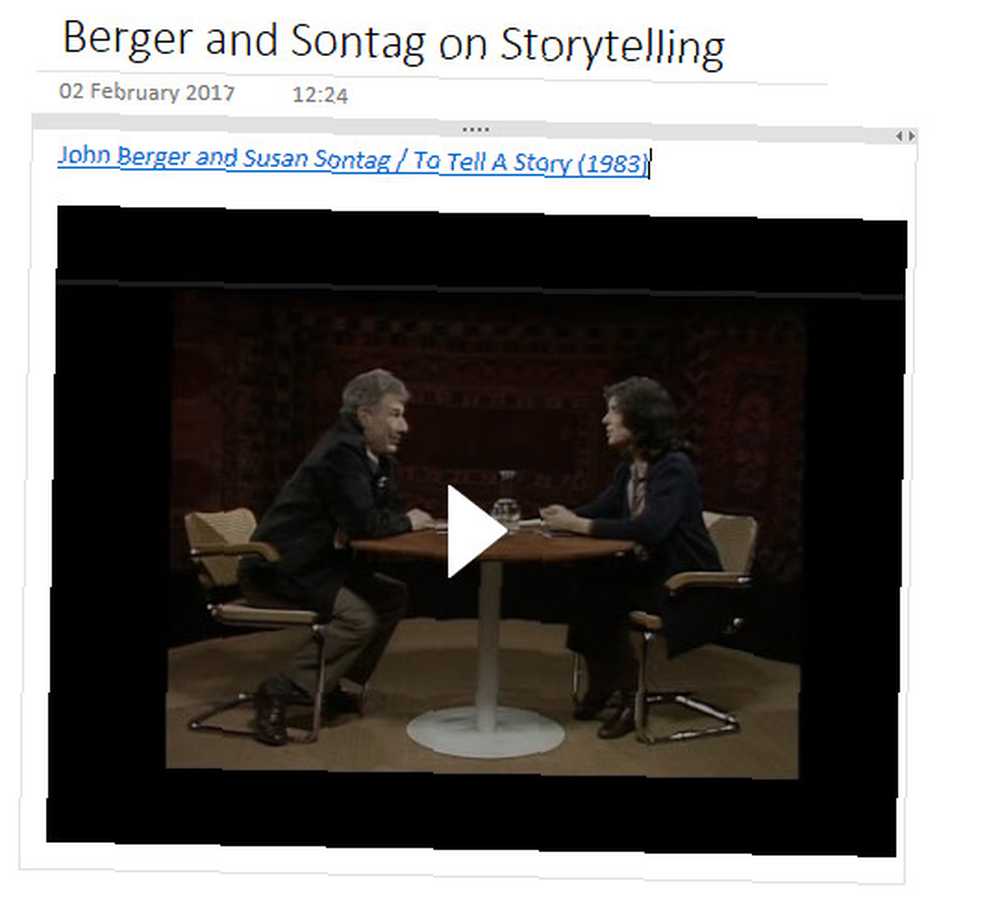
Comme vous pouvez le constater, l’incorporation par défaut est plutôt simple: nous obtenons le titre de la vidéo et un lecteur situé en dessous. Il convient de noter que nous pouvons supprimer le titre et conserver la vidéo en tant que son propre élément. Je vais mettre en place un espace de travail où nous pouvons prendre des notes.
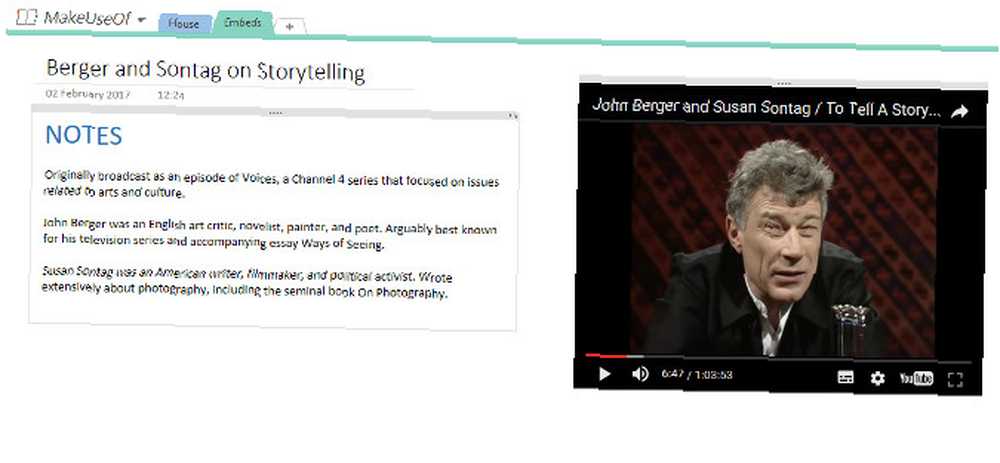
La photo ci-dessus montre un environnement dans lequel je peux regarder la vidéo tout en prenant des notes, ce qui n'est pas très différent de la méthode de transcription d'une interview décrite ci-dessus. J'ai trouvé un point dans la vidéo que je souhaite enregistrer pour plus tard. Je vais donc créer un lien vers l'horodatage directement dans mes notes..
Pour ce faire, je mets en pause la vidéo lorsqu'elle atteint le point approprié. Puis je fais un clic droit sur le lecteur et sélectionne Copier l'URL de la vidéo à l'heure actuelle.
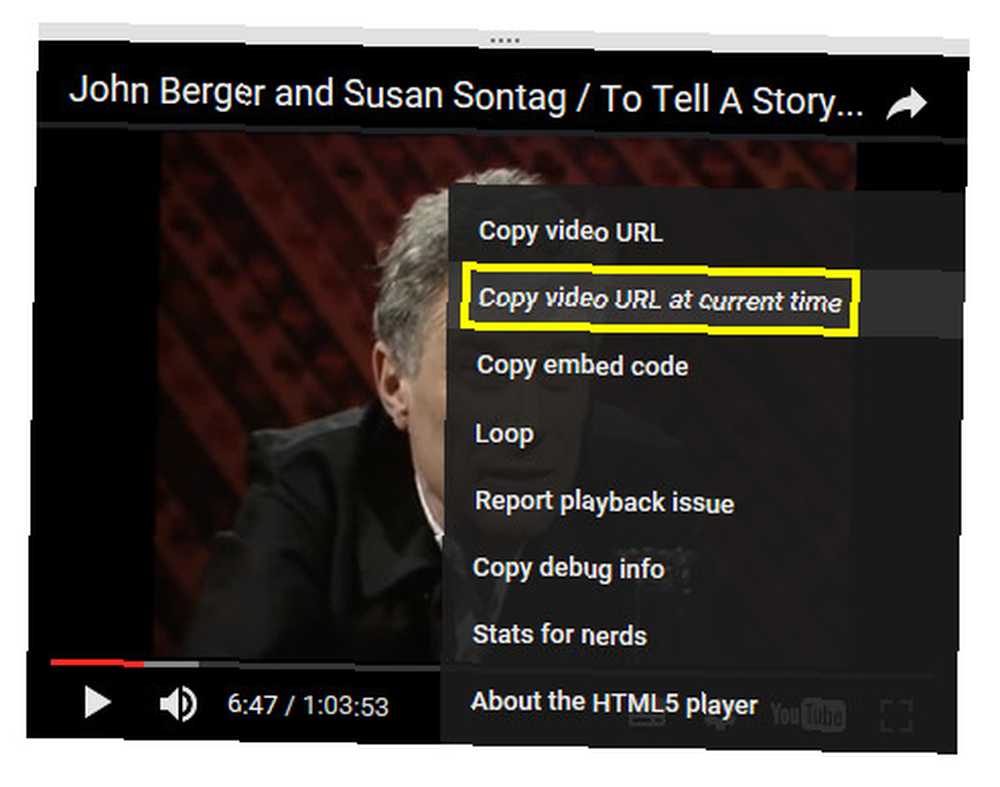
Maintenant, nous avons juste besoin d'utiliser Ctrl + V placer la vidéo parmi nos notes.
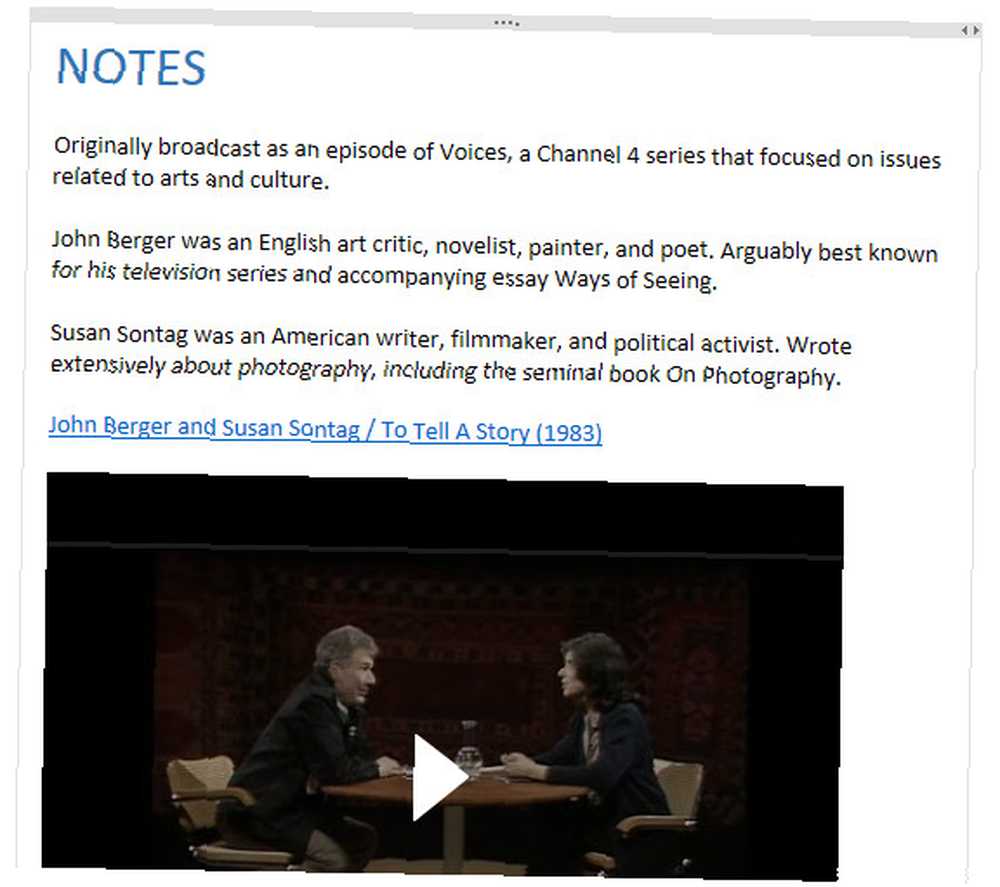
Cela peut ressembler à la vidéo originale, mais une fois que vous avez démarré la lecture, elle commence au point que vous avez sélectionné précédemment. Nous avons maintenant un lien fonctionnel avec l’horodatage, mais nous pourrions le fusionner un peu plus soigneusement dans nos notes..
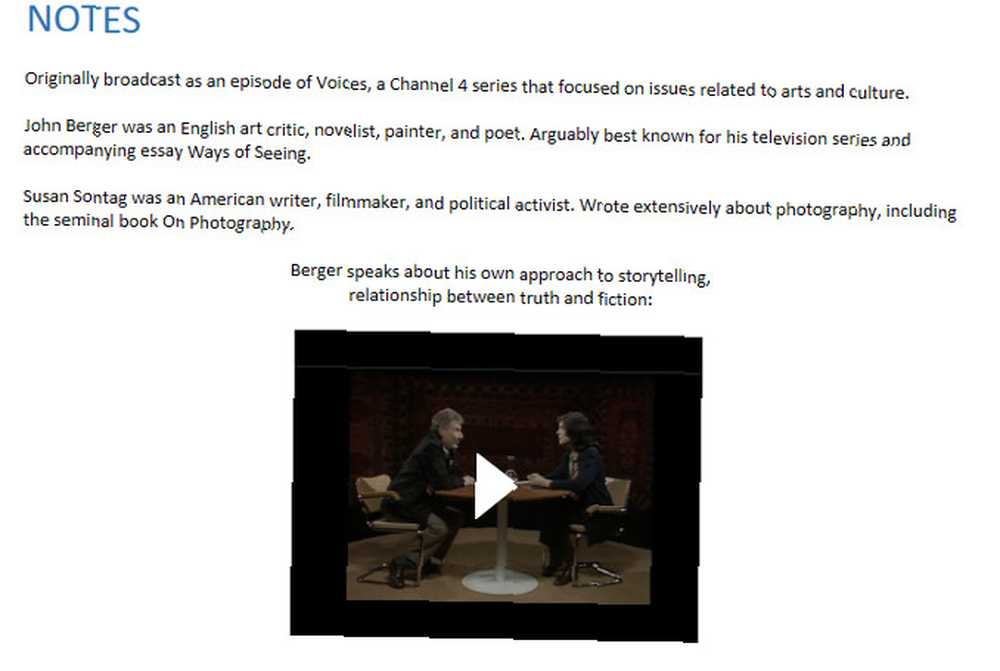
Ce type de prise de notes nous permet d’identifier la section exacte d’une vidéo qui est pertinente. Si nous trouvons un clip digne de figurer dans notre bloc-notes OneNote, cela vaut la peine de passer une minute pour vérifier qu'il est facilement accessible - il n'est pas amusant de parcourir une vidéo pour trouver la section correspondante.!
OneNote Supercharged
Comme nous l'avons démontré ci-dessus, OneNote peut effectuer des astuces intéressantes avec des fichiers multimédias. Si vous avez aimé les conseils ci-dessus, vous devriez consulter notre guide OneNote. Le seul guide OneNote dont vous aurez besoin Le seul guide OneNote dont vous aurez besoin OneNote est une application de prise de notes puissante. Il est multi-plateforme et bien intégré à Microsoft Office. Lisez ce guide pour devenir un professionnel OneNote! pour plus de bonnes idées.
Connaissez-vous un autre moyen utile d'intégrer des médias dans OneNote? Faites-le nous savoir dans les commentaires!
Crédit d'image: MaLija via Shutterstock.com











