
Lesley Fowler
0
5051
1298
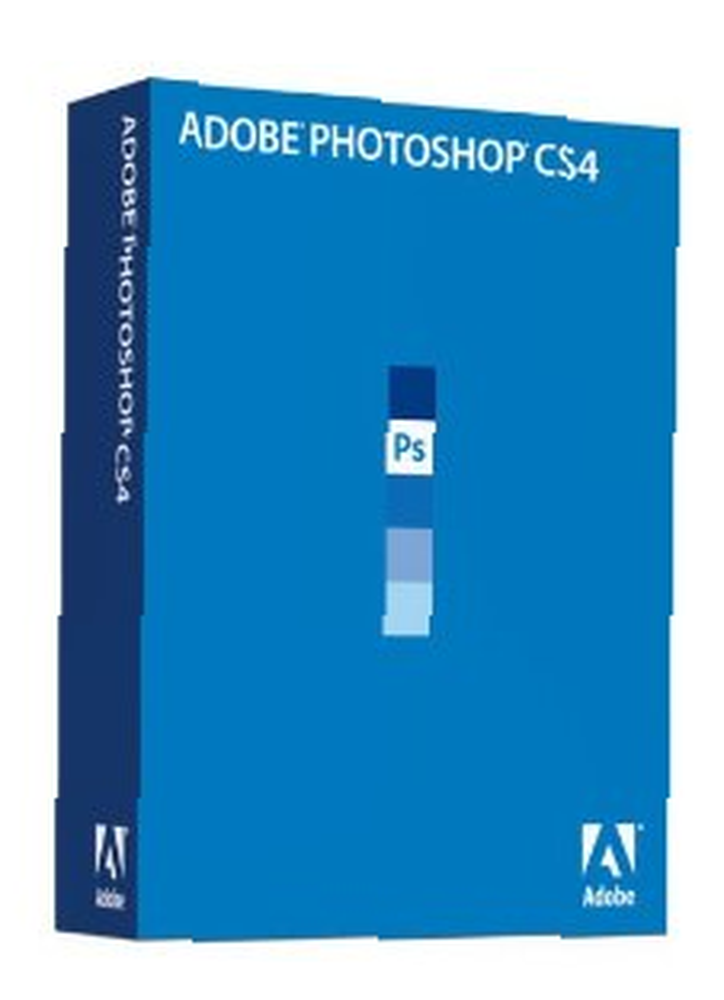 Si vous êtes assez nouveau dans Photoshop CS3 ou CS4 et que vous l'utilisez régulièrement, vous découvrirez que vous effectuez plusieurs fois les mêmes tâches ou procédures lorsque vous traitez des photos ou créez des dessins. Vous pouvez, par exemple, vous fatiguer de dupliquer des calques, recréer les mêmes styles de calque à plusieurs reprises, ou appliquer vos réglages de calque ou filtres préférés à chaque nouvelle photo que vous intégrez au programme. Adobe a compris depuis longtemps que donner aux utilisateurs la possibilité d’automatiser des tâches les aiderait à travailler plus rapidement et plus efficacement dans Photoshop..
Si vous êtes assez nouveau dans Photoshop CS3 ou CS4 et que vous l'utilisez régulièrement, vous découvrirez que vous effectuez plusieurs fois les mêmes tâches ou procédures lorsque vous traitez des photos ou créez des dessins. Vous pouvez, par exemple, vous fatiguer de dupliquer des calques, recréer les mêmes styles de calque à plusieurs reprises, ou appliquer vos réglages de calque ou filtres préférés à chaque nouvelle photo que vous intégrez au programme. Adobe a compris depuis longtemps que donner aux utilisateurs la possibilité d’automatiser des tâches les aiderait à travailler plus rapidement et plus efficacement dans Photoshop..
Donc, si vous savez utiliser les calques et autres commandes de base dans Photoshop, vous voudrez commencer à vous familiariser avec les actions. En apprenant l'automatisation de Photoshop, un processus qui prend plusieurs clics est réalisé en un clic lorsque ce processus est enregistré en tant qu'action..
Les actions peuvent être aussi simples ou complexes que vous en avez besoin. Ce didacticiel vous montrera comment créer une action qui vous permettra de devenir un wizkid automatique dans Photoshop. L'action implique la création d'une bordure blanche de styles de calque autour d'une photo. Une fois que vous créez l'action, vous pourrez effectuer le même processus en un simple clic..
Alors lancez Photoshop et commençons.
Étape 1
Ouvrez une photo dans Photoshop. Pour ce tutoriel, vous n'avez pas besoin d'améliorer votre image. L'objectif est ici de créer une action. Allez dans le menu Photoshop et cliquez sur Fenêtre> Actions. Un panneau d'actions par défaut apparaîtra que vous pourrez explorer plus tard. Si votre panneau est en mode bouton, cliquez sur le petit triangle en haut à droite du panneau. Une fenêtre déroulante apparaîtra. Cochez la case Mode si vous en avez besoin. Une fois dans le mode Liste, le mode Bouton ouvre à nouveau le même panneau et cliquez sur Nouveau jeu. Nommez votre ensemble “Mes actions”??. Cet ensemble est comme un dossier dans lequel vous allez stocker vos propres actions personnalisées..
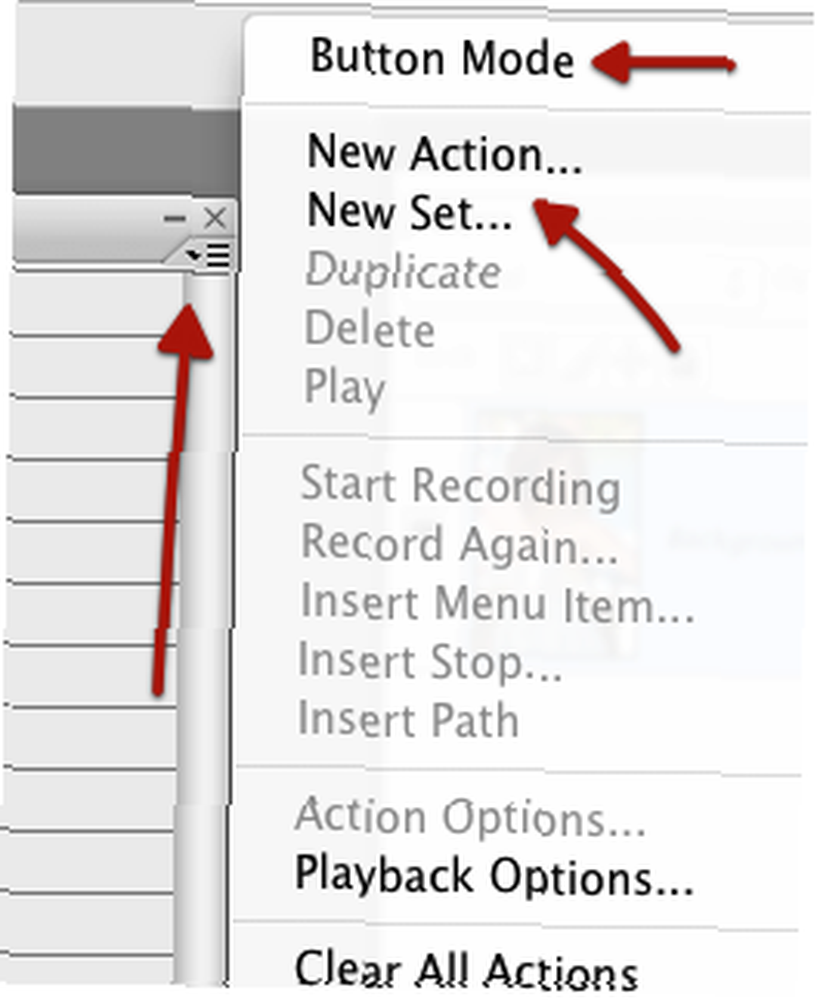
Étape 2
Cliquez à nouveau sur le même triangle en haut du panneau Actions, puis cliquez sur Nouvelle action. Attribuez un nom à l'action, tel que Bordure blanche, puis cliquez sur le bouton Enregistrer à droite. À ce stade, Photoshop commencera à enregistrer les processus que vous terminez dans le programme. Au bas du panneau Actions, vous devriez voir un petit bouton rouge en surbrillance. Ne vous inquiétez pas, il n'enregistre pas tous les mouvements que vous faites avec votre souris, pas plus qu'une minuterie ne fonctionne. Vous pouvez prendre beaucoup de temps comme vous voulez. C'est seulement l'enregistrement actions terminées que vous faites dans les étapes suivantes.
Étape 3
Retournez à votre photo et assurez-vous que le calque d'arrière-plan est sélectionné. Ce devrait être la seule couche dans le panneau de la couche. Dupliquez ce calque (Calque> Dupliquer le calque d'arrière-plan…). Ceci fait, vous remarquerez que le processus de duplication que vous venez de réaliser est enregistré dans le panneau Actions..
Étape 4
Allez maintenant au bouton de la palette Calques et cliquez sur le bouton “fx”?? Bouton (Ajouter un style de calque). Dans le menu contextuel, sélectionnez Contour. Lorsque la fenêtre s'ouvre, apportez les modifications suivantes:
Ajustez le bouton Taille pour dire 3-8 px. Cliquez sur le bouton Position et sélectionnez À l'intérieur plutôt que dehors. Enfin, si vous travaillez dans Photoshop CS3, sélectionnez le bouton Couleur, puis sélectionnez le blanc comme couleur, ce qui modifiera la couleur rouge par défaut. Cliquez sur OK. Remarque: si vous travaillez dans Photoshop CS4, la couleur par défaut est peut-être déjà blanche..
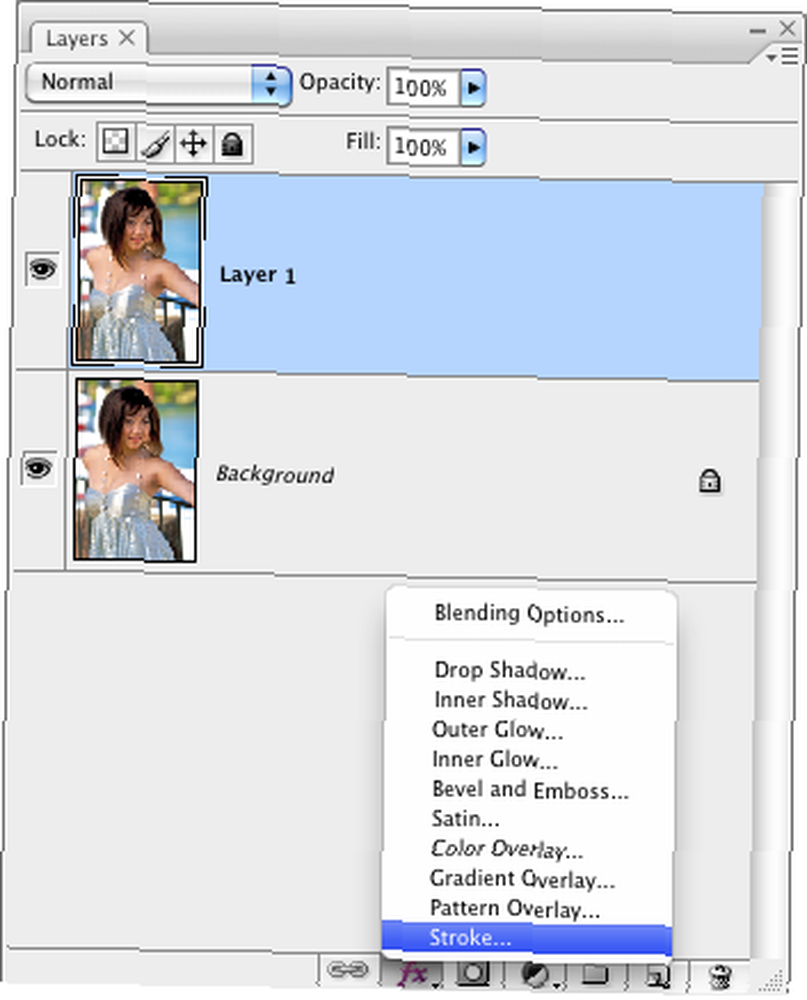
Étape 5
Retournez au panneau Actions et cliquez sur le petit carré à côté du bouton rouge en surbrillance au bas du panneau Actions. En cliquant sur le carré arrêtera l'enregistrement. Vous avez maintenant enregistré un processus en sept clics..
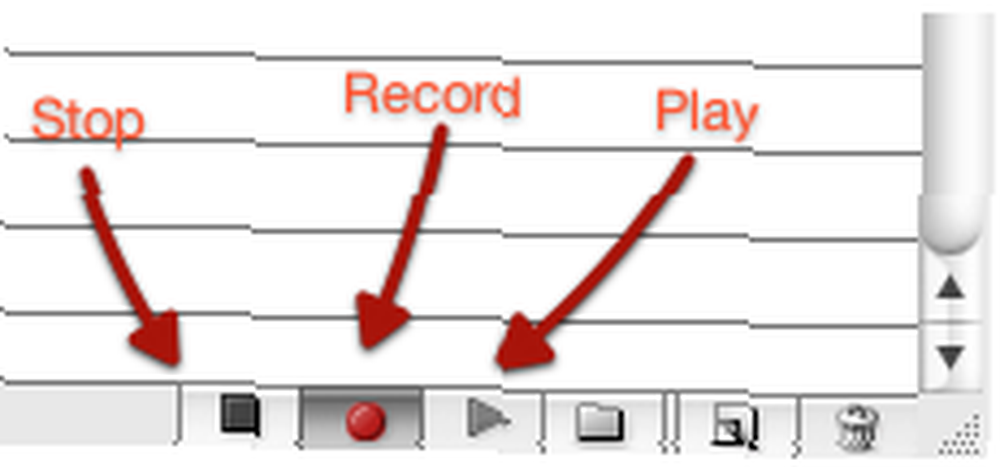
Étape 6
Accédez à Edition> Annuler dans la barre de menus et annulez toutes les étapes que vous venez de terminer, car vous allez maintenant voir Actions en action. Sélectionnez le titre de l'action que vous venez de créer dans le panneau Actions. Au bas du panneau, cliquez sur le petit triangle. Il devient vert lorsque vous placez le curseur dessus. Cliquez sur ce triangle et regardez Photoshop en un clin d'œil, ajoutez la bordure à votre photo.
Étape 7 - Important: enregistrez votre action
Si vous voulez garder cette action, vous devez enregistrer il. Photoshop ne l'enregistrera pas pour vous. Revenez donc au panneau Actions. Sélectionnez le jeu Mes actions que vous avez créé (ne sélectionnez pas l'action elle-même.) Ensuite, cliquez à nouveau sur le petit triangle en haut à droite du panneau, puis sélectionnez Enregistrer les actions dans la liste des éléments de menu. Vous voudrez probablement enregistrer tous vos jeux d'actions dans le dossier Photoshop par défaut (Photoshop> Paramètres prédéfinis> Actions), situé dans votre dossier Applications..
Maintenant, cette action créée et enregistrée. Chaque fois que vous importez une nouvelle photo dans Photoshop et que vous souhaitez ajouter la même bordure autour de celle-ci, il vous suffit d'ouvrir votre panneau Actions, de sélectionner l'action et de cliquer sur le triangle de lecture pour l'exécuter..
Vous pouvez créer des actions longues et courtes comme celle-ci pour presque tous les processus exécutés dans Photoshop. Vous pouvez même rechercher sur Internet des actions développées gratuitement que vous pouvez essayer et utiliser dans le programme..
Si vous souhaitez en savoir plus sur les automatisations dans Photoshop, procurez-vous un exemplaire de The Photoshop CS2 Speed Clinic de Matt Kloskowski. Même si vous travaillez en CS3 ou CS4, ce livre vous sera utile..
Utilisez-vous des actions dans Photoshop? Quelle est l'action la plus utile que vous connaissez / utilisez le plus souvent? Faites le nous savoir dans les commentaires.











