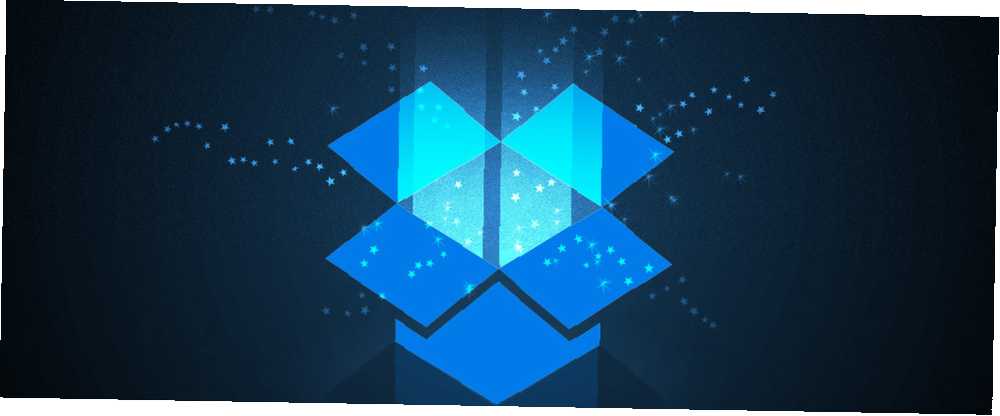
Edmund Richardson
0
3978
1198
Nous avons de plus en plus recours aux captures d'écran. Elles sont utiles pour tout, du partage d’idées avec les collègues de travail à la conservation des copies des reçus. Les meilleures applications de réception pour la numérisation, le suivi et la gestion des factures Les meilleures applications de réception pour la numérisation, le suivi et la gestion des factures Ces applications de scanner de reçus vous aideront à numériser, sauvegarder et organiser chaque facture pour vos besoins personnels ou professionnels. pour les achats en ligne.
Mais ils ne sont pas idéaux pour traiter beaucoup d'images. Vous devez envoyer un e-mail fastidieux ou les télécharger sur un service tel que WhatsApp Web Utilisez WhatsApp Web sur votre PC: Guide ultime Utilisez WhatsApp Web sur votre PC: Le guide ultime WhatsApp Web est un moyen rapide et facile d'utiliser les messages WhatsApp sur votre ordinateur. Nous vous montrons comment utiliser WhatsApp Web sur votre PC. . Ils ne sont pas non plus idéaux lorsque vous êtes pressé. Vous devez les transférer sur une clé USB ou les télécharger manuellement vers un stockage en nuage.
Si vous utilisez Dropbox, le processus de stockage et de partage des captures d'écran est plus simple: vous pouvez obliger Dropbox à télécharger automatiquement toutes les captures d'écran que vous prenez. Voici comment faire cela sur un Mac.
Comment enregistrer automatiquement des captures d'écran dans Dropbox
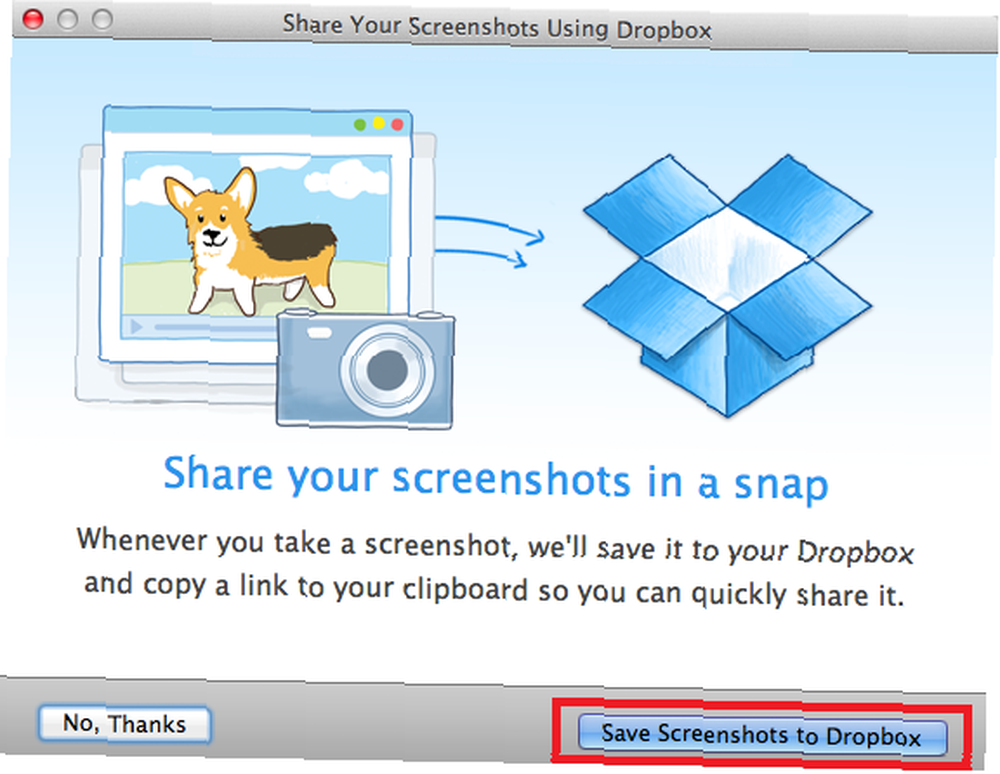
- Téléchargez l'application Dropbox.
- Installez l'application Dropbox sur votre Mac.
- presse Maj + Commande + 3 prendre une capture d'écran de tout votre écran.
- Dans la fenêtre pop-up, cliquez sur Enregistrer les captures d'écran sur Dropbox.
- Si vous ne voyez pas de fenêtre contextuelle, cliquez sur l'icône Dropbox dans le coin supérieur droit de l'écran..
- Cliquez sur l'icône en forme d'engrenage dans le coin inférieur droit.
- Sélectionner Préférences.
- Dans la nouvelle fenêtre, cliquez sur le bouton Importation languette.
- Cochez la case en regard de Partager des captures d'écran à l'aide de Dropbox.
- Redémarrez votre machine.
Si vous souhaitez désactiver cette fonctionnalité ultérieurement, décochez simplement la Partager des captures d'écran à l'aide de Dropbox case à cocher dans Préférences> Importer.
Utilisez-vous Dropbox pour enregistrer automatiquement toutes les captures d’écran que vous prenez sur votre Mac ou préférez-vous gérer vos images au cas par cas? Faites-nous savoir dans les commentaires ci-dessous.











