
Joseph Goodman
0
3092
762
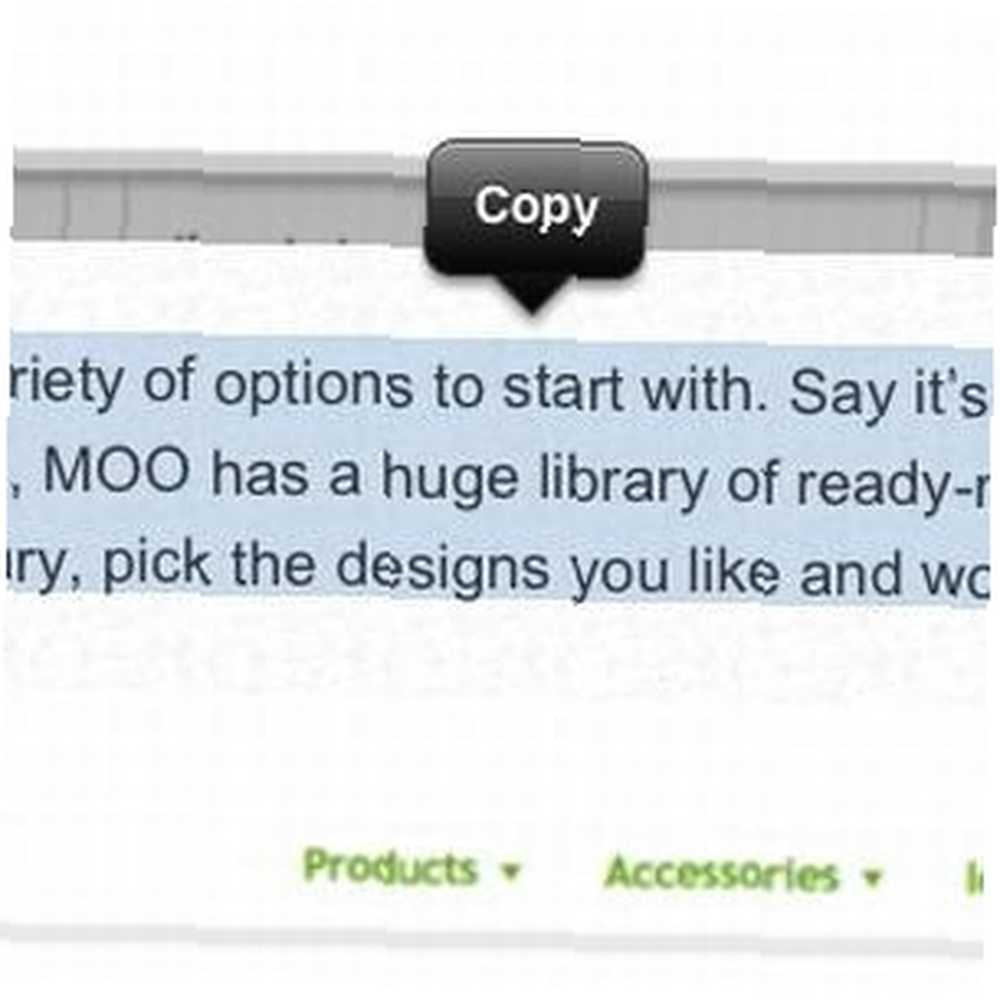 Il y a quelque chose de fascinant dans la technologie. Plus tout devient sophistiqué, plus les problèmes sont triviaux. À l'époque où j'utilisais mon fidèle Nokia 6070, je n'avais ni envie ni besoin de copier et coller des éléments de mon bureau sur mon téléphone. Mon téléphone et mon bureau étaient deux entités différentes et je ne rêvais même pas de pouvoir copier et coller quelque chose sur mon bureau et de le faire apparaître instantanément sur mon téléphone..
Il y a quelque chose de fascinant dans la technologie. Plus tout devient sophistiqué, plus les problèmes sont triviaux. À l'époque où j'utilisais mon fidèle Nokia 6070, je n'avais ni envie ni besoin de copier et coller des éléments de mon bureau sur mon téléphone. Mon téléphone et mon bureau étaient deux entités différentes et je ne rêvais même pas de pouvoir copier et coller quelque chose sur mon bureau et de le faire apparaître instantanément sur mon téléphone..
Mais ensuite, les smartphones sont arrivés. Ces appareils sont tellement intelligent, vous voulez vraiment tout faire avec eux. Et voici un problème trivial qui a été créé - comment copier et coller un morceau de texte, un lien ou une image de mon bureau sur mon téléphone ou inversement?
Beaucoup de gens utilisent le courrier électronique pour cela. C'est assez rapide et facile, mais crée de l'encombrement dans votre boîte aux lettres. Vous pouvez également utiliser une application telle qu'Evernote ou Pastebot, mais cette dernière n'est pas disponible pour Windows et les deux nécessitent le téléchargement d'une application. Alors, n'y a-t-il pas d'autre moyen d'accomplir une tâche aussi triviale? Eh bien, je crois en avoir trouvé un!
Hopper
Hopper est une application Web qui vous permet de copier et de coller facilement quelque chose sur votre bureau ou votre téléphone et d'y accéder immédiatement sur l'autre appareil. Il n'y a pas d'application native à télécharger; il y a juste la version web régulière et la version optimisée pour iOS (pas encore Android, malheureusement).
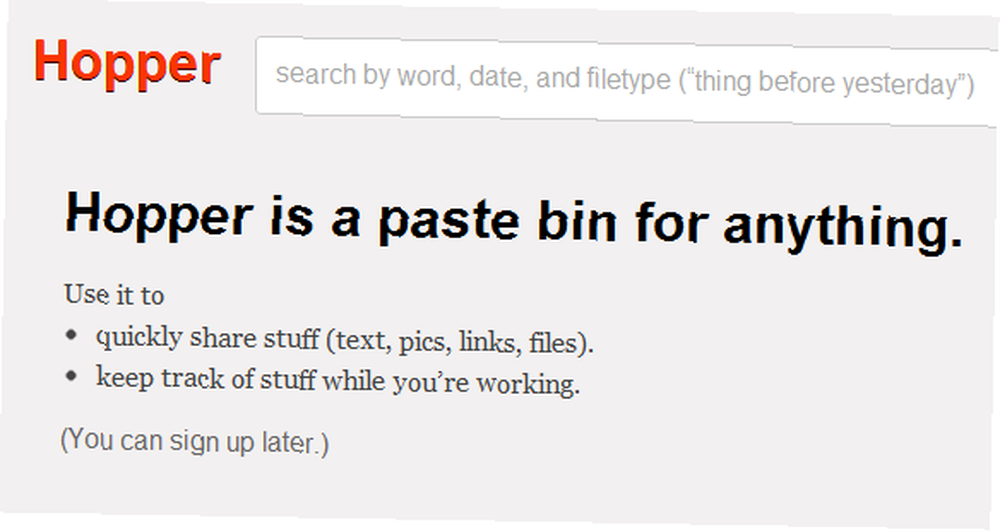
Vous pouvez accéder à Hopper depuis votre ordinateur de bureau ou votre appareil iOS en pointant votre navigateur sur gethopper.com. Vous n'avez pas besoin d'un compte pour coller des éléments, mais vous devrez évidemment vous inscrire si vous souhaitez que vos éléments soient synchronisés entre les appareils..
Hopper sur votre ordinateur
Pour commencer à utiliser Hopper, accédez au site Web et créez un compte. Vous pouvez vous connecter via Facebook ou Twitter, ou simplement créer un compte Hopper unique. Vous allez maintenant voir votre tableau Hopper auquel vous pouvez ajouter des éléments en les collant depuis votre presse-papiers, en les faisant glisser n'importe où sur votre ordinateur (Firefox et Chrome uniquement), ou en utilisant le bookmarklet Hopper..
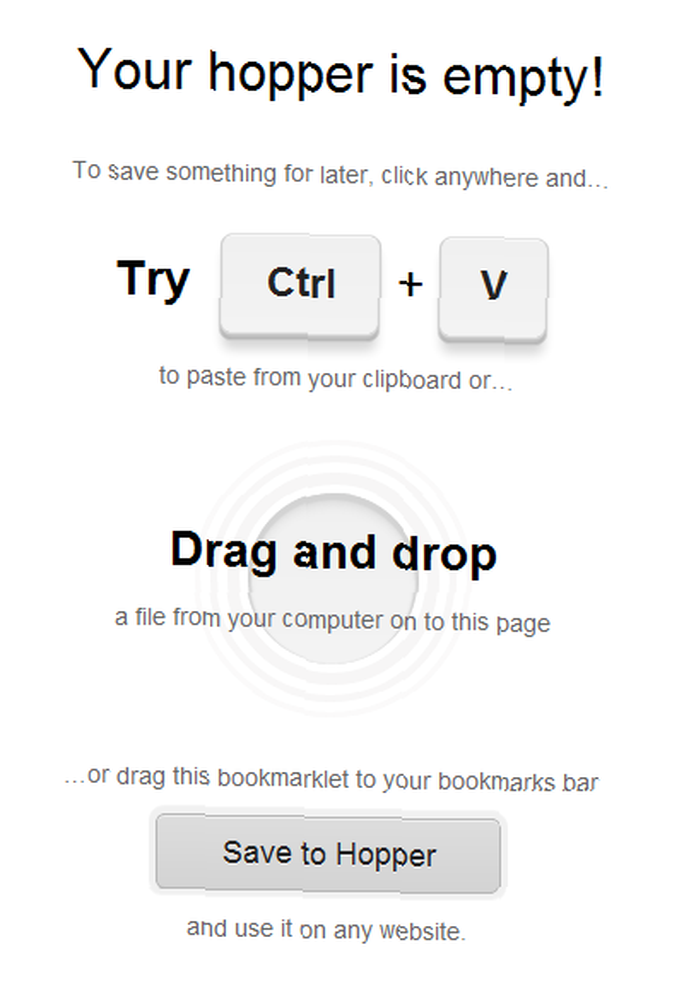
Pour utiliser le bookmarklet, faites-le glisser vers la barre d'outils des favoris de votre navigateur, puis utilisez-le pour enregistrer des pages Web entières de votre navigateur dans Hopper. Vous pouvez facilement ajouter des images, du texte, des liens, des fichiers et des pages Web. Tout ce que vous ajoutez sera instantanément disponible sur votre appareil iOS. Juste comme ça. Chaque élément reçoit également son propre lien que vous pouvez utiliser pour le partage si vous le souhaitez. Pour copier le lien, il suffit de cliquer dessus. Il sera automatiquement copié dans votre presse-papiers.
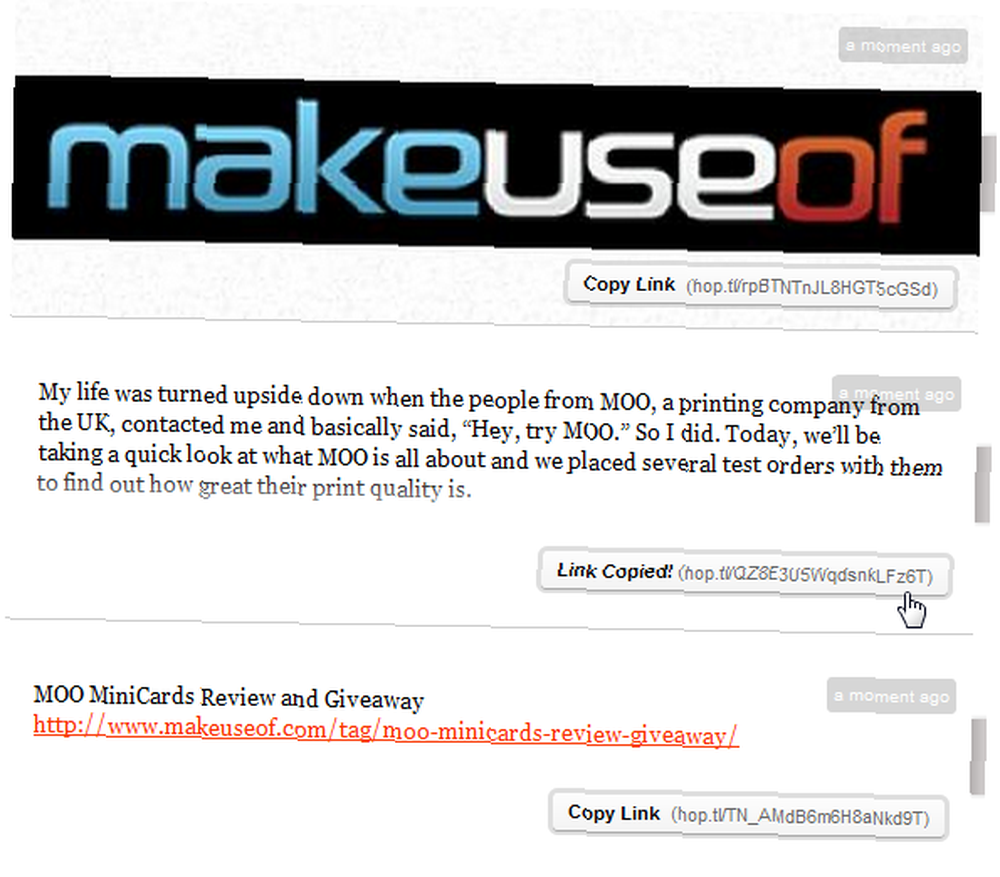
Vous pouvez également ajouter des annotations à chaque élément. Cliquez sur l'icône d'édition à droite et donnez un nom ou une description à votre article. Ceux-ci vous aideront à vous souvenir de ce qui est quoi après avoir ajouté plusieurs articles Vous pouvez également rechercher dans vos articles par mot-clé, date et type de fichier..
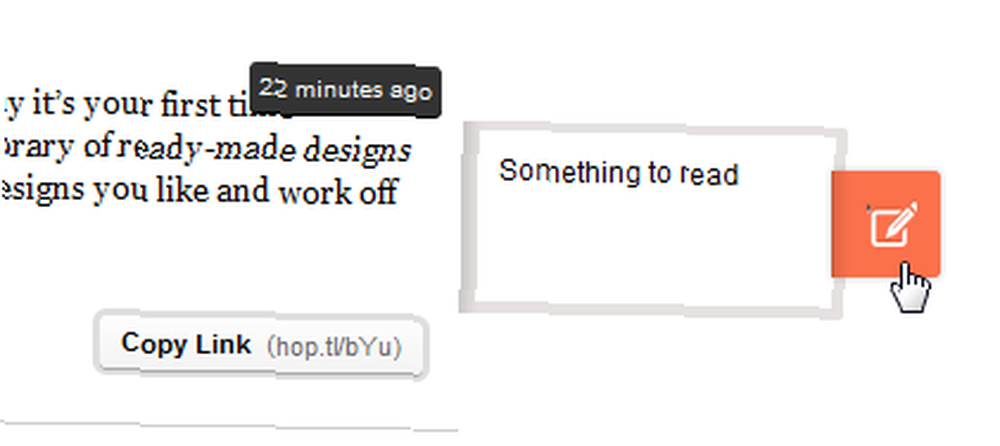
Lorsque vous cliquez sur l’icône de modification, vous obtenez également un bouton de suppression. le “Rendre privé / raccourcir le lien” Le bouton bascule entre une URL très courte que vous pouvez voir dans la capture d'écran et une URL plus longue que vous pouvez voir dans les captures d'écran ci-dessus..
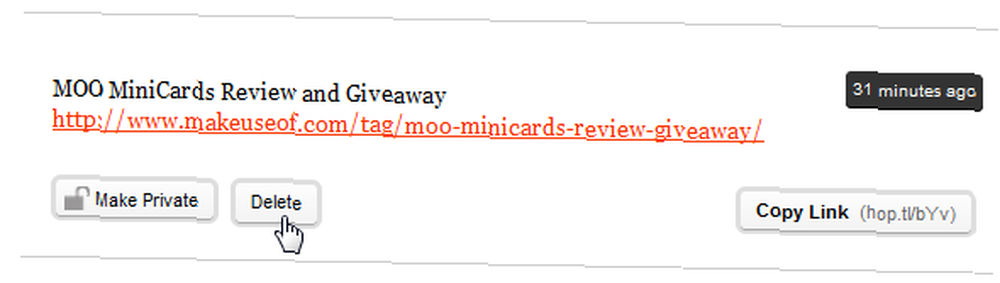
L'interface est très simple et il est très facile d'ajouter et de supprimer des éléments. C'est tellement agréable, en fait, que je suis à moitié tenté de l'utiliser simplement pour garder des choses dont je veux me souvenir. Mais passons à l'essentiel - accéder à tout cela sur votre appareil iOS.
Hopper sur votre appareil iOS
L'interface iOS ressemble beaucoup à ce que vous venez de voir, avec quelques ajustements apportés à l'interface tactile. Pour voir tout ce que vous avez sauvegardé, allez à gethopper.com dans le navigateur de votre appareil. La première chose à faire est de vous connecter pour pouvoir afficher tous les éléments que vous avez ajoutés..
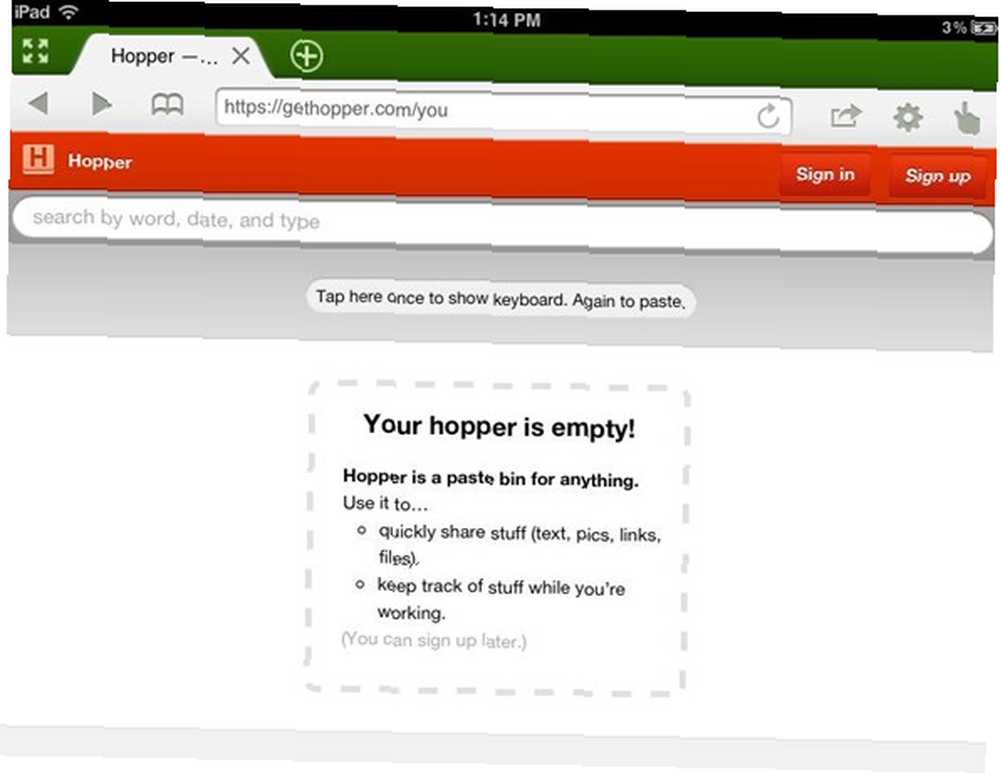
Une fois connecté, tous vos éléments apparaissent, exactement comme vous les avez ajoutés. Vous pouvez les parcourir et, bien sûr, en ajouter de nouveaux.
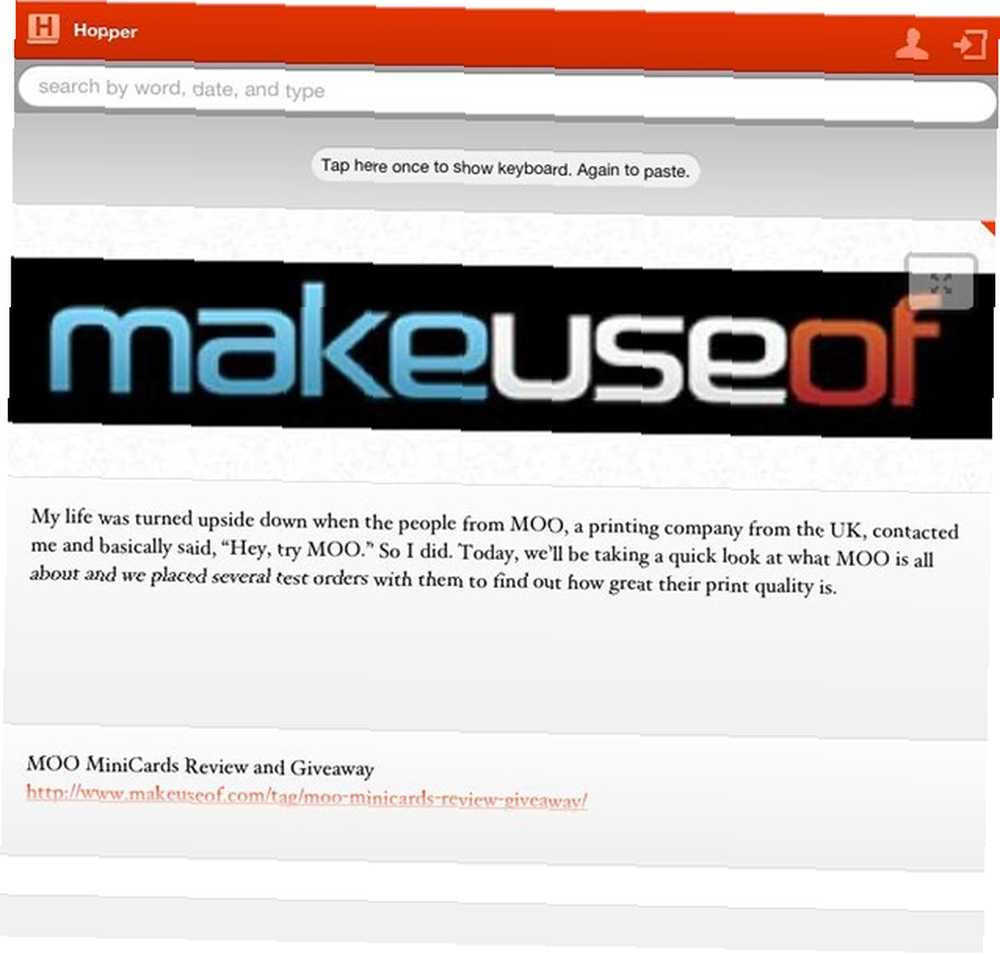
Supposons que vous soyez en déplacement et que vous trouviez un texte dont vous avez vraiment besoin sur votre bureau. Pour ajouter un nouvel élément, appuyez sur la zone grise au-dessus de vos éléments et collez-y votre nouvel élément (ou tapez-le). Vous pouvez même l'utiliser pour prendre des notes, en tapant directement dans l'interface de Hopper. Votre nouvel élément sera immédiatement synchronisé. Pas besoin de rafraîchir.
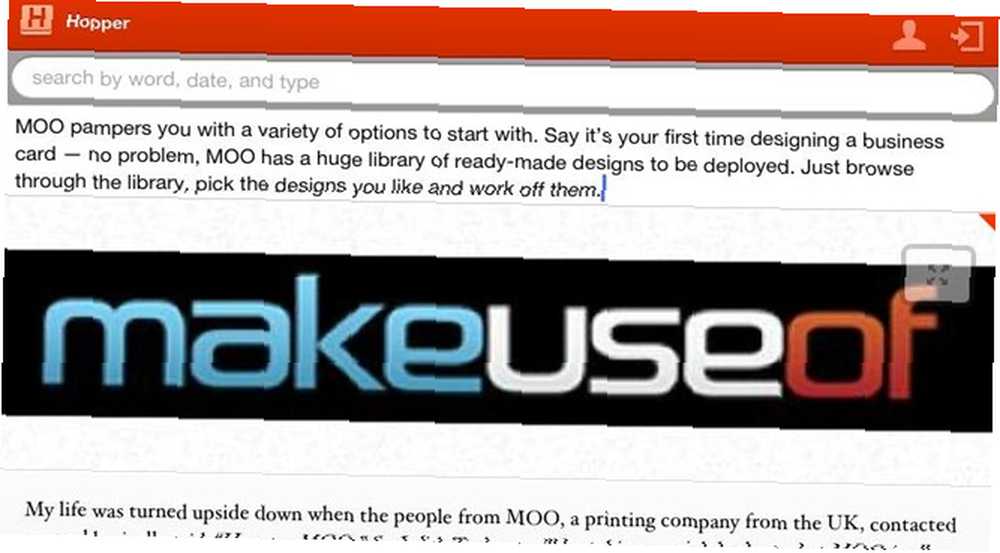
Comme sur la version Web standard, vous pouvez ajouter des annotations, obtenir un lien et supprimer des éléments. Pour ajouter une annotation, faites glisser votre doigt sur un élément de gauche à droite. L'élément se retournera pour vous permettre de saisir votre annotation. Pour accéder aux autres options d’édition, faites glisser votre doigt sur un élément de droite à gauche. Cela révélera le bouton de suppression et le lien.
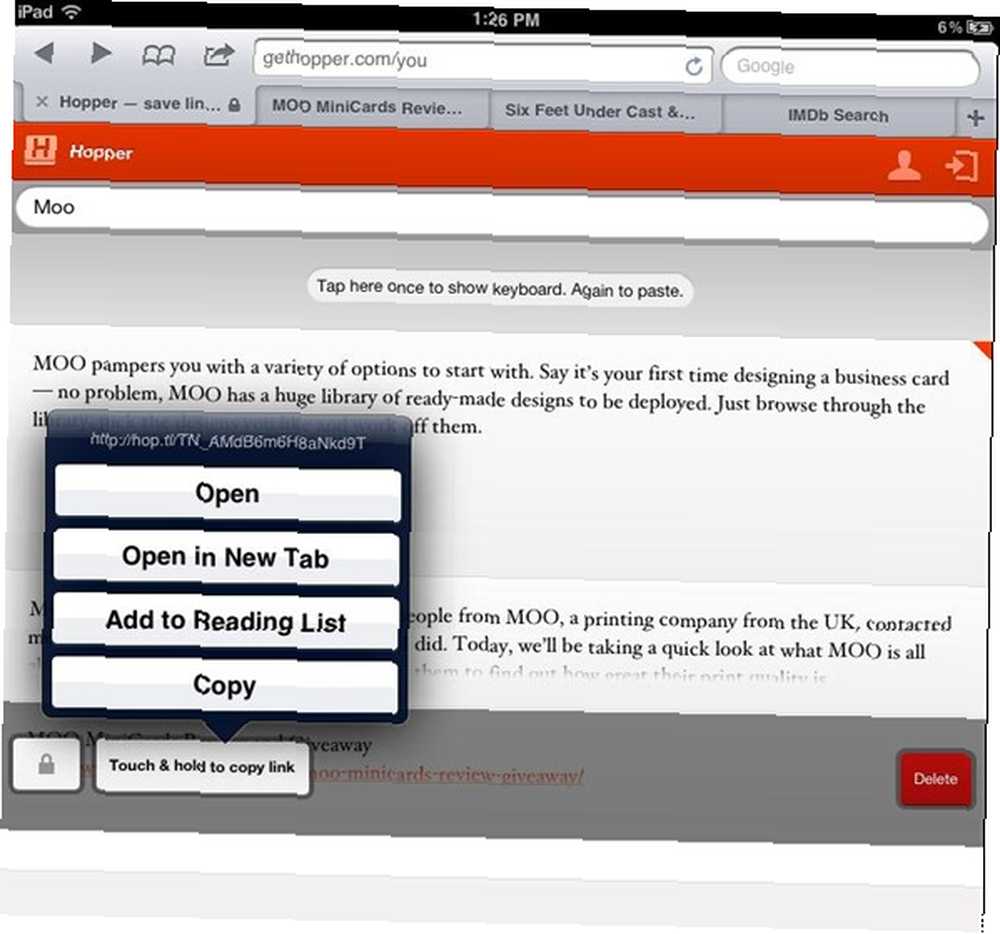
Pour une raison quelconque, le “Touchez et maintenez pour copier le lien” Le bouton a fonctionné pour moi. Je ne sais pas s'il s'agit d'un problème avec l'interface de l'application ou avec mon iPad. Dans tous les cas, lorsque cela fonctionnait, cela me donnait plusieurs options pour ce que je pouvais faire avec mon lien, y compris l'ajouter à ma liste de lecture..
Ici aussi, vous pouvez effectuer une recherche dans vos éléments. Lorsque vous effectuez une recherche, les résultats affichent le côté annotation de vos éléments, et non les éléments eux-mêmes. Si vous n'avez pas ajouté d'annotations à tous vos éléments, cela peut paraître un peu étrange. Pour cette raison, il est recommandé d'ajouter des annotations à tous vos éléments, mais vous pouvez toujours les retourner sur le côté droit et voir ce qu'ils sont..
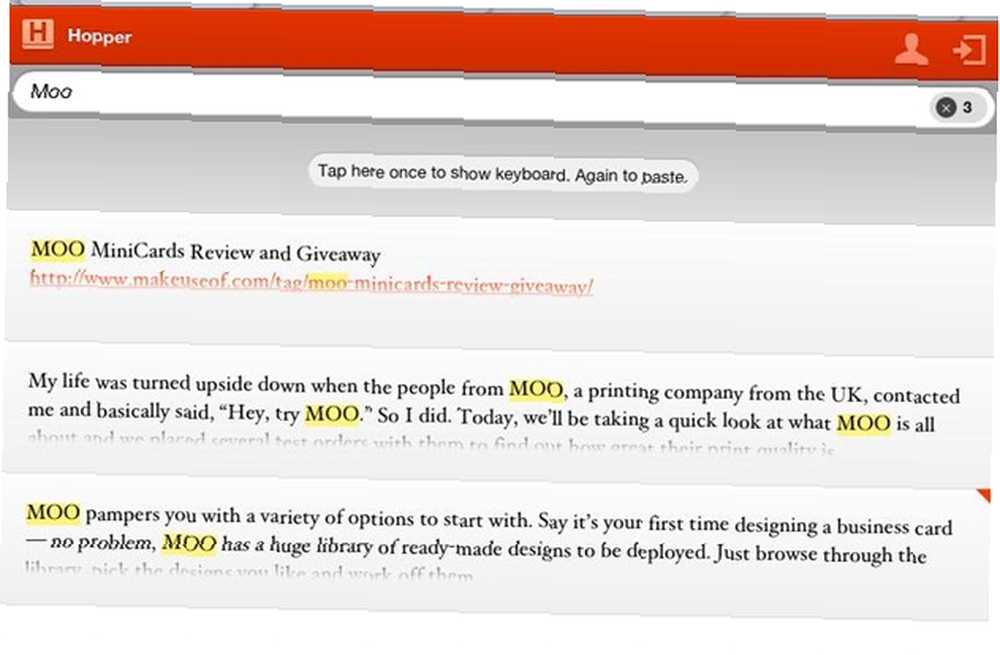
Hopper est un produit relativement nouveau, et il n’est pas encore parfait. La version mobile nécessite encore un peu de travail, mais elle le fait définitivement. Dans l’ensemble, Hopper résout un problème assez grave et le fait de manière simple et conviviale, ce qui vous aidera à désencombrer à la fois votre appareil et votre boîte de réception..
Que pensez-vous de Hopper? Avez-vous un meilleur moyen de copier et coller entre l'ordinateur et l'iPhone? Partager dans les commentaires!











