
Joseph Goodman
0
1798
89
 Presque toutes les distributions Linux populaires utilisent le chargeur de démarrage GNUB GRU et GRU de GNU comme chargeur de démarrage de choix ces jours-ci. Si vous avez essayé plusieurs distributions, vous devez avoir vu que certaines d’entre elles ont une image de fond pour GRUB et d’autres (comme Ubuntu) ne le font pas..
Presque toutes les distributions Linux populaires utilisent le chargeur de démarrage GNUB GRU et GRU de GNU comme chargeur de démarrage de choix ces jours-ci. Si vous avez essayé plusieurs distributions, vous devez avoir vu que certaines d’entre elles ont une image de fond pour GRUB et d’autres (comme Ubuntu) ne le font pas..
Si, comme moi, le fond noir par défaut du menu GRUB vous a l'air ennuyeux ou si vous souhaitez changer le fond par défaut, choisissez une photo de votre choix, telle que la photo de votre petite amie, par exemple.!
Nous utiliserons:
- Une image de la photo que vous souhaitez utiliser comme arrière-plan
- GIMP
- Un éditeur de texte
Pas
Commencez par ouvrir l'image que vous souhaitez utiliser comme toile de fond dans GIMP. Il y a quelques points à garder à l’esprit lors du choix d’une image pour une tâche de ce type. N'oubliez pas que lorsque le menu GRUB est affiché, les capacités graphiques de votre système sont limitées. Donc, ne choisissez pas une image trop large ou trop haute. Une photo ou un format d'image normal 4: 3 fonctionnerait bien.
Ne réduisez pas non plus les couleurs (à 14 pour être précis), évitez donc de choisir des dégradés, des bords flous ou des tonalités variables d'une seule couleur, car tout cela aura l'air brusque une fois l'édition terminée. pour le faire fonctionner avec GRUB.
Une fois l'image ouverte dans GIMP, allez à Image> Scale Image. Dans la boîte de dialogue qui apparaît, tapez 640 pour la largeur, la hauteur sera automatiquement réduite à 480 (si cette option est définie sur Limiter les proportions et si vous choisissez la bonne taille d'image). Une fois que vous êtes satisfait, appuyez sur 'Scale'. L'image sera maintenant réduite à 640 x 480, ce qui est parfait pour nos besoins.
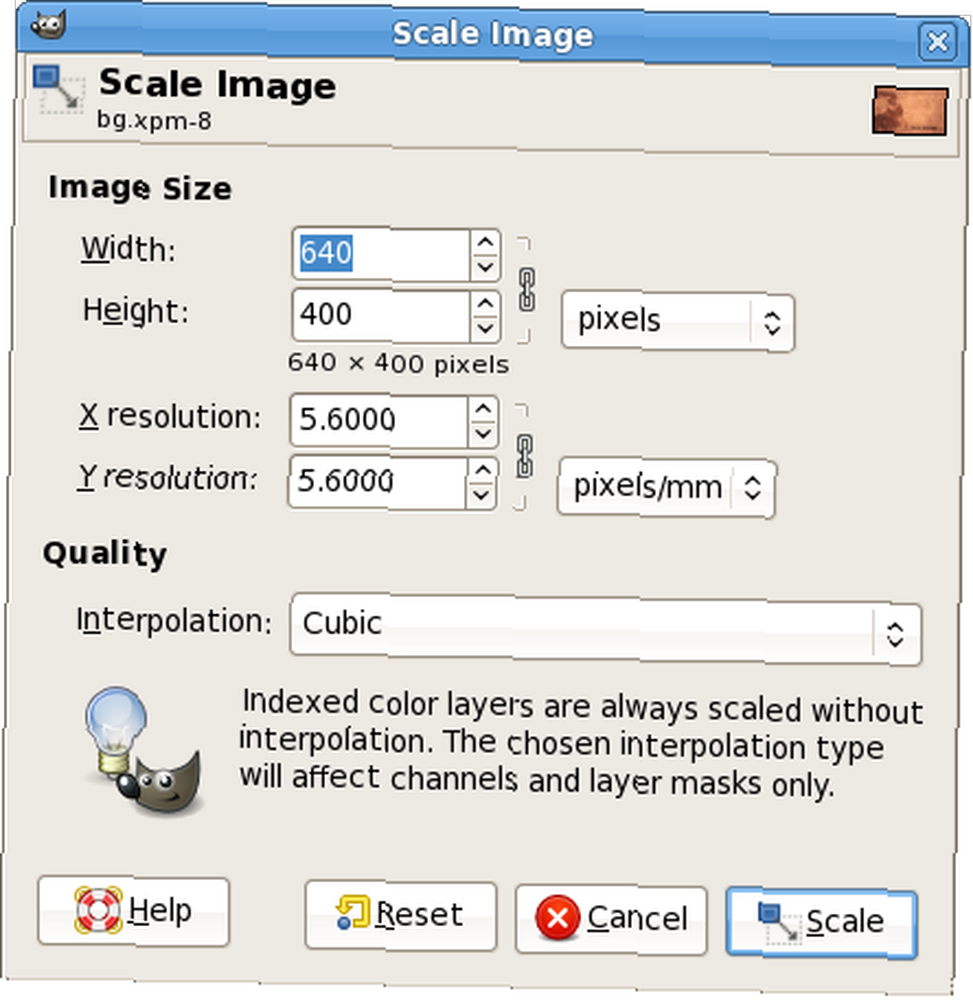
Ensuite, allez à Image> Mode> Indexé. Cochez la case "Générer une palette optimale" si ce n'est déjà fait et saisissez "14" dans la case "Nombre maximal de couleurs". Ne laissez aucune couleur tramer. Cliquez sur 'convertir' et vous verrez que votre image perd quelques couleurs et semble un peu déplacée. Si c'est trop pour vous, vous devriez peut-être l'essayer sur une image différente. C'est tout ce que vous aimeriez voir! Si ça a l'air bien, on a presque fini.

Cliquer sur Fichier> Enregistrer et enregistrez l'image en tant que fichier xpm. Usage ultérieur gzip ~ / background.xpm (en supposant que vous l’ayez sauvegardé en tant que background.xpm dans votre répertoire personnel) pour créer un fichier background.xpm.gz. Vous pouvez également utiliser File Roller pour accomplir la tâche tant que vous obtenez background.xpm.gz.
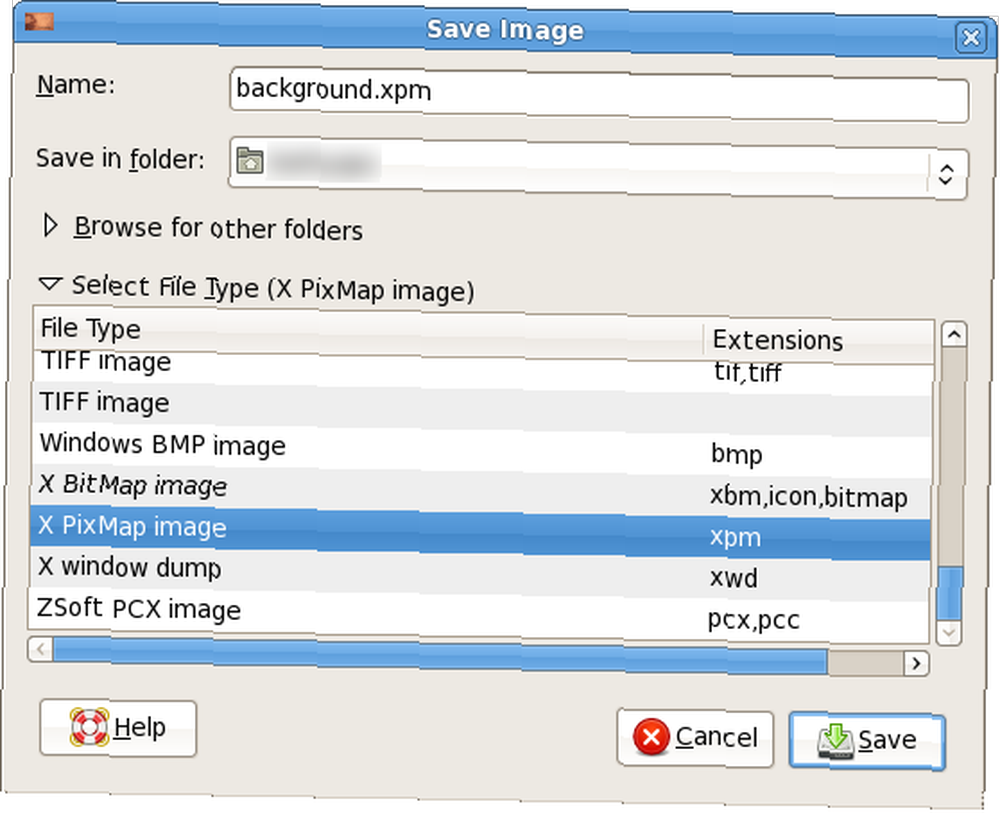
Maintenant, pour la dernière partie, nous devons dire à GRUB d’utiliser le chef-d’œuvre que vous venez de créer comme arrière-plan. Puisque vous savez maintenant comment créer les arrière-plans de GRUB, vous pouvez également créer un répertoire dédié pour les stocker. Tapez rapidement le jeu de commandes suivant:
sudo mkdir / boot / grub / backgrounds /
sudo mv ~ / background.xpm.gz / boot / grub / backgrounds /
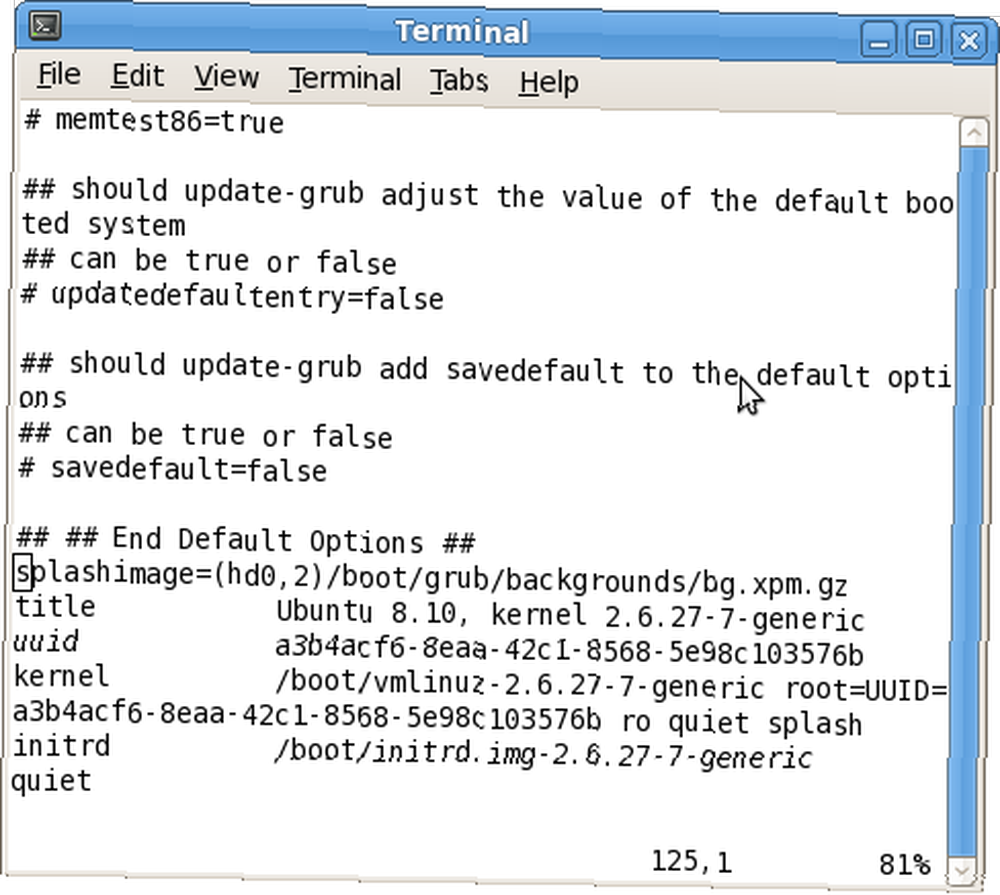
Enfin, éditez le fichier du menu de démarrage pour informer GRUB de l’emplacement de vos pièces maîtresses. Vous devrez éditer le fichier /boot/menu.lst. Faites comme suit:
sudo vi /boot/grub/menu.lst (ou “gksu gedit /boot/grub/menu.lst” si vous préférez l'interface graphique)
Faites défiler la liste ou recherchez la ligne qui se lit 'Options de fin par défaut'. Juste à côté de cette ligne et avant que les paragraphes du titre ne commencent, vous devez insérer la ligne suivante
splashimage = XXXXXX / boot / grub / backgrounds / background.xpm.gz
remplacer XXXXXX avec votre partition racine. Si tout se passe bien, vous devriez voir le fond la prochaine fois que vous démarrez.
Voilà, votre propre splashimage GRUB personnalisé. Vous pouvez également trouver des splashimages toutes faites sur gnome-look et d’autres endroits..
Faites-moi savoir dans les commentaires si vous avez des questions. Oh, et n'oubliez pas de nous montrer ce que vous utilisez comme image de démarrage pour le menu GRUB sur votre machine.











