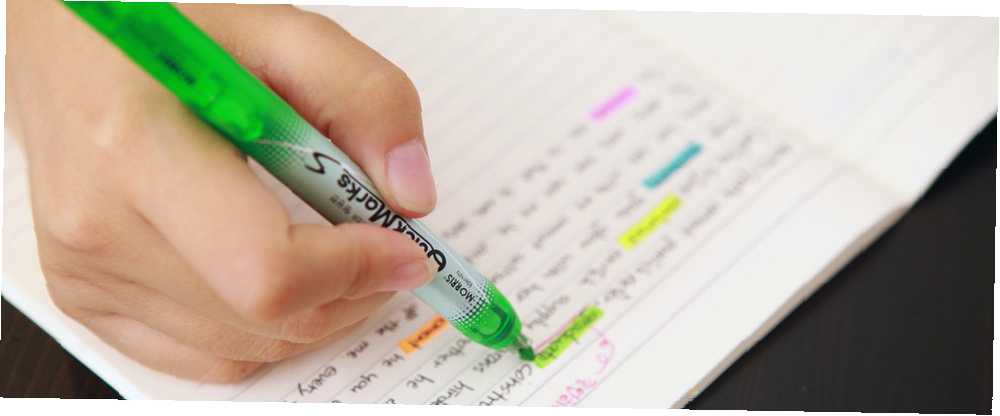
Gabriel Brooks
0
3536
790
Un moyen de plus en plus courant de partager plus d'informations que ne le permet la limite de 140 caractères de Twitter est de partager une capture d'écran d'un article. Si vous souhaitez mettre en évidence une ou deux lignes spécifiques dans un paragraphe, vous pouvez créer un faux effet de surbrillance à l'aide d'un outil en ligne. Ou si vous avez accès à Photoshop, vous pouvez le faire hors ligne.
Étape 1
Prendre une capture d'écran Guide ultime sur comment prendre une capture d'écran Guide ultime sur Comment prendre une capture d'écran La plupart des gens penseraient que faire une capture d'écran était un processus simple et direct, et qu'il serait pratiquement le même sur toutes les plateformes rencontrées. Eh bien, ils auraient tort. Le processus de prise de captures d'écran… du paragraphe de texte que vous souhaitez mettre en surbrillance et ouvrez-le dans Photoshop. Ouvrez l’outil Pinceau dans Photoshop à partir du menu Outils ou en utilisant le raccourci clavier B. Un pinceau rond régulier fera l'affaire mais si vous le souhaitez, vous pouvez télécharger un jeu de pinceaux marqueurs pour le rendre encore plus authentique.
Étape 2
Créez un nouveau calque dans votre image en allant Couche > Nouveau > Nouvelle Couche, ou utilisez le raccourci clavier Maj + Cmd / Ctrl + N. Assurez-vous que vous êtes sur le nouveau calque et non sur le calque avec la capture d'écran avant de passer à l'étape suivante..
Étape 3
Sélectionnez une couleur jaune vif. Dans la capture d'écran ci-dessous j'ai utilisé # f2ea10. En maintenant la touche Maj enfoncée, faites glisser le pinceau sur le texte. L'utilisation de la touche Maj vous permet de tracer une ligne droite. Le texte sera complètement recouvert par la couleur, mais la prochaine étape prendra soin de cela.
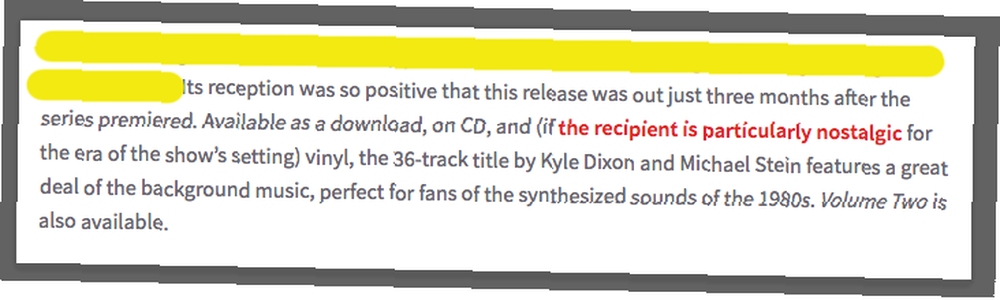
Si vous mettez en surbrillance plus d'une ligne, vous constaterez peut-être que lorsque vous passez à la ligne suivante, Photoshop essaie de lier votre précédente ligne en surbrillance à la nouvelle. Si cela se produit, utilisez simplement le raccourci clavier Ctrl / Cmd + Z pour annuler et cette connexion sera rompue lorsque vous allez à nouveau tracer la ligne.
Étape 4
Une fois que vous avez couvert tout le texte que vous souhaitez mettre en surbrillance, cliquez avec le bouton droit sur le calque avec les lignes jaunes et sélectionnez Options de fusion. Sous Mélange général vous pouvez sélectionner un Mode de fusion à partir d'un menu déroulant. Sélectionner Multiplier. Une étape optionnelle consiste à ajuster l'opacité, mais cela dépend vraiment de vos préférences personnelles..
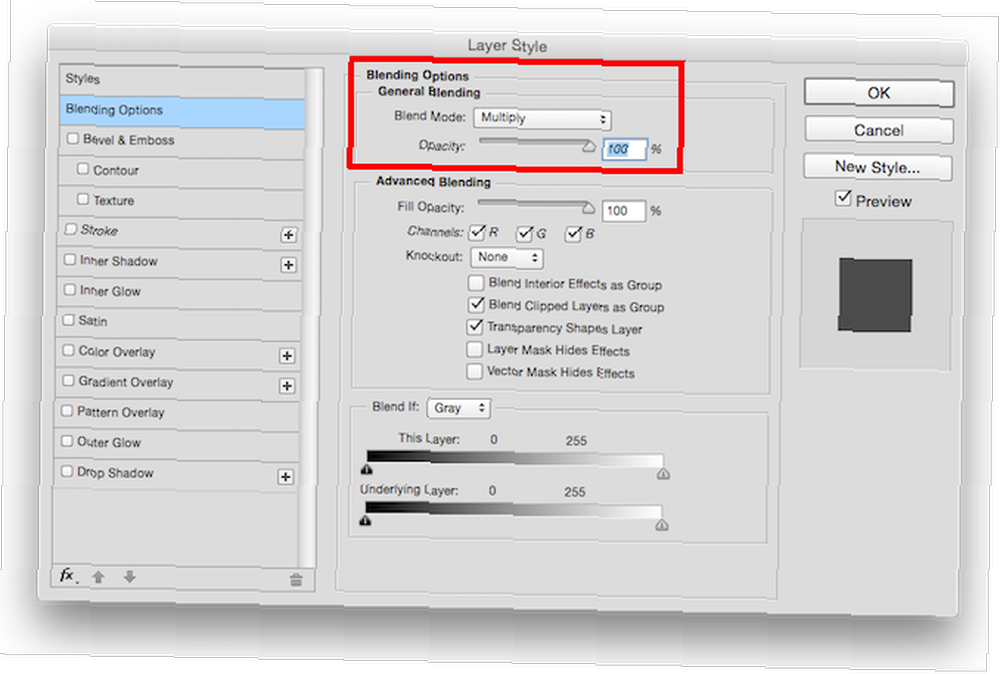
Le produit final ressemblera à ceci:
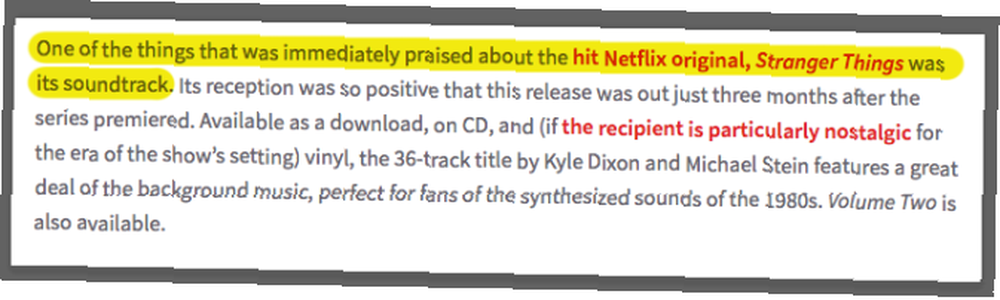
L'utilisation d'une deuxième couche est un bon moyen d'avoir un contrôle complet sur la mise en surbrillance sans apporter de modifications irréversibles par inadvertance à votre capture d'écran d'origine..
Si vous préférez, vous pouvez simplement sauter la création d'un nouveau calque et travailler directement sur votre capture d'écran. Lorsque vous sélectionnez votre pinceau dans la première étape, vous pouvez également sélectionner le mode de fusion à partir des propriétés du pinceau. Choisir Multiplier, et lorsque vous effleurerez votre capture d'écran, vous pourrez voir le texte en dessous..

Avez-vous des conseils et astuces pour créer un faux effet de surligneur sur les captures d'écran? Faites le nous savoir dans les commentaires.











