
Joseph Goodman
0
3547
197
 Avez-vous déjà regardé une vidéo de création rapide sur YouTube? Vous connaissez ceux-ci - ils mettent souvent en vedette un grand artiste Photoshop qui démontre son talent en créant une belle œuvre d'art juste devant vos yeux. Une grande partie de ce qui les rend si impressionnant est comment vite Tout peut arriver. La vidéo est affichée en avance rapide, de sorte que chaque seconde de vidéo correspond en réalité à plusieurs secondes (voire une minute) de temps réel..
Avez-vous déjà regardé une vidéo de création rapide sur YouTube? Vous connaissez ceux-ci - ils mettent souvent en vedette un grand artiste Photoshop qui démontre son talent en créant une belle œuvre d'art juste devant vos yeux. Une grande partie de ce qui les rend si impressionnant est comment vite Tout peut arriver. La vidéo est affichée en avance rapide, de sorte que chaque seconde de vidéo correspond en réalité à plusieurs secondes (voire une minute) de temps réel..
Si vous ne savez toujours pas à quoi ressemblent les vidéos en accéléré, voici un excellent exemple:
La vidéo géniale ci-dessus a été réalisée avec ChronoLapse. Cette application gratuite et open source peut créer des vidéos en accéléré à l'aide de votre moniteur ou d'une webcam (ou même combiner les deux)..
Faisons un tour rapide de l'application et voyons comment l'utiliser pour créer un simple screencast time-lapse.
Voici la fenêtre principale:
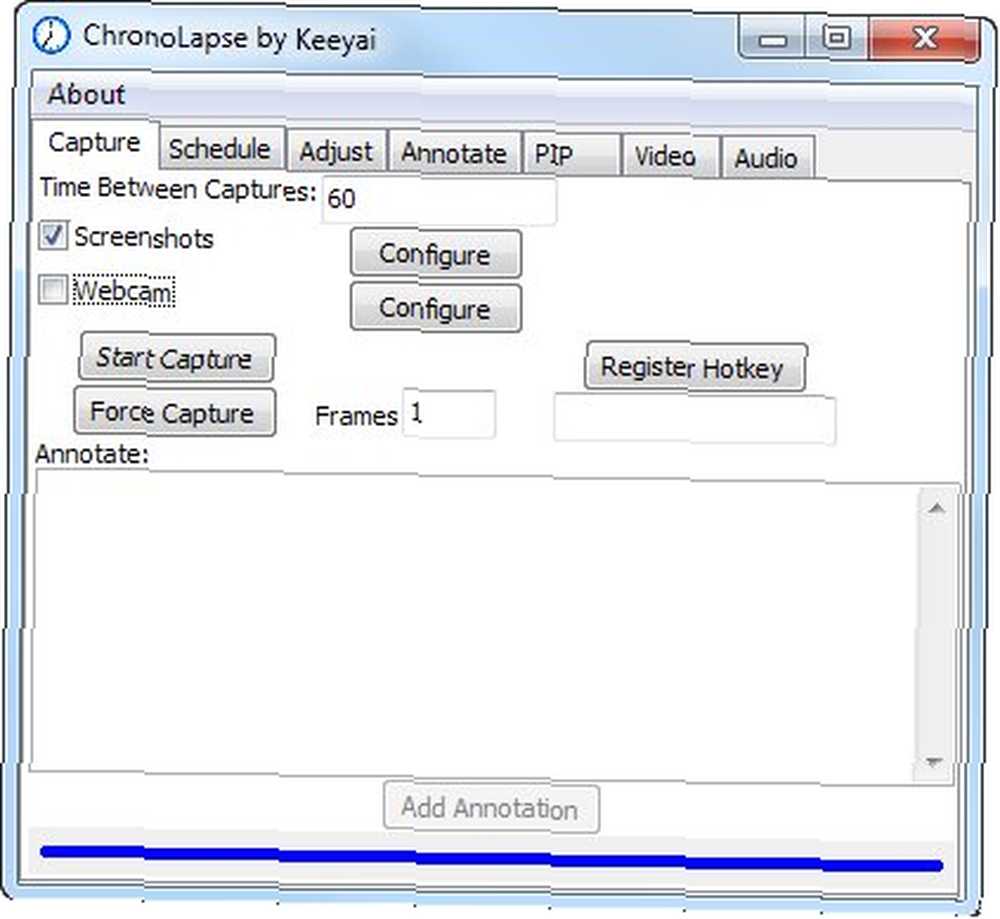
Comme vous pouvez le constater, vous pouvez configurer l’intervalle entre chaque capture (capture d’écran ou capture de webcam) et la source. Vous voudrez peut-être modifier l'intervalle en fonction du rythme de ce que vous capturez: si vous travaillez dans une frénésie et qu'il se passe beaucoup de choses à l'écran, définir un intervalle plus court rendrait l'action plus efficace..
Ensuite, examinons de plus près la configuration de la source de capture d’écran:
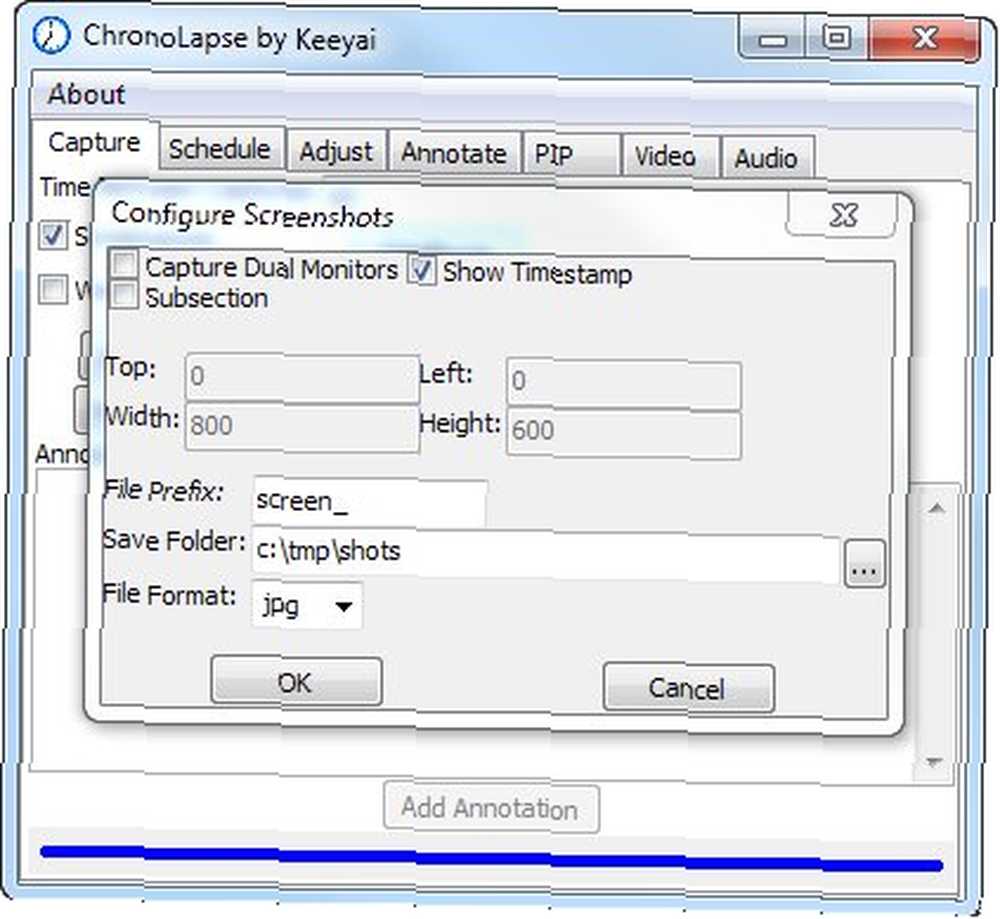
Si vous possédez un système à double moniteur, 6 façons de rendre le système plus productif pour les deux moniteurs 6 méthodes pour configurer le système pour deux moniteurs plus productif, vous pouvez utiliser ChronoLapse pour capturer les deux moniteurs, comme indiqué dans cette vidéo..
Vous pouvez également le limiter à une partie de votre écran au cas où vous ne souhaitez pas capturer les informations sensibles affichées en dehors de la fenêtre sur laquelle vous travaillez. Malheureusement, vous ne pouvez pas faire glisser un rectangle de sélection pour indiquer la zone que vous souhaitez capturer. Vous pouvez uniquement spécifier manuellement ses bordures de pixels. En outre, vous ne pouvez pas “fermer à clé” la capture dans une fenêtre spécifique - vous ne pouvez capturer qu'une partie de l'écran (ou la totalité de l'écran). Pour le moment, laissez-le tel quel. Assurez-vous de configurer le dossier de sauvegarde. C'est là que les images capturées vont. Vous souhaitez utiliser un nouveau dossier vide.
Ensuite, lancez l'application que vous souhaitez capturer, chargez votre fichier et préparez-vous. Une fois que vous avez terminé, revenez à la fenêtre ChronoLapse et cliquez sur Commencer la capture. Le bouton changera pour Arrêter la capture.
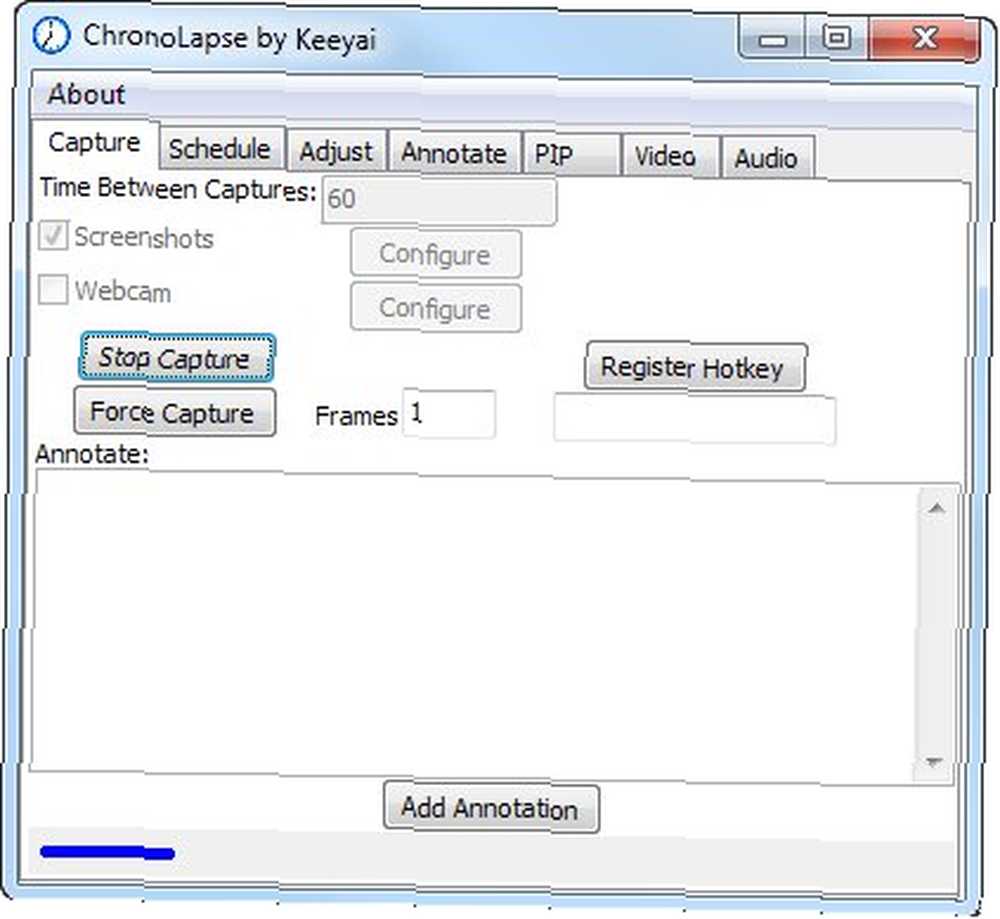
Maintenant, retournez à votre application et allez dans vos affaires en créant le chef-d'œuvre que vous souhaitez enregistrer pour la postérité. Si vous avez besoin de faire une pause pendant un moment, vous pouvez simplement revenir au dossier ChronoLapse et cliquer sur Arrêter la capture. Une fois que vous êtes prêt à commencer, cliquez simplement sur Commencer la capture encore.
Une fois que vous avez fini de travailler, allez dans votre dossier de capture et regardez les images:
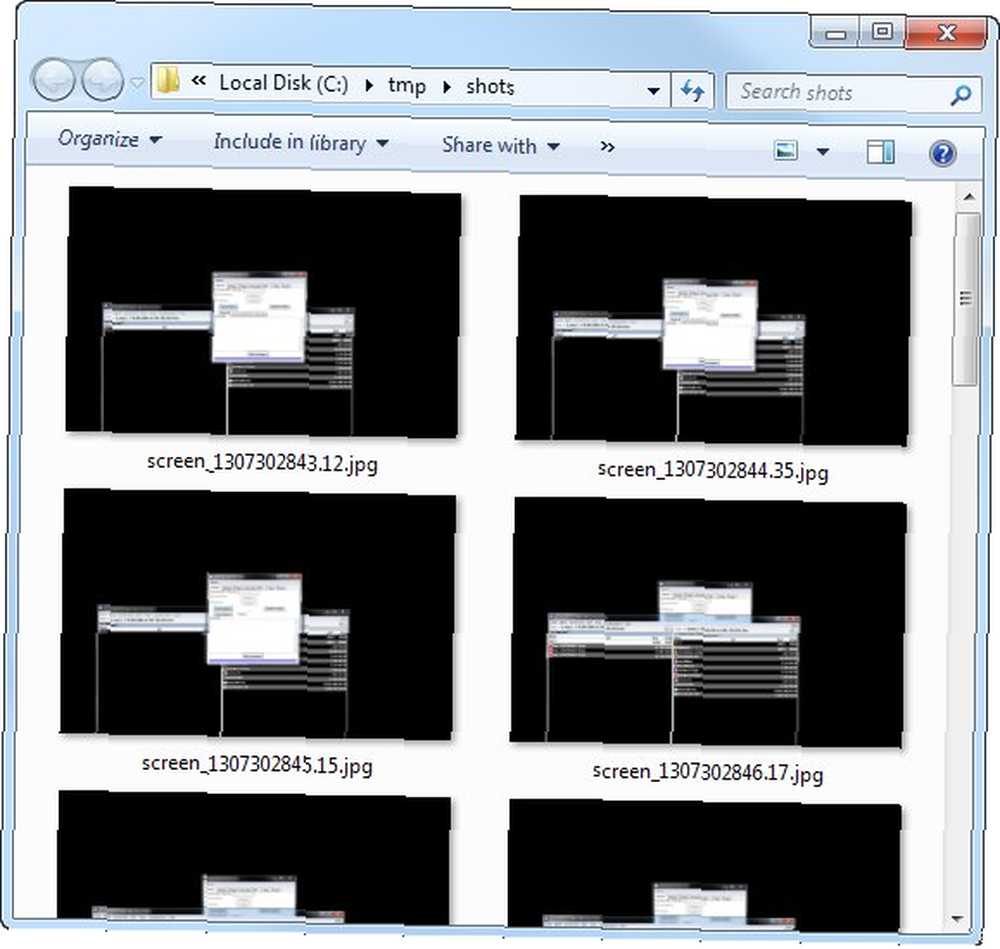
Vous verrez probablement quelques images que vous ne voulez pas voir apparaître dans la vidéo finale, telles que des captures d'écran illustrant l'interface de ChronoLapse. Supprimez simplement ceux.
Il est maintenant temps de faire votre film! Revenez à ChronoLapse et cliquez sur le bouton Vidéo languette:
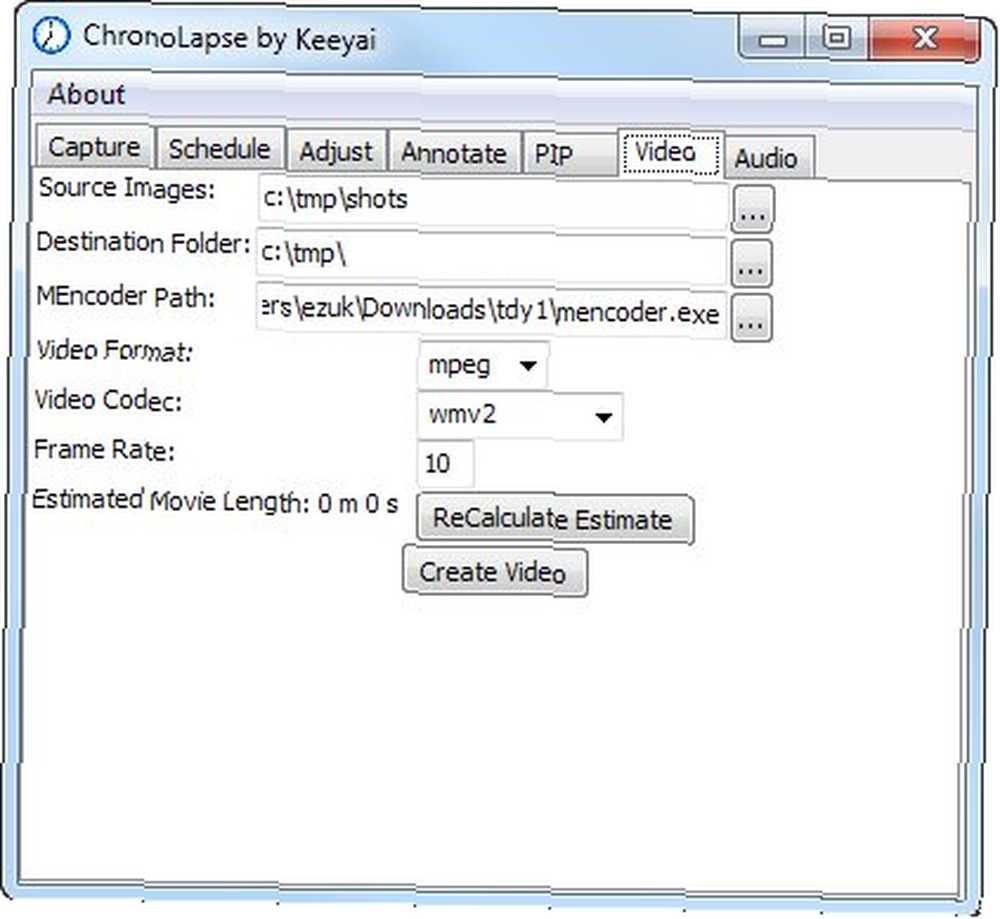
le Images source Le dossier doit bien sûr être le dossier dans lequel vous avez initialement capturé toutes les images. Ne vous inquiétez pas pour MEncoder. C'est l'encodeur vidéo fourni avec ChronoLapse. Ne changez pas ce réglage sauf si vous avez une bonne raison.
Vous pouvez également laisser les codecs tels quels. Il est probable que vous allez télécharger la vidéo sur YouTube, ce qui permet de traiter facilement ces vidéos. Une chose que vous voudrez peut-être modifier est le taux de trame. Selon la durée souhaitée de la vidéo, vous pouvez définir le nombre d'images par seconde que votre vidéo doit contenir. Changez cette valeur et cliquez Recalculer l'estimation (leur capitalisation, pas la mienne). Une fois que vous êtes satisfait de la durée prévue, cliquez sur Créer une vidéo.
Une fenêtre de console va maintenant apparaître, alors que MEncoder fait sa magie:
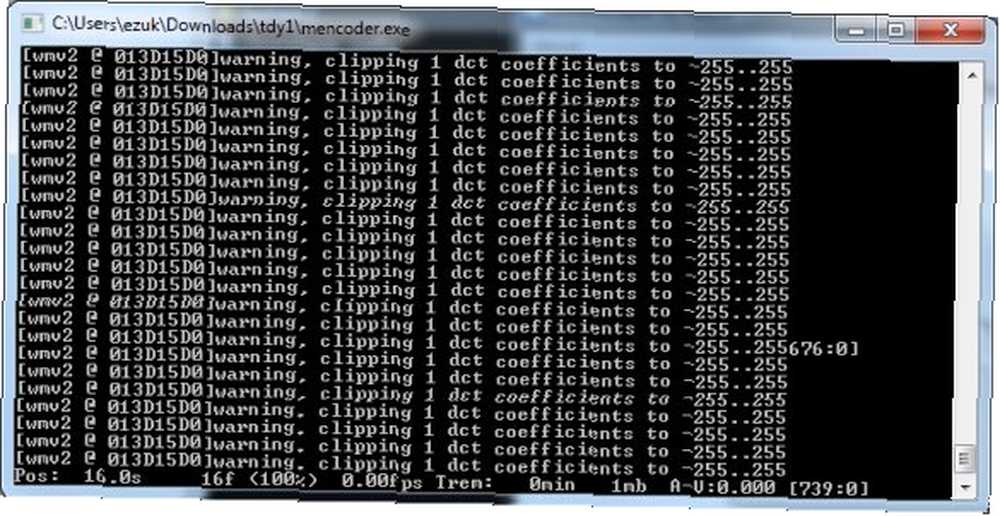
Une fois cela fait, vous aurez un fichier vidéo de votre création. Jouez en arrière et voyez si vous en êtes satisfait. Si vous l'êtes, le moment est venu d'ajouter de l'audio. Vous pouvez le faire en utilisant ChronoLapse lui-même:
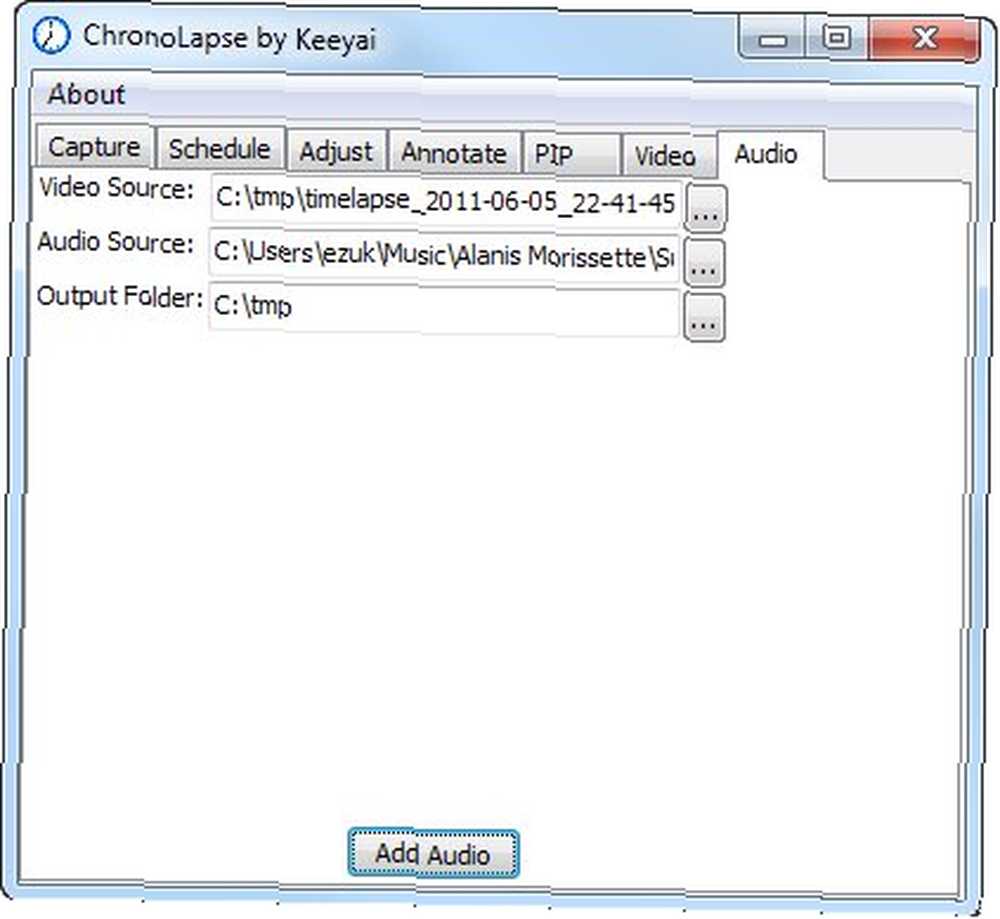
Il suffit de sélectionner votre fichier vidéo, n'importe quel fichier audio (je n'utiliserais évidemment pas Alanis pour un véritable screencast…) et un dossier de sortie. Frappé Ajouter de l'audio et laissez MEncoder faire sa magie. Bien sûr, cela ne fonctionnera pas si vous devez raconter quoi que ce soit et que vous ayez besoin de synchroniser l'audio à des endroits spécifiques de la vidéo, mais là encore, les vidéos en accéléré sont rarement commentées. Si vous avez besoin de narrer ou d'ajouter d'autres effets, utilisez plutôt un éditeur de vidéo standard..
Vous pouvez faire beaucoup d'autres choses avec ChronoLapse. Dès que vous importez une webcam, de nombreuses possibilités s'ouvrent à vous. Mais j'espère que ce court tutoriel a suffi à vous mettre en appétit, et si vous créez quelque chose de cool, j'aimerais le voir dans les commentaires.!
Crédit d'image: ShutterStock











