
William Charles
0
1949
118
Bien que le matériel de votre ordinateur, comme votre RAM et votre carte graphique, soit facile à identifier dans votre résumé système, les choses ne sont pas toujours aussi simples en ce qui concerne votre carte mère..
Selon votre carte mère et votre système d'exploitation, quelques étapes supplémentaires sont nécessaires. Mais heureusement, il est encore assez facile pour les novices d’apprendre. Voici comment répondre rapidement et facilement à la question: “Quelle carte mère ai-je??”
Comment vérifier votre carte mère avec une invite de commande
Vous pouvez facilement vérifier le modèle et le numéro de série de votre carte mère à l’aide de l’invite de commande Windows. Sous Windows 10, sélectionnez le champ de recherche dans votre barre des tâches, tapez cmd et appuyez sur Entrer.
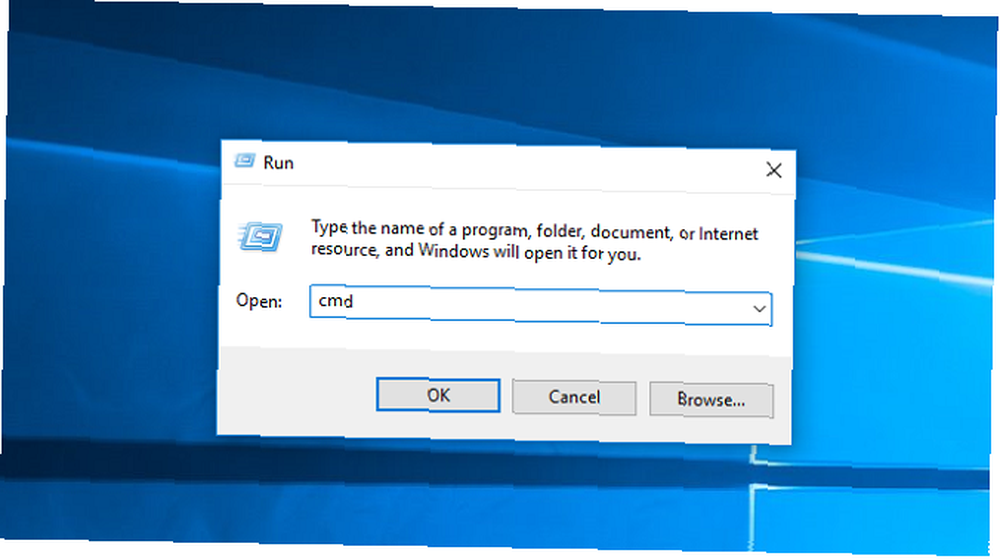
Une autre méthode pour ouvrir l’invite de commande consiste à utiliser le raccourci Exécuter. Windows + R et le type cmd dans la fenêtre popup.
Vous n’avez pas besoin d’exécuter Invite de commandes en tant qu’administrateur. Une fois la fenêtre de commande ouverte, vous pouvez demander à WMIC (Windows Management Interface Command) de vérifier le fabricant, le modèle, le nom et les autres fonctionnalités de votre carte mère..
Pour ce faire, entrez simplement les éléments suivants directement dans l’invite de commande:
Plinthe wmic get Produit, fabricant, version, numéro de série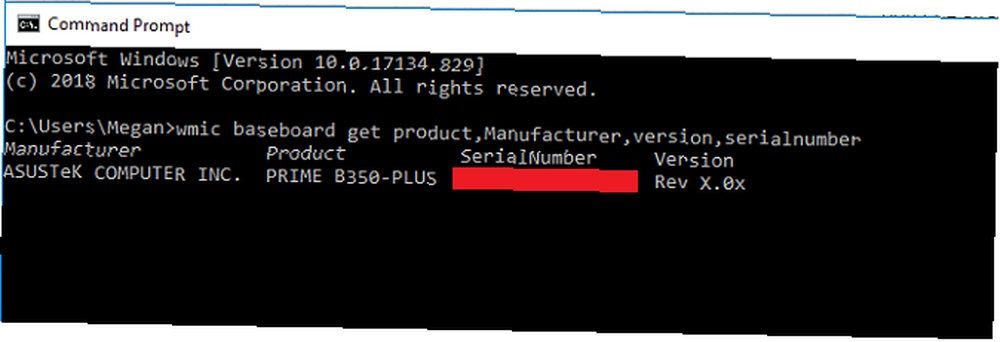 N'oubliez pas de ne pas inclure d'espaces entre les modificateurs tels que le produit et le fabricant, en les séparant par une virgule seulement..
N'oubliez pas de ne pas inclure d'espaces entre les modificateurs tels que le produit et le fabricant, en les séparant par une virgule seulement..
Vérifiez votre modèle de carte mère avec les informations système Windows
Les informations système Windows peuvent également vous fournir les détails de votre carte mère. Cependant, cette méthode est aléatoire. Il semble être compatible avec les cartes mères Gigabyte et MSI, mais ne parvient pas à identifier les détails des cartes mères de Asus, Dell et Razer dans nos tests..
Mais si vous avez une carte mère compatible, c'est le moyen le plus simple de vérifier le modèle et la marque de votre carte mère sous Windows..
Tout d'abord, lancez Windows ' Courir fonction en utilisant Windows + R. Lorsque la fenêtre Exécuter s'ouvre, tapez msinfo32 et appuyez sur Entrer.
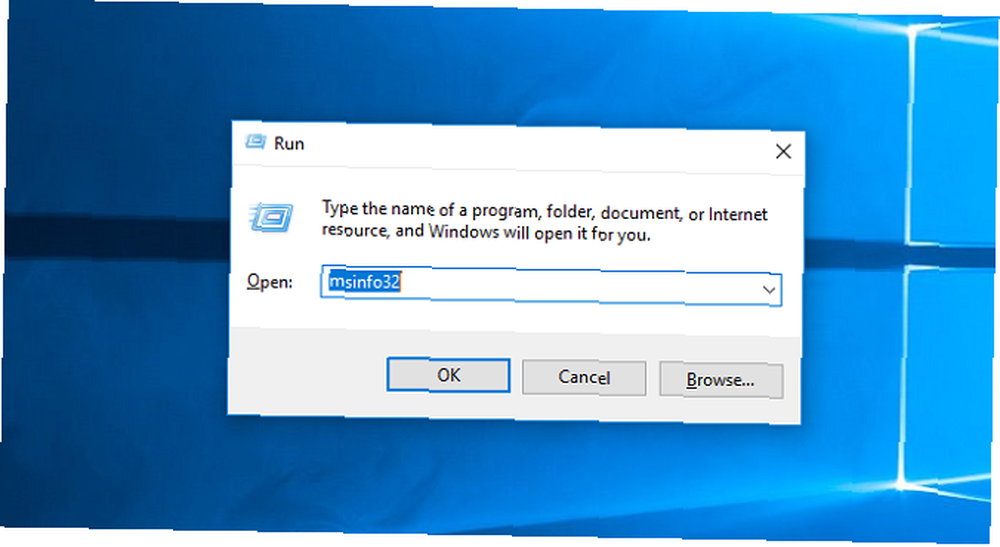
Cela ouvrira la vue d'ensemble des informations système Windows.
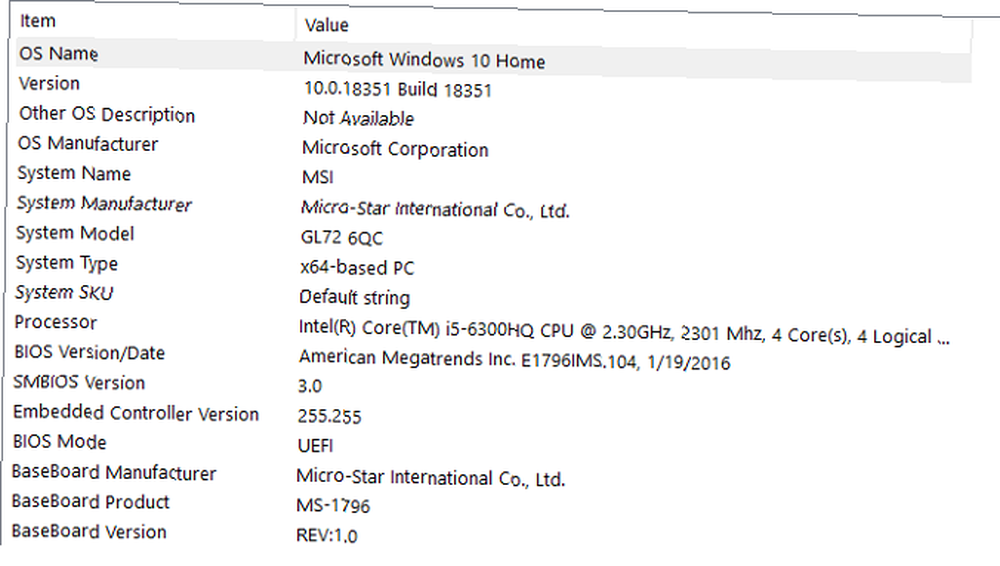
Les informations de votre carte mère doivent être spécifiées à côté de Fabricant de plinthes, Produit de base, et Version de base. Si les champs indiquent que les informations ne sont pas disponibles, utilisez plutôt l'une des autres méthodes de vérification de la carte mère de cet article..
Comment savoir quelle carte mère vous avez avec CPU-Z
Si l'invite de commande ne parvient pas à récupérer les informations de votre carte mère ou si vous souhaitez obtenir un aperçu plus détaillé de ses spécifications, vous pouvez utiliser CPU-Z. Ce logiciel gratuit vous donnera un aperçu complet des composants matériels de votre PC.
Vous pouvez télécharger le programme sur le site Web de la CPU-Z. Une fois que vous avez installé et lancé le programme, il analysera immédiatement vos composants pour les identifier..
Pour en savoir plus sur votre carte mère, sélectionnez simplement le Carte mère languette.
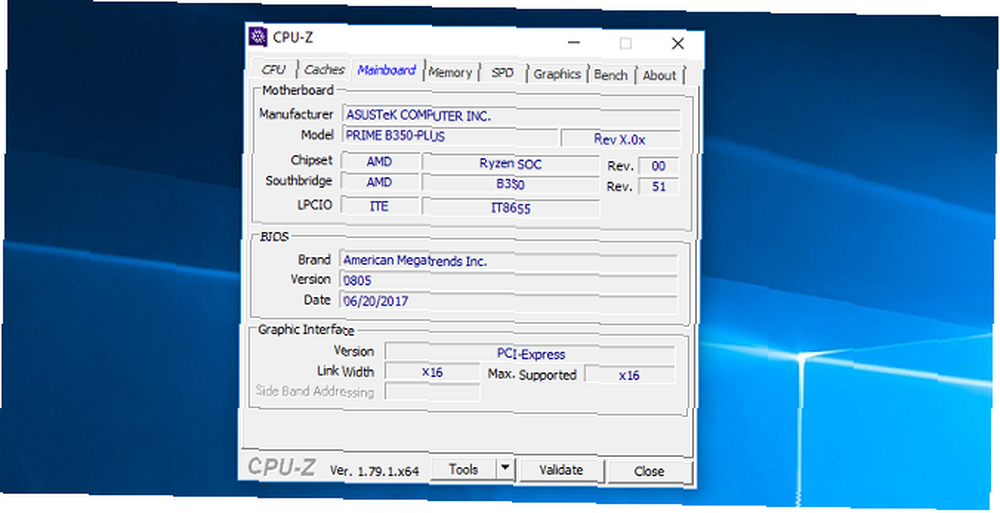
Ici, vous verrez des informations telles que le fabricant, le modèle, le chipset, etc. de votre carte mère..
Vérifiez votre carte mère avec Belarc Advisor
Belarc Advisor est un autre programme gratuit qui donne un aperçu du matériel de votre PC. Le logiciel est téléchargeable gratuitement sur le site Web de Belarc Advisor..
Un avantage de Belarc est qu’il n’envoie pas vos données à des serveurs Web. Une fois l'analyse terminée, vous pourrez visualiser le résumé dans un fichier local via votre navigateur. Pour vérifier le type de carte mère que vous avez avec Belarc Advisor, démarrez le programme..
Une fois que vous lui aurez donné l'autorisation de s'exécuter, il passera à une série d'analyses. Vous pouvez choisir d'ignorer des étapes spécifiques telles que l'analyse du réseau..
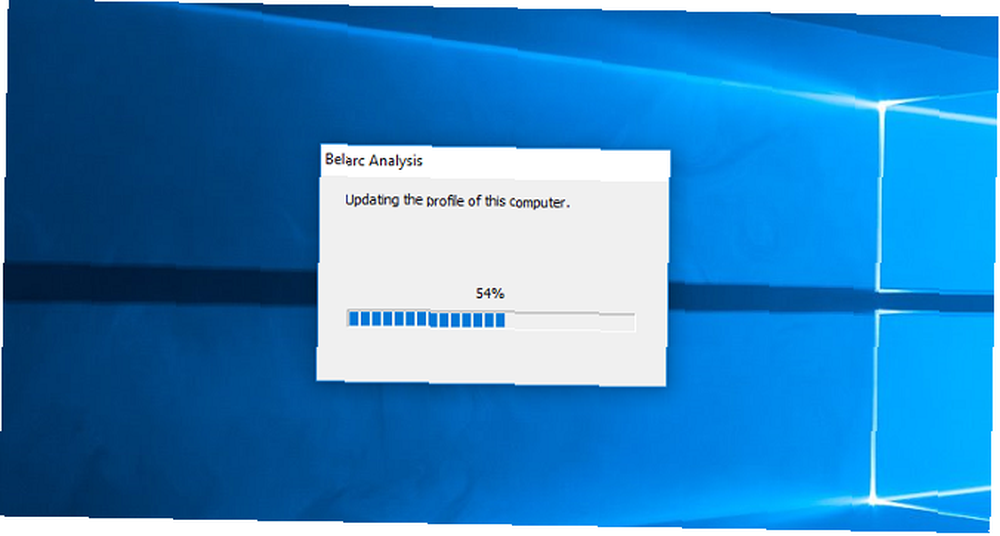
Une fois les étapes terminées, Belarc ouvrira les résultats dans un onglet du navigateur. Les résultats incluent des informations sur votre système d'exploitation, les composants matériels, les périphériques connectés et les sessions de connexion. Toutefois, pour afficher le résumé de votre carte mère, recherchez la rubrique de droite indiquant Circuit principal.
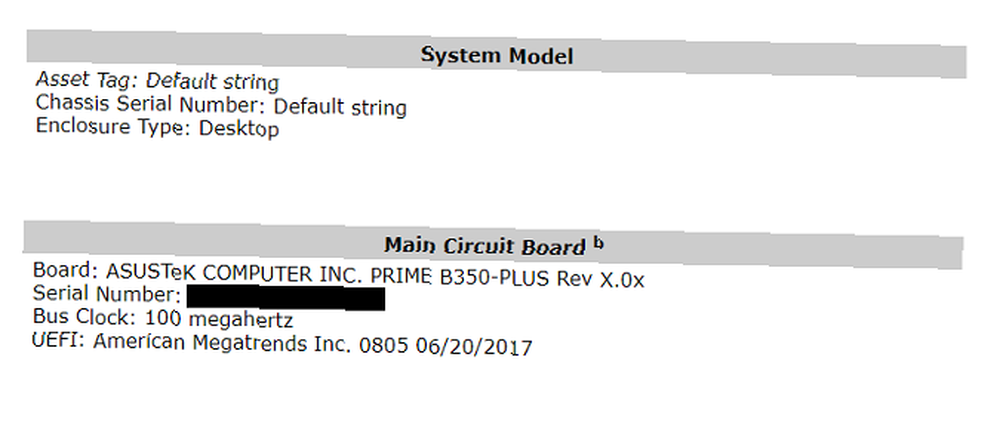
C’est là que vous trouverez les informations de votre carte mère, telles que son nom de modèle, son numéro de série et sa vitesse d’horloge de bus..
Comment vérifier physiquement votre type de carte mère
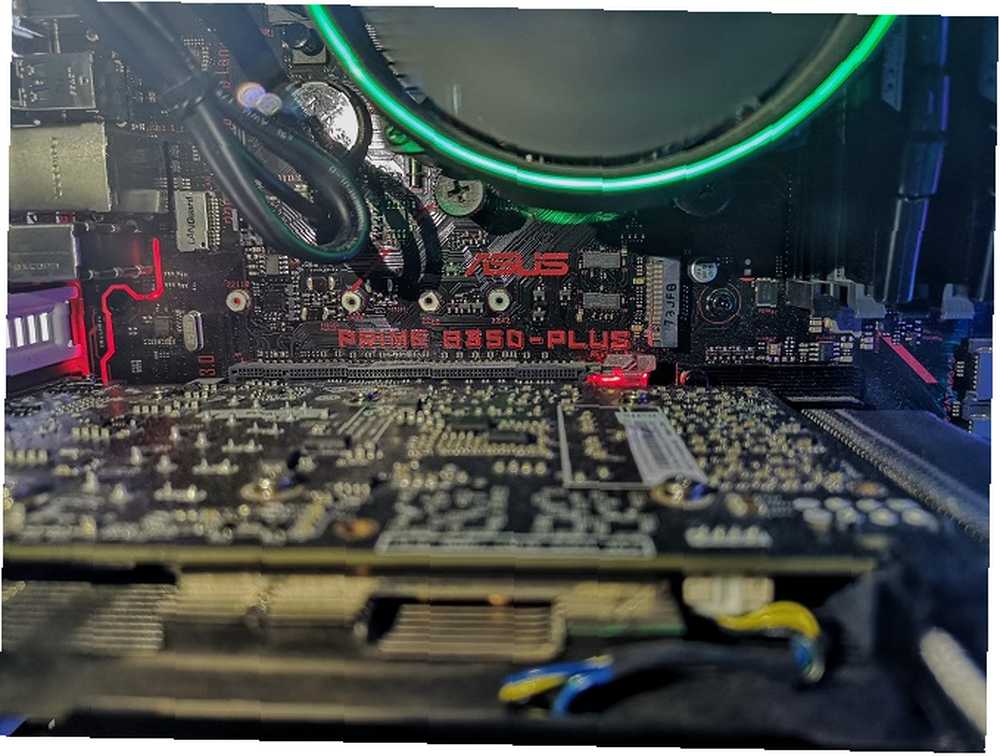
Si vous ne pouvez pas utiliser de logiciel pour vérifier le type de votre carte mère, vous pouvez toujours le vérifier physiquement. Vous devriez choisir cette option si votre PC ne s'allume pas ou si la carte mère n'est pas actuellement installée. Ce n'est pas la méthode préférée si vous avez un ordinateur portable car des composants peuvent être placés devant la carte mère elle-même.
L'emplacement exact du nom du modèle sur votre carte mère variera en fonction de sa présentation et de sa marque. Même la vérification effectuée sur deux cartes mères ASUS a révélé que le numéro de modèle était situé à des emplacements légèrement différents pour chaque.

Le modèle de votre carte mère se trouve généralement là où il y a assez d’espace pour imprimer le gros texte. Cela peut être inférieur à vos emplacements de mémoire vive, entre votre processeur et votre GPU (comme c'est le cas avec l'Asus Prime B350-Plus, ou sous votre GPU (comme c'est le cas avec l'Asus Prime B350M-A). Consultez notre guide sur les composants d’une carte mère et ses fonctions. Guide succinct des composants de la carte mère et de leurs fonctions Guide abrégé des composants de la carte mère et de leurs fonctions Une carte mère est la pièce maîtresse d’un ordinateur. considéré comme un matériel mystérieux qui ne devrait pas être bricolé. Voici ce que vous devez savoir sur les cartes mères.. .
Vous pouvez distinguer le nom du modèle du texte car il s’agit généralement du texte le plus volumineux de votre carte mère..

Vous trouverez un autre endroit où trouver les informations relatives à votre modèle de carte mère: c’est sur la boîte où elle est entrée. Bien sûr, c’est uniquement si vous l’avez toujours. Une étiquette à l'extérieur de la boîte comportera le modèle et le numéro de série..
De plus, un autocollant à l'arrière de la carte mère indique souvent le numéro de série. Cependant, c’est la partie la plus difficile à obtenir si votre carte mère est déjà installée.
Découvrez quelle carte mère vous avez sous Linux
Si vous n'avez pas Windows et utilisez plutôt Linux, le processus permettant de déterminer votre carte mère est tout aussi simple..
Tout d’abord, ouvrez votre terminal sous Linux en utilisant Ctrl + Alt + T. Ensuite, tapez la commande suivante:
sudo dmidecode -t 2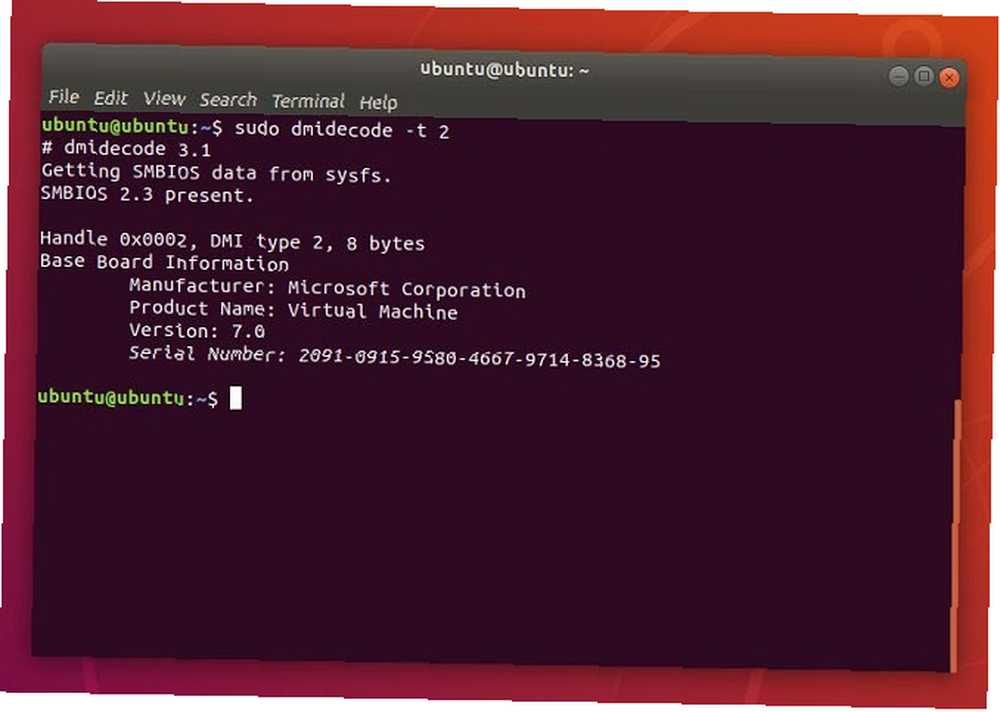
Cela fera apparaître un résumé de votre carte mère, y compris sa marque, son modèle et son numéro de série. Si vous utilisez une machine virtuelle, le nom du produit l'identifiera. Cependant, si vous utilisez Ubuntu sur votre ordinateur actuel, vous verrez les informations sur le modèle et le numéro de série de votre carte mère..
En savoir plus sur votre ordinateur
Maintenant que vous savez facilement vérifier votre carte mère, essayez d’autres astuces pour en apprendre davantage sur le matériel de votre ordinateur..
Si vous souhaitez améliorer vos connaissances en matière de diagnostic des problèmes et de vérification des fonctions, lisez notre guide des commandes essentielles à Windows CMD. Commandes essentielles à Windows CMD à connaître Commandes essentielles à Windows CMD à connaître L'interface sombre de l'invite de commande est votre passerelle vers les outils Windows avancés. Nous vous montrons les commandes CMD essentielles qui vous permettront d'y accéder.. .











