
Owen Little
0
991
197
 Dans le passé, nous avons publié de nombreuses informations sur les sauvegardes et la synchronisation des fichiers, mais j'ai récemment effectué des travaux qui ont permis de transférer une quantité énorme de données et de veiller à ce qu'elles soient bien arrivées. Il est bon de trouver quelque chose qui fonctionne..
Dans le passé, nous avons publié de nombreuses informations sur les sauvegardes et la synchronisation des fichiers, mais j'ai récemment effectué des travaux qui ont permis de transférer une quantité énorme de données et de veiller à ce qu'elles soient bien arrivées. Il est bon de trouver quelque chose qui fonctionne..
J'utilise à la fois Vista et Windows 7 RC, et la recommandation officielle de ces plates-formes pour les outils de copie brute est d'utiliser Robocopy, plutôt que XCopy, plutôt daté..
Robocopy a une interface graphique qui laisse beaucoup à désirer, et Microsoft pousse discrètement un outil gratuit appelé RichCopy Copier plusieurs fichiers sur votre ordinateur avec RichCopy (Windows) Copier plusieurs fichiers sur votre ordinateur avec RichCopy (Windows), il y avait beaucoup d'options, mais j'ai passé un très mauvais moment avec tout, sauf l'option barbare consistant à exécuter Robocopy à partir de la ligne de commande, donc j'étais vraiment à la recherche de quelque chose de moins officiel.
FreeFileSync (FFS) simplifie la synchronisation des sauvegardes locales. Je voudrais quand même aller ailleurs pour les sauvegardes sur Internet, et ce n'est pas non plus l'outil de synchronisation par script si vous vous dirigez dans cette voie. Robocopy est idéal pour ça.
Il n’ya pas beaucoup d’informations disponibles sur les FFS, il est donc tout à fait indiqué qu’il semble en grande partie ne pas en avoir besoin. Téléchargez, installez, démarrez et faites avancer les choses. C'est si facile.
J'ai un besoin constant de faire en sorte que mes photos soient sauvegardées à au moins deux endroits. J'ai un autre exemplaire qui quitte le bâtiment avec moi aussi, mais nous ne faisons que regarder les emplacements que je peux voir sur le réseau pour cela..
Lorsque FFS est démarré, vous pouvez voir une interface assez simple.
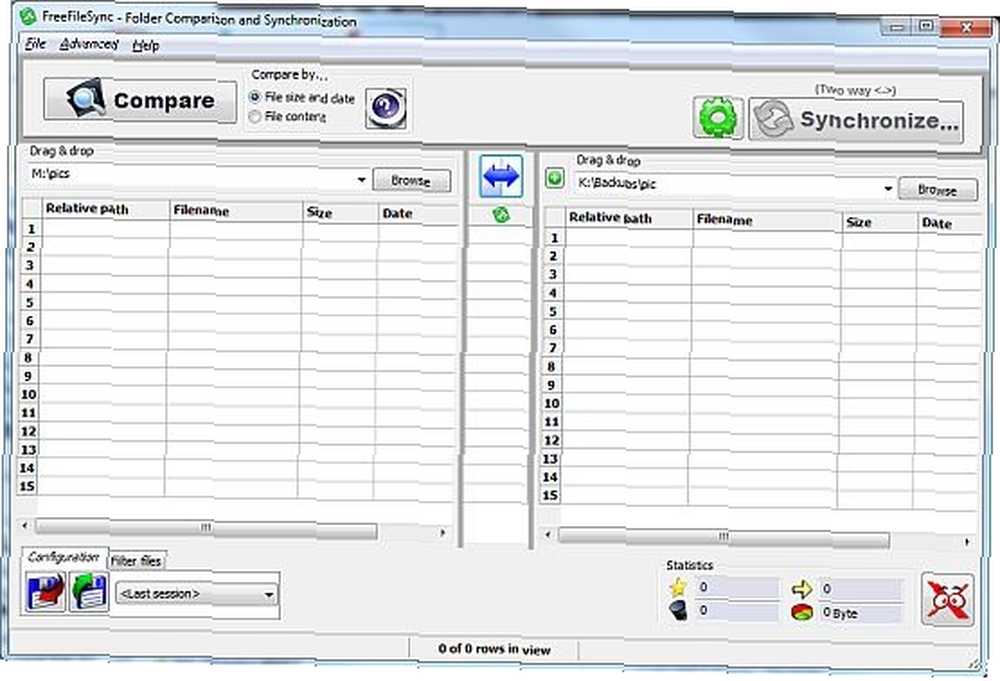
L'idée est de mettre l'emplacement source dans la colonne de gauche et la destination vers la droite, mais les termes ne sont pas distincts, car au moins par défaut, FFS synchronise les fichiers aux deux emplacements et se mettra à jour dans les deux sens..
Dans mon cas, j'ai des fichiers dans M: \ photos que je voudrais sauvegarder à K: \ sauvegardes \ pic. Il suffit de naviguer vers ces deux endroits, comme indiqué ci-dessus.
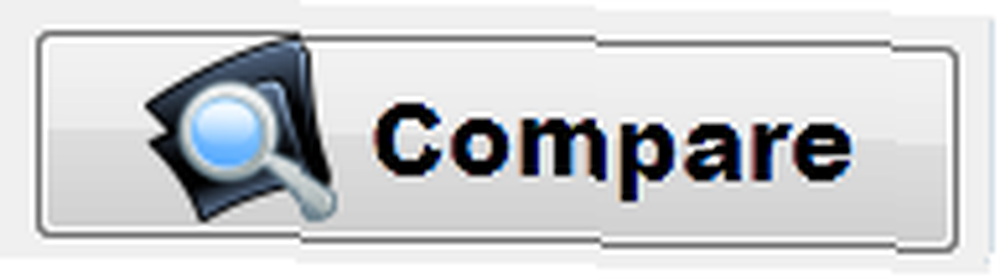 Le gros bouton de comparaison fait exactement ce que vous pourriez penser. Il ne bouge rien, regarde juste et rend compte.
Le gros bouton de comparaison fait exactement ce que vous pourriez penser. Il ne bouge rien, regarde juste et rend compte.
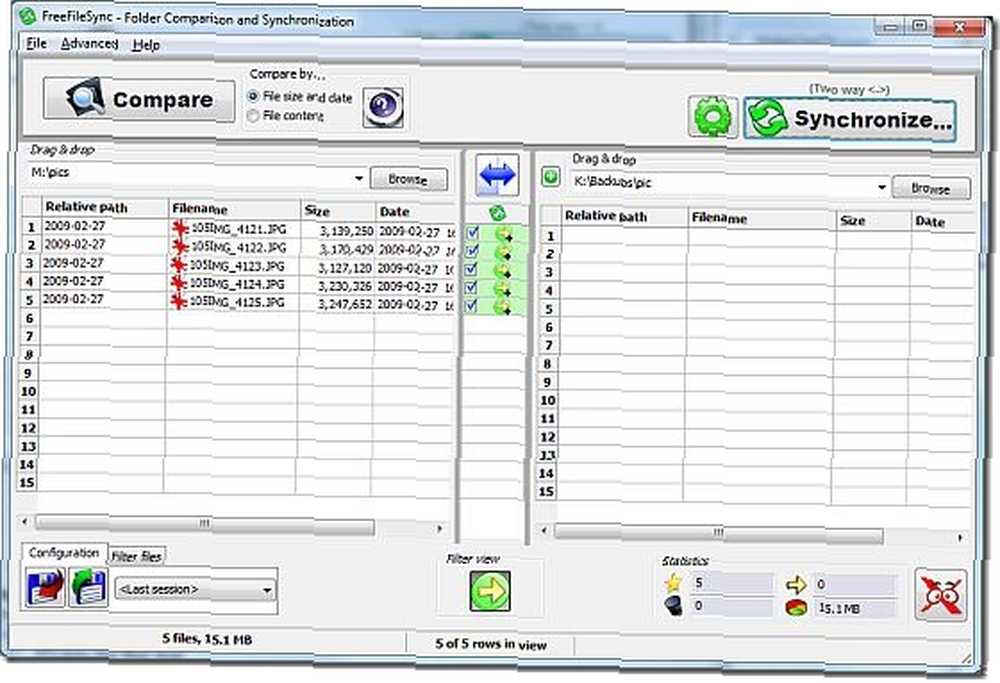
FFS répertorie les dossiers et les fichiers qui doivent être copiés, ainsi que ceux qui doivent être inversés. Cet ensemble est assez simple si.
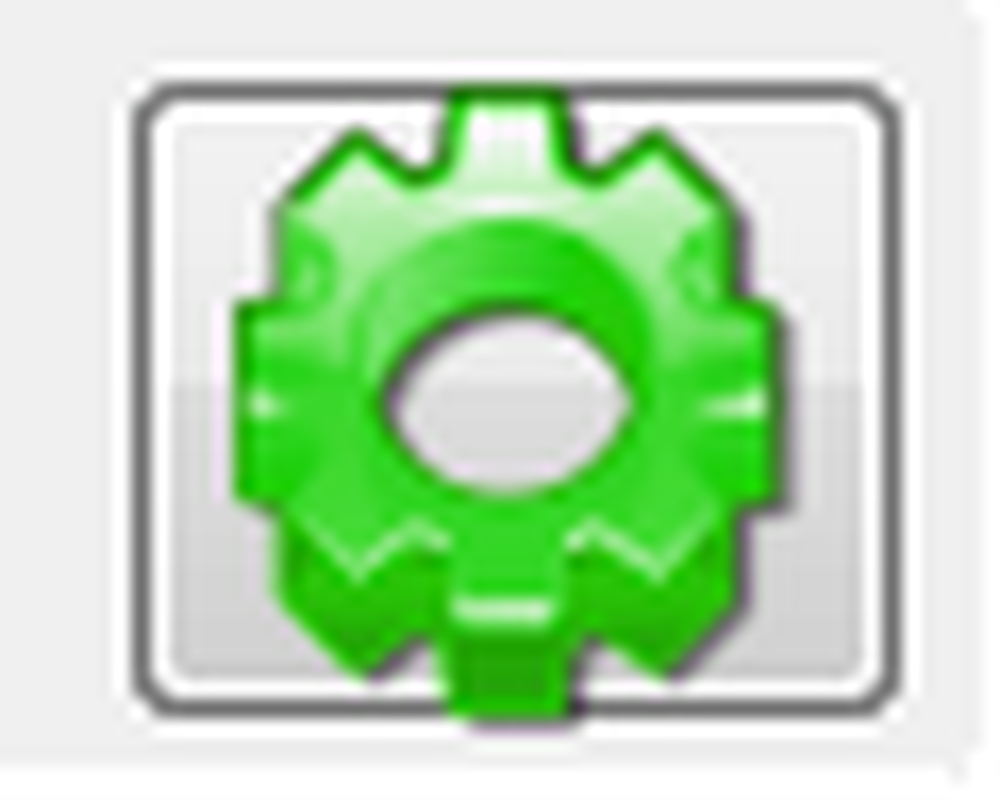 Clique le options bouton pour trier la façon dont vous voulez que la synchronisation se produise. Vous serez présenté avec une liste d'options qui sont la plupart du temps explicites.
Clique le options bouton pour trier la façon dont vous voulez que la synchronisation se produise. Vous serez présenté avec une liste d'options qui sont la plupart du temps explicites.
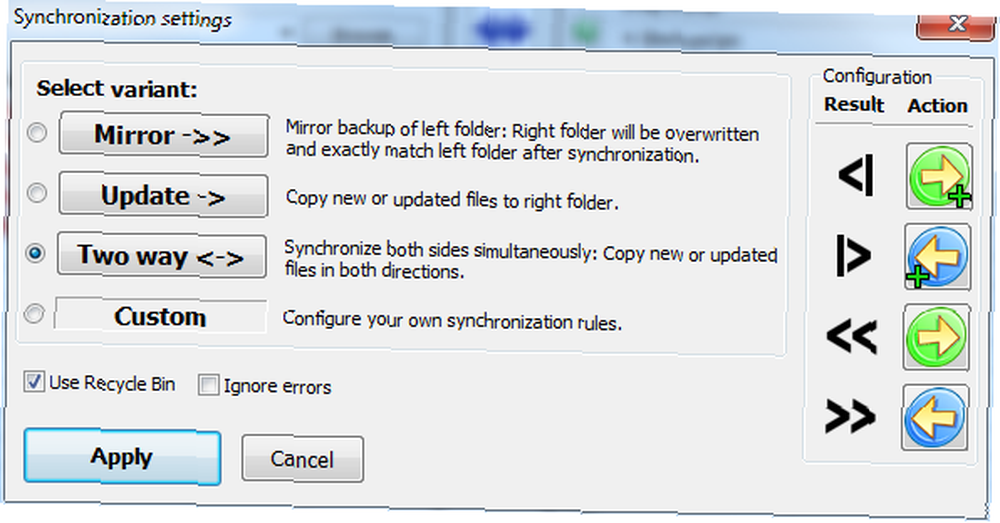
Attention! Fais attention ici. Si vous obtenez ces informations ou les dossiers que vous avez répertoriés dans FFS dans le mauvais sens, vous risquez de supprimer des fichiers par erreur. Mesurer deux fois, couper une fois!
Vous pouvez sélectionner une option principale à gauche, puis y apporter des ajustements mineurs (mais importants) à droite..
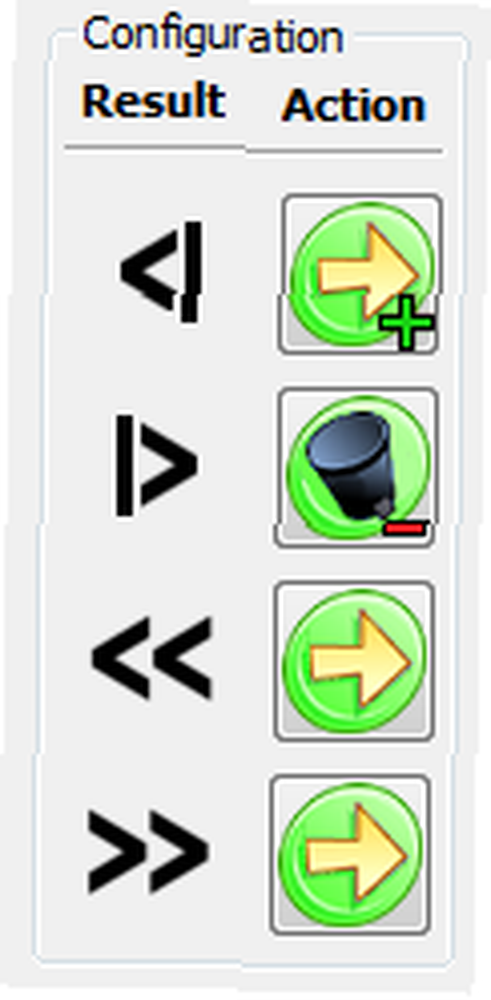 Par exemple, si vous choisissez Miroir à gauche, vous aurez cette liste à droite.
Par exemple, si vous choisissez Miroir à gauche, vous aurez cette liste à droite.
Qu'est-ce que cela dit, c'est que si vous avez des fichiers existants seulement à gauche, ils seront copiés à droite. Si vous avez des fichiers seulement à droite, ils seront supprimés. Si tu as plus récent les fichiers de gauche seront copiés. Si tu as plus récent les fichiers à droite, ils seront écrasés.
Vous pouvez également ajuster chacune de ces actions, en cliquant sur les boutons verts, si vous ne souhaitez aucune des options principales..
Passez du temps et familiarisez-vous avec ceci. Vraiment.
Cependant, la plupart du temps, il est nécessaire de mettre en miroir les dossiers, comme dans la grande image ci-dessus..
Une fois que vous avez choisi l’option de votre choix, cliquez sur le bouton Appliquer bouton pour revenir à l'écran principal.
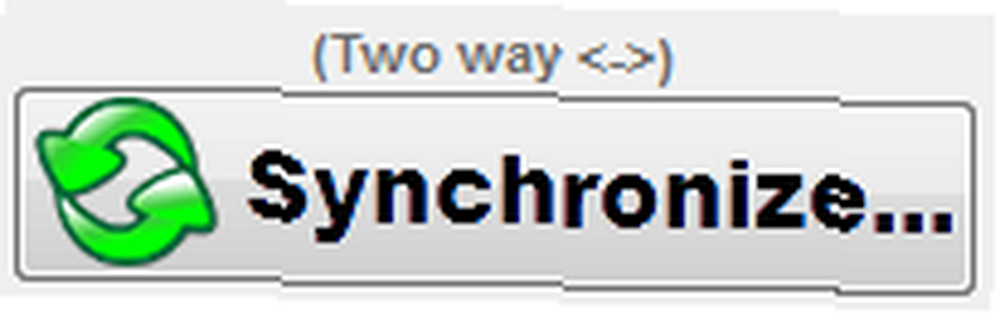 Les paramètres que vous avez choisis pour cette session sont affichés au-dessus de la Synchroniser bouton. Vérifiez que les choses sont comme vous voulez, puis cliquez sur le bouton.
Les paramètres que vous avez choisis pour cette session sont affichés au-dessus de la Synchroniser bouton. Vérifiez que les choses sont comme vous voulez, puis cliquez sur le bouton.
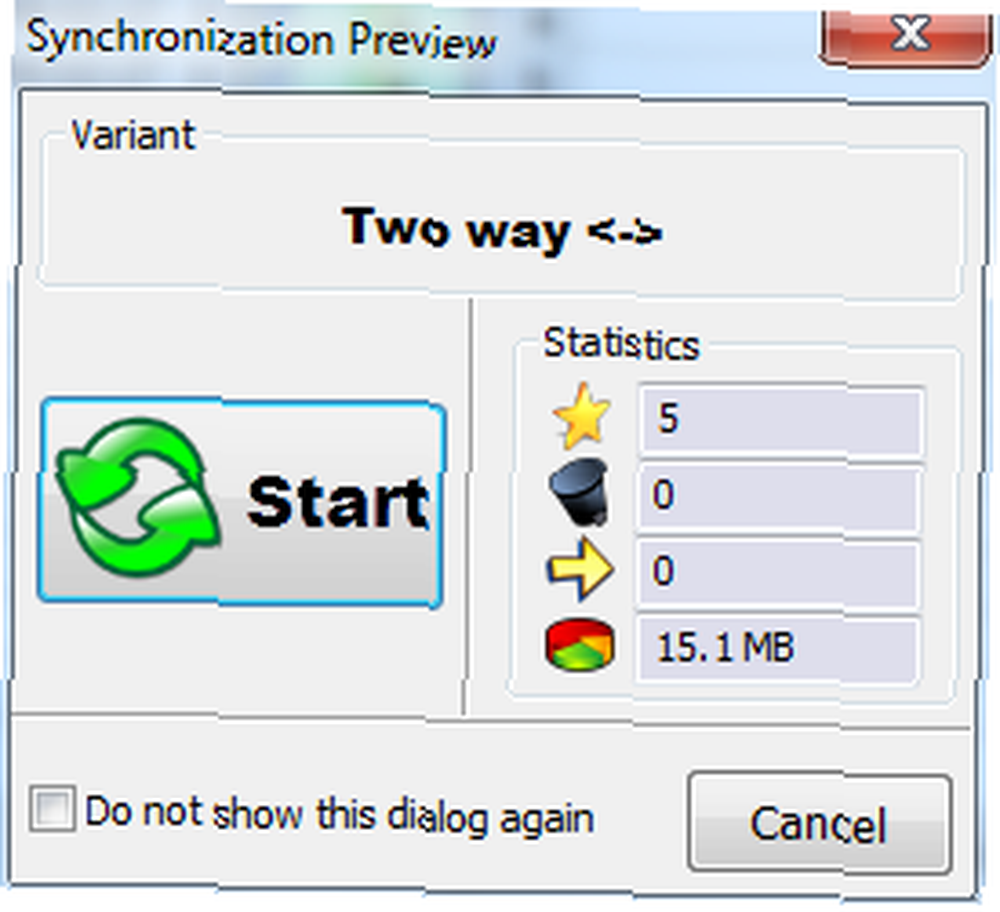 Vous aurez une dernière chance”¦ Un écran de prévisualisation s’affiche pour vous montrer ce qui va se passer..
Vous aurez une dernière chance”¦ Un écran de prévisualisation s’affiche pour vous montrer ce qui va se passer..
À peu près à ce point, j'en ai marre des symboles et je souhaite que l'application mette simplement les choses en anglais.
le étoile est le nombre de fichiers qui seront créés. le poubelle indique le numéro à supprimer. le flèche indique le numéro à écraser et le camembert indique la quantité totale de données à transférer.
Cliquez sur Début.
En fonction de la quantité de données impliquées, vous pouvez voir ou ne pas voir grand-chose se passer avant qu'un écran de complétion ne vous soit présenté..
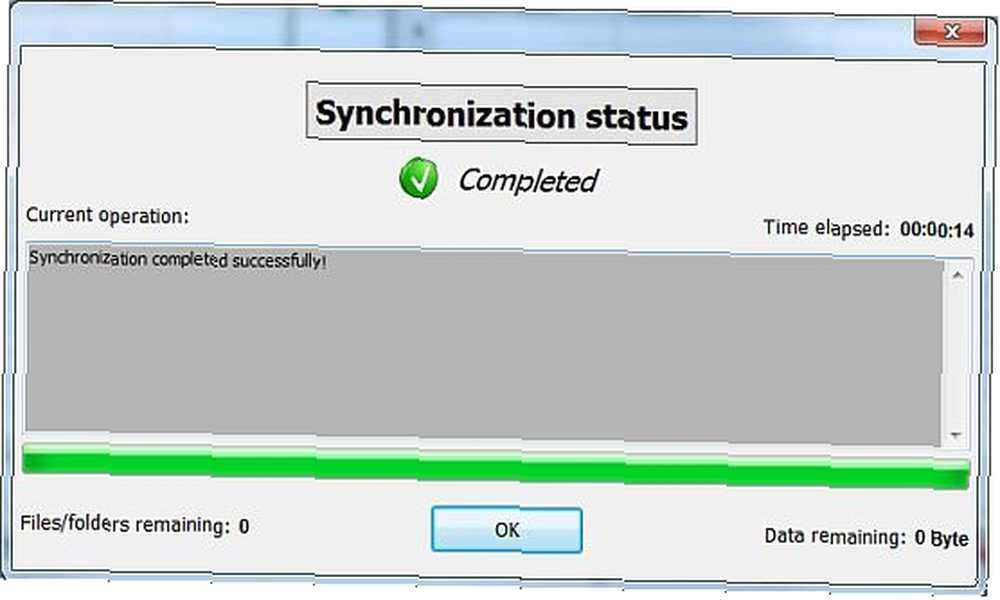
Cliquez sur D'accord pour revenir à l'écran principal. Vous avez tous fini. Toutes nos félicitations!
La plupart des gens souhaitent effectuer la même activité de synchronisation à plusieurs reprises, et FFS peut enregistrer et ouvrir des configurations afin que vous puissiez les réexécuter à tout moment..
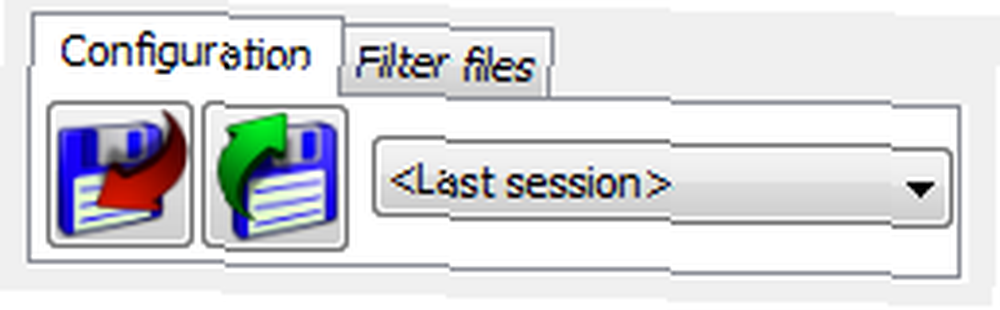 Cliquez sur le bouton avec la flèche rouge pour enregistrer la configuration avec laquelle vous venez de travailler. Un message vous demandera de fournir un nom de fichier (croyez-vous) .ffs_gui. Prenez le nom proposé ou changez-le en quelque chose de plus utile, puis cliquez sur sauvegarder.
Cliquez sur le bouton avec la flèche rouge pour enregistrer la configuration avec laquelle vous venez de travailler. Un message vous demandera de fournir un nom de fichier (croyez-vous) .ffs_gui. Prenez le nom proposé ou changez-le en quelque chose de plus utile, puis cliquez sur sauvegarder.
L'ouverture d'une session est identique à l'inverse. Cliquez sur le bouton avec la flèche verte, etc..
C'est tout. Maintenant, vous avez une excuse de moins pour ne pas faire de sauvegardes”¦
Je serais très intéressé par vos expériences avec ce produit ou d’autres produits similaires. Utilisez-vous des outils de synchronisation? Faites-moi savoir dans les commentaires.











