
Michael Fisher
0
5331
1413
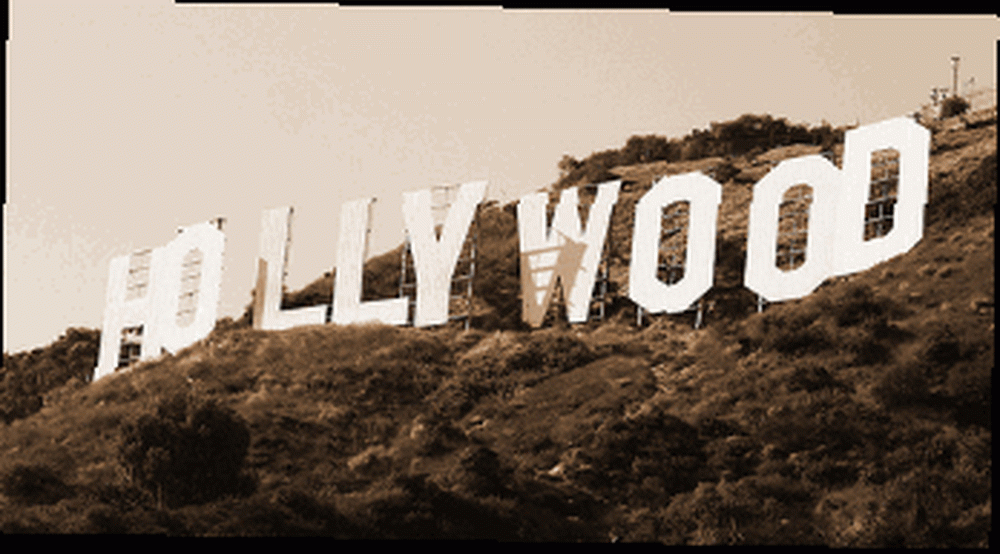 Première partie Créer des vidéos rapides et professionnelles avec Windows Movie Maker (Partie 1) Créer des vidéos rapides et professionnelles avec Windows Movie Maker (Partie 1) de cette série, je vous ai montré comment transférer les séquences de votre caméscope de l'appareil photo sur votre bureau. en utilisant Windows Movie Maker. Aujourd'hui, je vais vous montrer ce que vous pouvez faire ensuite: éditer vos séquences et ajouter des effets spéciaux tels que de la musique et des crédits. Ensuite, exporter votre film fini.
Première partie Créer des vidéos rapides et professionnelles avec Windows Movie Maker (Partie 1) Créer des vidéos rapides et professionnelles avec Windows Movie Maker (Partie 1) de cette série, je vous ai montré comment transférer les séquences de votre caméscope de l'appareil photo sur votre bureau. en utilisant Windows Movie Maker. Aujourd'hui, je vais vous montrer ce que vous pouvez faire ensuite: éditer vos séquences et ajouter des effets spéciaux tels que de la musique et des crédits. Ensuite, exporter votre film fini.
Vous pouvez faire beaucoup plus avec Movie Maker, je vais donc me concentrer sur ceux qui vous permettent de réaliser une vidéo de bonne qualité. Je vous laisse expérimenter vous-même avec les autres trucs. Si vous voulez voir des exemples concrets de ce que je vais vous montrer, vous pouvez consulter mon blog vidéo qui contient la plupart de ces fonctionnalités..
Alors la dernière fois, nous avons terminé l'article avec le métrage ayant été traîné du haut de l'écran vers le story-board ci-dessous.
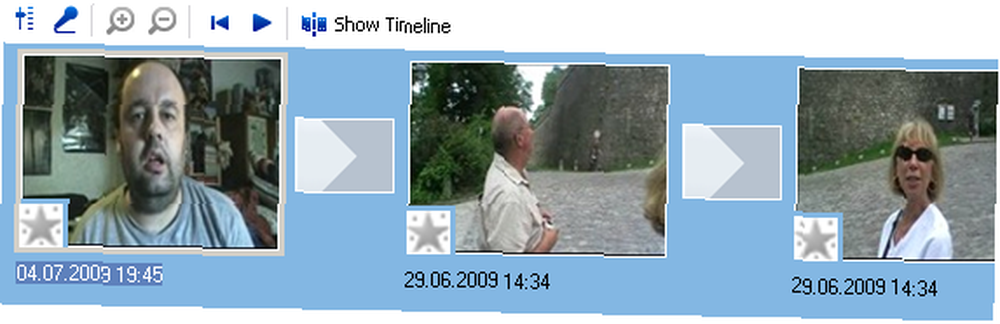
Si vous appuyez sur “montrer la chronologie”, vous verrez une autre vue des clips. Si vous souhaitez ajouter des éléments supplémentaires tels que de la musique, des génériques et des images supplémentaires aux bons endroits, vous devez en tenir compte:
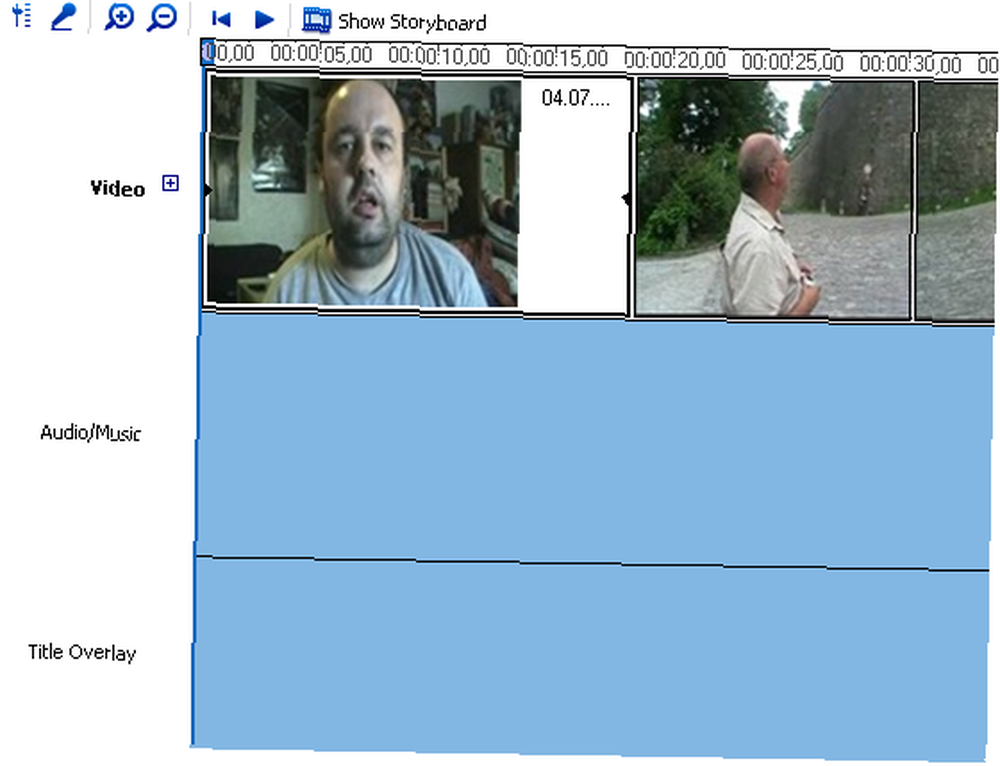
En haut de la capture d'écran, vous verrez deux petites loupes (une avec un plus et une avec un moins). Le plus un zoom avant et vous donne la chronologie dans un laps de temps plus détaillé. Pour le moment, vous pouvez voir le temps divisé en intervalles de 5 secondes. En effectuant un zoom avant, vous pouvez fractionner la timeline en intervalles d'une seconde. Encore une fois, c’est bien pour insérer des fonctionnalités supplémentaires à exactement le bon moment du film. La loupe minus revient en arrière dans de plus grandes périodes.
Pour éditer, prenez un clip à la fois. Clique sur le “montrer le storyboard” voir puis cliquez sur le clip. Il apparaîtra immédiatement dans le lecteur multimédia en haut:
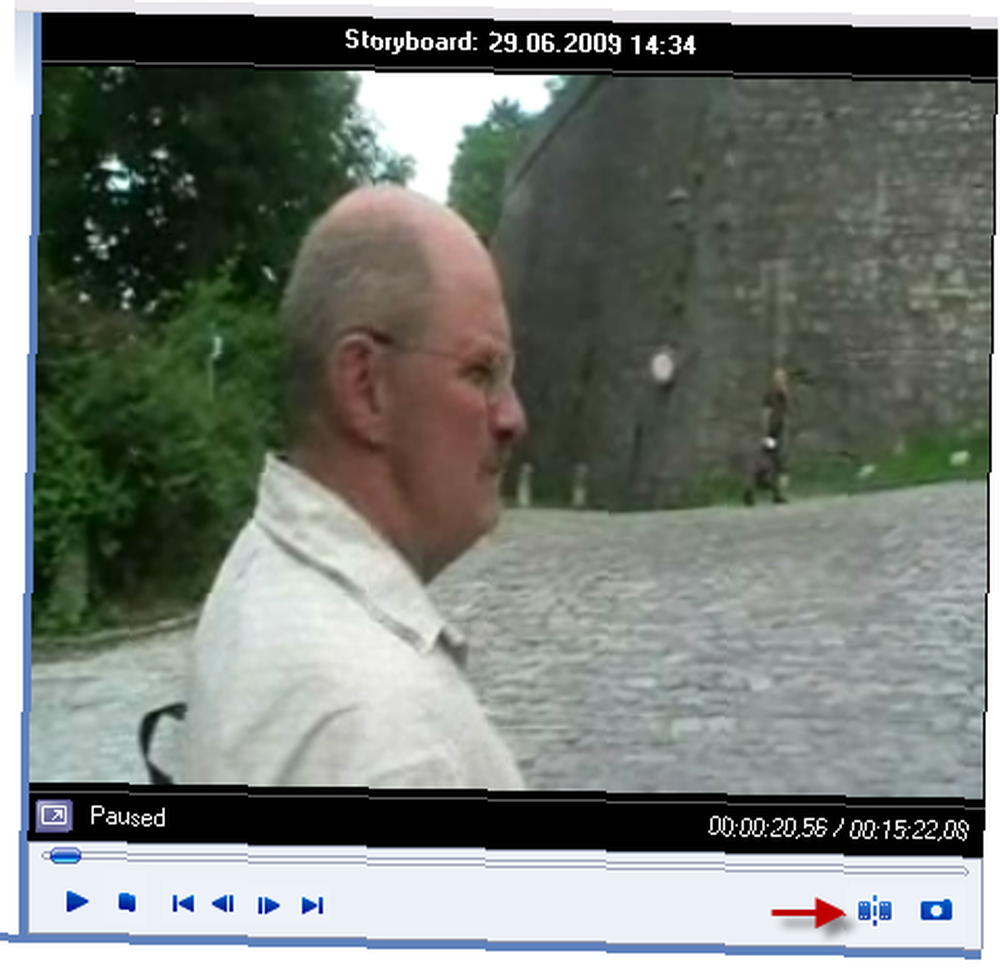
Quand vous appuyez sur “jouer” et le film commence à rouler, un petit bouton s'activera alors (indiqué par la flèche rouge dans la capture d'écran ci-dessus). Ce bouton est votre bouton d'édition.
Lorsque vous atteignez le point où vous souhaitez supprimer une séquence, appuyez sur le bouton d'édition. La séquence sera ensuite divisée en deux et un nouveau clip sera créé. Continuez ce clip jusqu'à la fin de la partie que vous souhaitez supprimer. Cliquez sur le bouton encore et encore, il sera divisé. Cela se traduit par un clip au milieu qui est la pièce que vous ne voulez pas. Maintenant, faites un clic droit et sélectionnez “effacer” pour l'enlever de votre storyboard. Répétez l'opération avec d'autres parties du métrage jusqu'à ce que toutes les scènes gênantes et tous les discours ivres de votre chef-d'œuvre soient supprimés. ;-)
C'est un peu difficile à expliquer. C'est l'une de ces choses qui deviendront évidentes une fois que vous aurez commencé à le faire. Ce serait une excellente idée de sauvegarder vos images avant commencer la retouche. De cette façon, vous pouvez recommencer si vous faites une erreur.
La prochaine chose pourrait être d'améliorer la qualité de l'image ou du son. Vous avez peut-être filmé une scène avec un éclairage insuffisant ou le son est peut-être un peu faible. Movie Maker fournit des options pour améliorer des choses comme celle-ci..
Cliquez sur le clip que vous souhaitez modifier, puis faites un clic droit. Un petit menu apparaîtra. Choisir “Effets vidéo”.
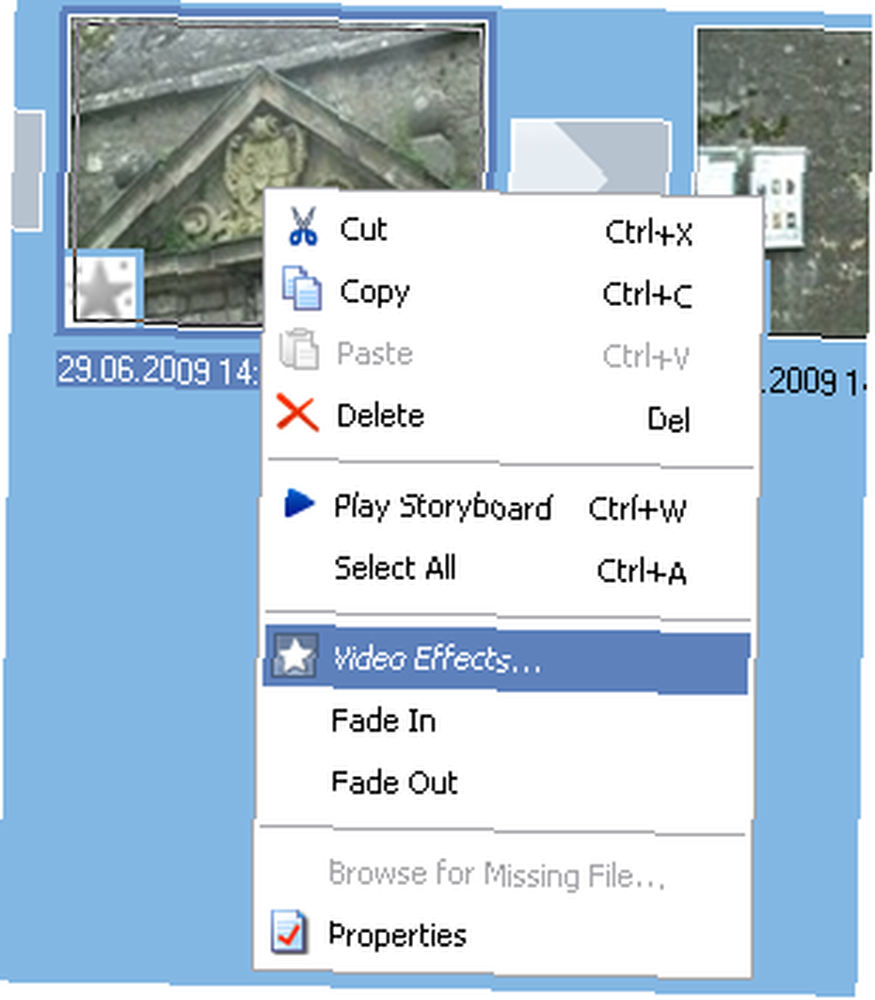
Vous verrez alors les options pour changer le clip. Certains d'entre eux ressemblent beaucoup à Photoshop, tels que “craie et charbon” mais les principales sur lesquelles vous devriez vous concentrer sont les options de luminosité, les fondus enchaînés et les ralentissements et accélérations.
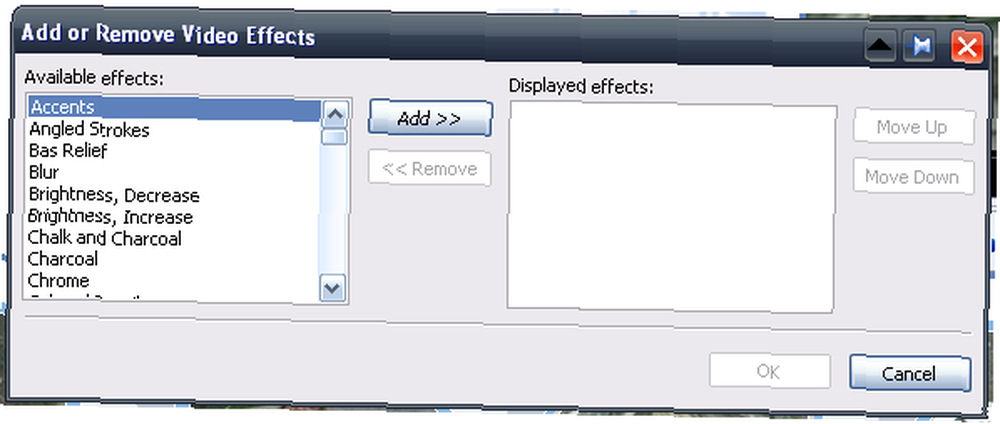
Faites juste vos options et économisez. Maintenant, rejouez le clip et vous devriez voir vos modifications.
Si vous souhaitez modifier le volume audio, cliquez sur le clip que vous souhaitez modifier, puis appuyez sur le bouton audio situé à l'extrême gauche. Augmentez ou diminuez comme vous le souhaitez. N'oubliez pas de continuer à enregistrer toutes vos modifications.
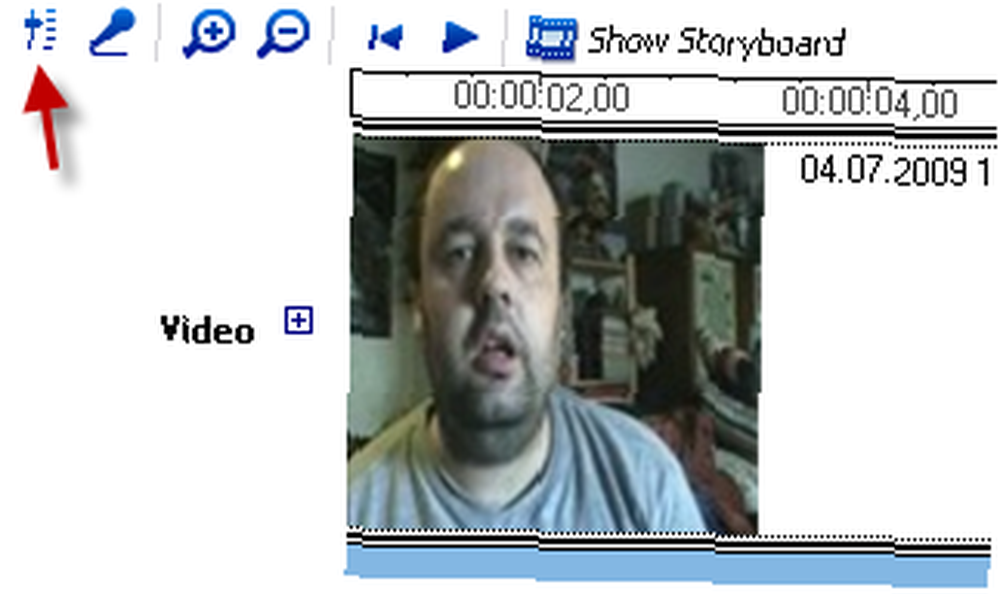
Maintenant les crédits. Vous pouvez entrer des crédits n'importe où dans la vidéo, mais normalement, vous les verrez au début et à la fin. Faisons donc les crédits de départ en premier. Allez en vue du storyboard et cliquez sur le premier clip. Dans les menus du haut, choisissez Outils-> Titres et crédits. Vous verrez alors ceci.
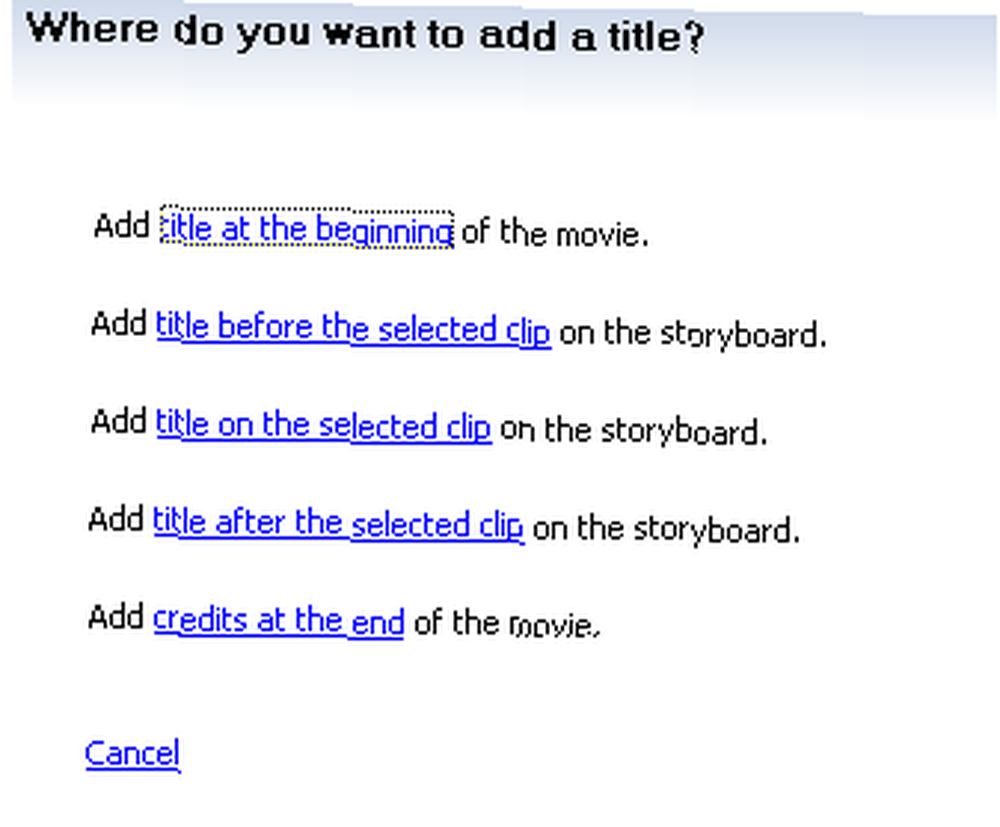
Choisissez le premier et vous obtiendrez alors des cases pour taper vos crédits:
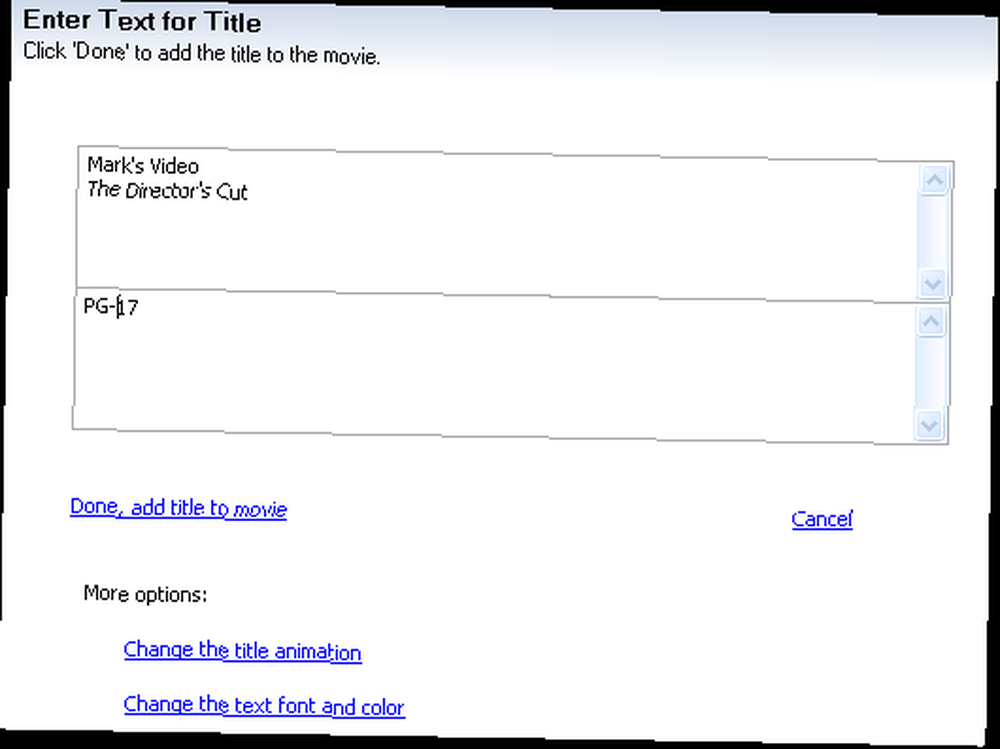
Les options s’expliquent d’elles-mêmes et, comme vous le faites pour chacune d’elles, les modifications sont immédiatement affichées sur le lecteur multimédia afin que vous puissiez voir si elles ont l’air que vous souhaitez. Vous avez le choix entre plusieurs animations et vous pouvez modifier le style de police et les couleurs d'arrière-plan. Une fois terminé, les crédits seront automatiquement insérés dans votre story-board. S'il est au mauvais endroit, il vous suffit de cliquer et de faire glisser le clip avec votre souris où vous le souhaitez..
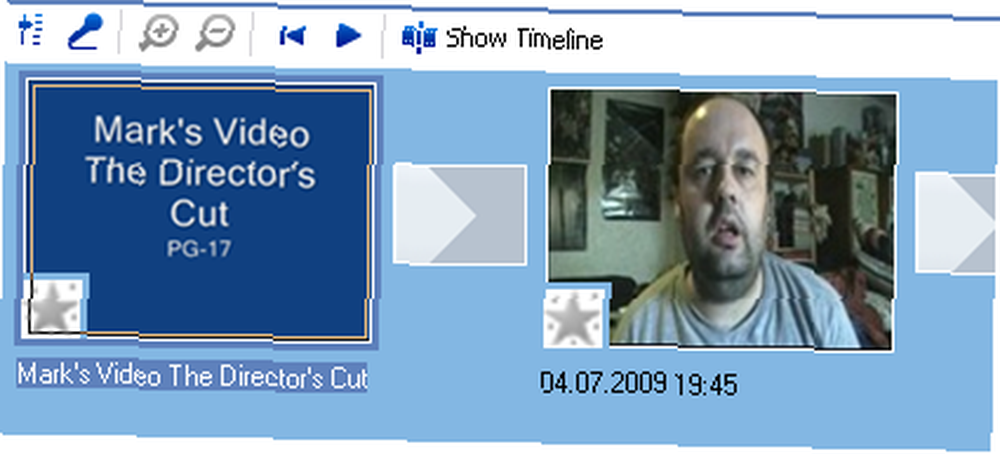
Pour faire les crédits finaux, allez simplement à Outils-> Titres et crédits encore une fois et choisissez l’option crédits finaux. Puis répétez comme avant. La seule limitation du crédit final est que vous ne pouvez pas y insérer trop de texte. Donc, pas de remerciement peut être inséré!
Il existe trois autres options principales pour importer du matériel dans votre film. Musique (plus à ce sujet dans un instant), photos et autre matériel de film. En insérant des photos, vous pouvez peut-être ajouter de la musique et réaliser un montage musical! Si vous souhaitez insérer un clip à partir d'un autre fichier vidéo, importez-le simplement de votre ordinateur et faites-le glisser à la position appropriée dans votre scénarimage..
La dernière option que je vais aborder ici est la musique. Vous devez d’abord éditer votre fichier MP3 ou WMA sous quelque chose comme Audacity Enregistrer des fichiers audio avec Audacity Enregistrer des fichiers audio avec Audacity. Vous pouvez obtenir une grande quantité de musique du domaine public sans droits d'auteur sur Internet Archive et vous devez ensuite éditer le fichier à la longueur appropriée. Movie Maker vous permet d'entrer et de disparaître en fondu ou vous pouvez le faire via Audacity. C'est à vous.
Pour insérer la musique, allez à “vue chronologique” et vous verrez une zone sous les images pour la musique (audio / musique). Ensuite, importez le fichier de musique dans Movie Maker et attendez qu'il apparaisse en haut de l'écran..
À ce stade, il est judicieux d'effectuer un zoom avant avec la loupe positive jusqu'à un intervalle d'une seconde. Maintenant, faites glisser le fichier de musique dans le “audio / musique” section jusqu'à ce que vous ayez exactement les positions de départ et d'arrivée correctes.
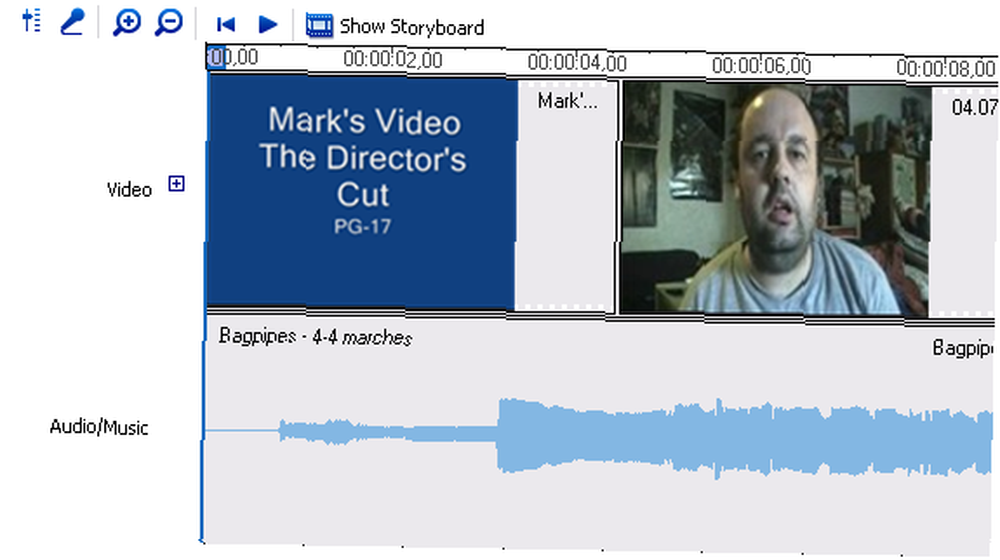
Lorsque la musique est au bon endroit, sauvegardez-la et lisez-la dans le lecteur multimédia pour vous assurer que tout est correct..
Enfin, il est temps d'exporter le fichier vidéo. Aller à Fichier-> Enregistrer le fichier vidéo dans le menu du haut et vous devrez faire des sélections quant au nom du fichier et à l’endroit où vous voulez le placer dans votre ordinateur. Lorsque vous avez terminé et cliqué “début”, il commencera à transférer le fichier de film enregistré sur votre ordinateur au format WMV. C'est normalement assez rapide (5 minutes ou moins pour moi).
Et c'est vraiment ça. Comme je l'ai dit, il existe d'autres options et fonctionnalités (telles que les sous-titres et la narration), mais je vous laisse les découvrir par vous-même. Je voulais juste couvrir les bases pour faire une vidéo décente, mais je suis sûr que vous trouverez tout ce que vous pouvez faire. Ou vous pouvez consulter la page Web de Microsoft pour savoir comment faire des choses dans Movie Maker..
Comment trouvez-vous Movie Maker? Est-ce l'un des meilleurs à votre avis ou un autre programme le fait-il mieux? Ayant des problèmes pour travailler sur l'une des fonctionnalités? Si oui, laissez-nous savoir dans les commentaires.
**METTRE À JOUR** Il a été porté à mon attention que le Portable Movie Maker qui figurait initialement dans cet article et dans le dernier article contient un fichier que AVG a désigné comme un virus. Ce n'est pas un virus dans ma version du programme (c'est la raison pour laquelle je ne l'ai pas découvert avant la publication de la première partie), mais une vérification ultérieure d'un nouveau téléchargement de l'application révèle en effet que le fichier est signalé par AVG.
Pour plus de sécurité, tous les liens et toutes les mentions de l'application portable ont été supprimés de cet article. Si vous l'avez déjà téléchargé, je vous suggère de le supprimer pour des raisons de sécurité et d'utiliser à la place la version PC complète installée. Ou à tout le moins, analysez votre copie avec un vérificateur de virus.
Normalement nous complètement virus tout vérifier avant la publication. Cependant, depuis que j'ai téléchargé l'application portable il y a plusieurs semaines et qu'AVG l'a initialement adoptée comme étant sûre, celle-ci m'a dépassé. je m'excuse.











