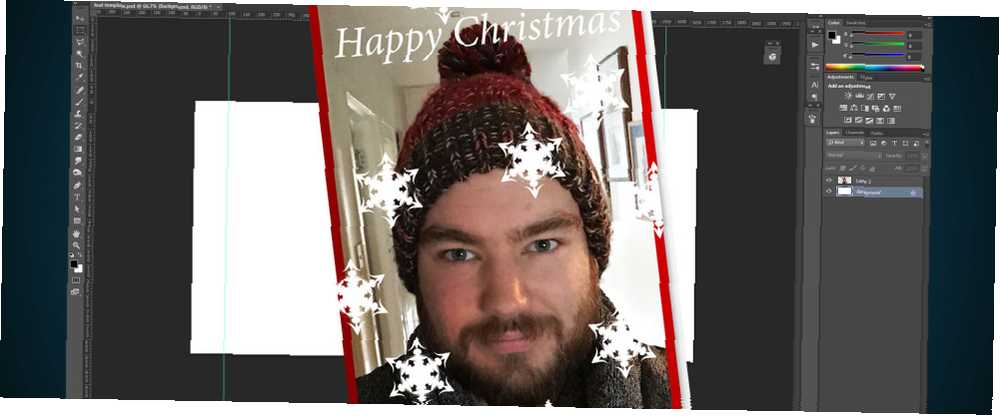
Peter Holmes
1
4609
165
Les cartes de Noël génériques sont ennuyeuses. Ce sont tous des messages banals, des images de clichés et des salutations au fromage. Si vous voulez avoir une carte de Noël vraiment intéressante, vous devez créer votre propre.
Heureusement, il n'a jamais été aussi facile de faire ce genre de chose vous-même - et je suis ici pour le rendre encore plus facile. Dans cet article, je vais vous expliquer comment créer votre propre carte..
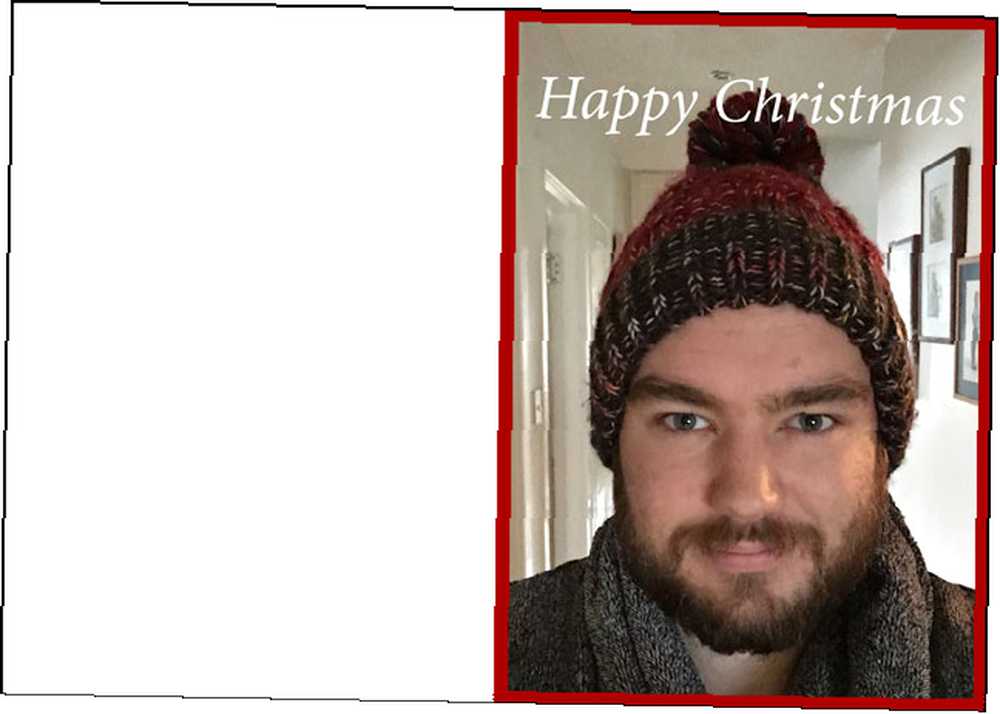
Conditions préalables
Pour créer ma carte de Noël, j'utilise Photoshop, mais toute bonne application de retouche d'image conviendra. Les utilisateurs de PC peuvent essayer Paint.NET Paint.NET: le meilleur éditeur d’images disponible que vous devriez télécharger Paint.NET: le meilleur éditeur d’images disponible que vous devriez télécharger Nous modifions tous les images dans une certaine mesure. Qu'il s'agisse d'un simple recadrage ou redimensionnement, ou peut-être simplement d'ajouter du texte, il est agréable de disposer d'un éditeur d'image fiable, rapide, facile à naviguer et…, tandis que les utilisateurs de Mac devraient consulter Pixelmator. Il existe de nombreuses alternatives Linux Les 5 meilleures alternatives Photoshop que vous pouvez utiliser sous Linux Les 5 meilleures alternatives Photoshop que vous pouvez utiliser sous Linux Trouver une alternative Adobe Photoshop pour Linux n'est pas si difficile. Voici les meilleures alternatives Photoshop pour Linux. mais je n'ai jamais utilisé.
Ce projet est très simple, mais plus vous maîtriserez Photoshop, plus vous le trouverez facilement. Notre designer Bohed (qui produit toutes les merveilleuses images d'articles) a créé un guide de Photoshop en quatre parties que vous devriez tout d'abord consulter..
- Un guide idiot de Photoshop, partie 1: Photoshop simplifié Un guide idiot de Photoshop, partie 1: Easy Photoshop un gourou de Photoshop. Ceci est notre guide d'introduction sur la façon de faire les fonctions de base dans Photoshop.
- Guide de Photoshop pour un idiot, 2e partie: Outils et astuces utiles Guide de Photoshop pour un idiot, 2e partie: Outils et astuces utiles Guide de Photoshop pour un idiot, 2e partie: Outils et astuces utiles Ce chapitre présente quelques outils et outils utiles. conseils non mentionnés dans la première partie. Vous apprendrez à utiliser ces outils importants “Pret à partir” et les voir en action.
- Guide de Photoshop pour un idiot, partie 3: Conseils professionnels Guide de Photoshop pour un idiot, partie 3: Conseils professionnels Guide de Photoshop pour un idiot, partie 3: Conseils professionnels Il existe toujours plusieurs façons de faire quelque chose dans Photoshop; le plus important est d'apprendre les bases - le reste n'est limité que par votre imagination.
- Guide de Photoshop, partie 4: Fonctions avancées et effets photo amusants Guide de Photoshop, partie 4: Fonctions avancées et effets photo amusants: Guide de Photoshop, partie 4: Fonctions avancées et effets photo amusants: j'espère que vous avez téléchargé et lisez déjà les trois premières parties (parties I, II et III), car vous aurez besoin de ces connaissances tout au long de ce didacticiel Photoshop..
Première étape: décider quel type de carte faire
La plupart des imprimantes résidentielles ne sont pas en mesure d'imprimer une belle carte de Noël - elles ne peuvent pas gérer les cartes lourdes et sont rarement capables de produire des couleurs éclatantes - la première chose à faire est donc de décider de la manière dont vous allez imprimer votre carte. cela déterminera le type de carte que vous pouvez créer. Dans le passé, j'ai utilisé deux options principales, une imprimerie locale pour créer une carte double face de style Poinçon et les kiosques d'impression FujiFilm que vous trouvez dans les pharmacies pour créer des cartes de style cartes postales..
Les cartes appropriées nécessitent plus de travail et prennent du temps pour être imprimées, tandis qu'une carte postale peut être assemblée et imprimée un après-midi. Vous devez également passer un minimum de commandes auprès des imprimeries. Si vous ne voulez que quelques cartes, l’impression photo sera beaucoup moins chère..
Décidez quel type de carte que vous voulez faire. Si vous utilisez une carte imprimée de manière professionnelle, contactez votre imprimeur local et demandez-lui ses modèles Photoshop. Cela garantira que ce que vous concevez sera imprimé correctement. Pour une carte ordinaire, il y aura deux modèles, un pour l'extérieur et un pour l'intérieur. Chaque modèle est différent, alors suivez les instructions qui l'accompagnent..
Pour une carte de style carte postale, utilisez simplement un document Photoshop 6 "x4" et enregistrez l’image au format JPG. Vous pourrez l'imprimer à partir de n'importe quel kiosque.
Pour cet article, j'utilise un modèle très simple pour une carte double face. Ouvrez votre modèle ou créez un nouveau document Photoshop 6 "x4" pour commencer.
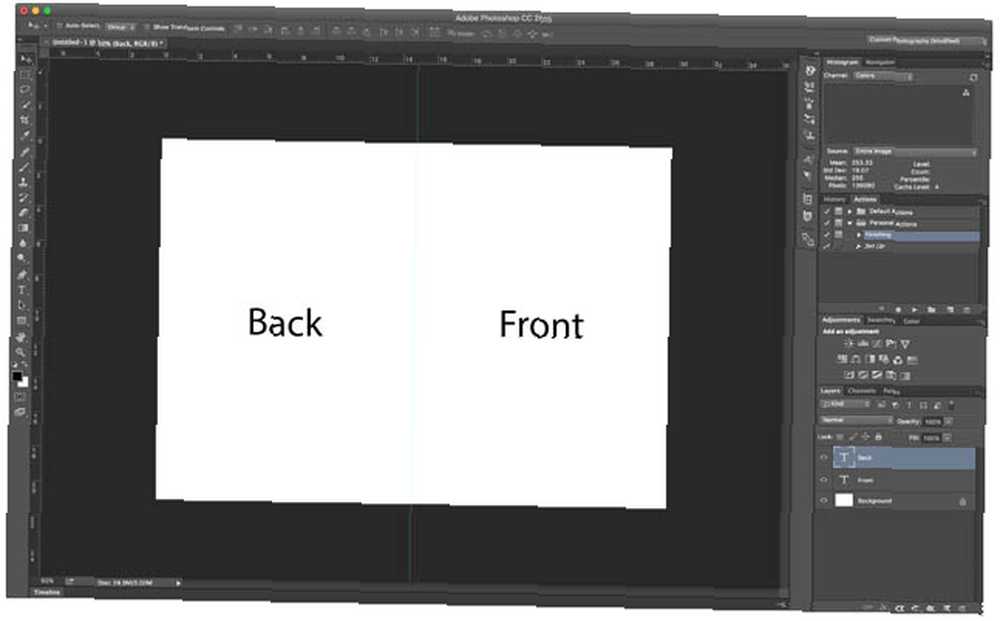
Deuxième étape: placer votre image
Lorsque le document est ouvert, il est temps d'ajouter l'image que vous souhaitez utiliser pour la carte. Si vous imprimez une carte de pliage, le document sera composé pour moitié du recto et pour moitié du document. Vous voulez seulement placer l'image dans la moitié avant du document.
Aller à Fichier> Placer incorporé puis sélectionnez la photo de votre choix pour l'ajouter au document. Positionnez-le de sorte qu'il recouvre tout l'avant de la carte. Vous devrez peut-être recadrer ou masquer votre image pour que cela fonctionne..
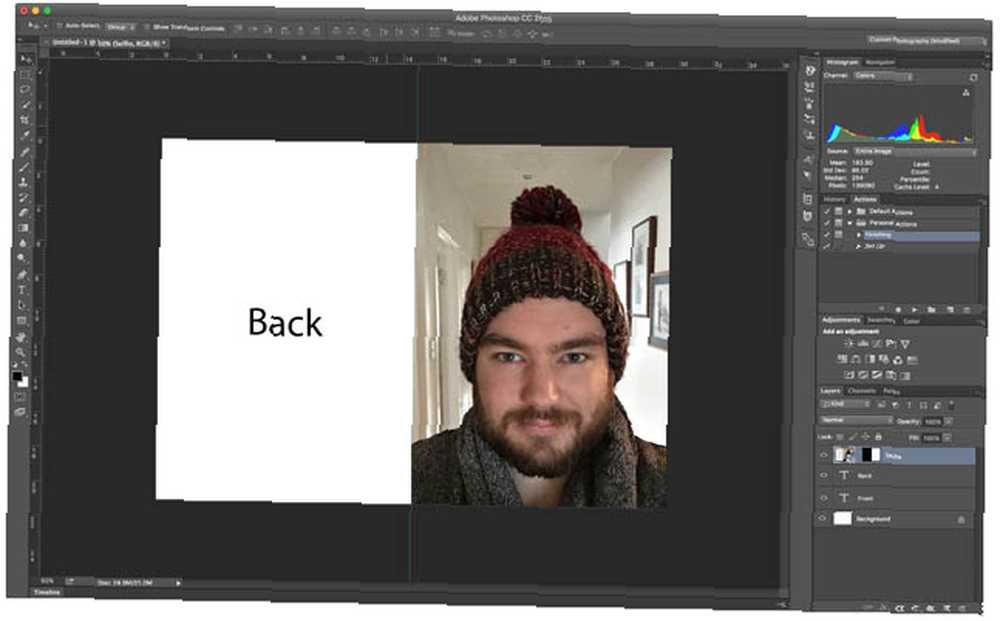
Et oui, j'utilise un selfie. Les selfies sont les meilleurs Arrêtez de haïr les selfies: 3 raisons pour lesquelles vous devriez les aimer Arrêtez de haïr les selfies: 3 raisons pour lesquelles vous devriez les aimer Les selfies sont trop souvent considérés comme de la masturbation égotistique d'adolescents sans cervelle, mais c'est une prise superficielle sur eux. Voici pourquoi. .
Troisième étape: Ajouter une bordure
Ensuite, je souhaite ajouter une bordure rouge de Noël à l'image. Pour ce faire, je vais utiliser le Chapiteau outil. Créez un nouveau calque, puis sélectionnez l'outil Rectangle de sélection dans la barre d'outils ou appuyez sur la touche M clé.
Avec l'outil Marquee, faites glisser une sélection autour de la moitié avant de la carte. Les fourmis en marche vont vous montrer ce qui a été sélectionné. Si vous utilisez un modèle, il devrait y avoir un guide pour vous aider à positionner votre sélection.
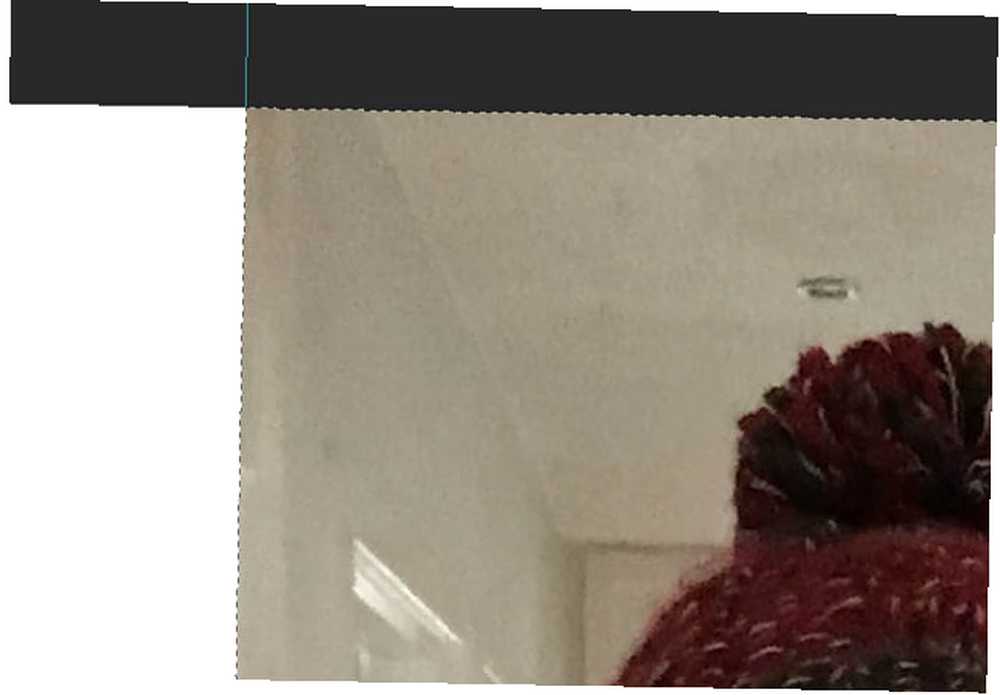
Avec cela fait, de la barre de menu aller à Sélectionnez> Modifier> Contrat.
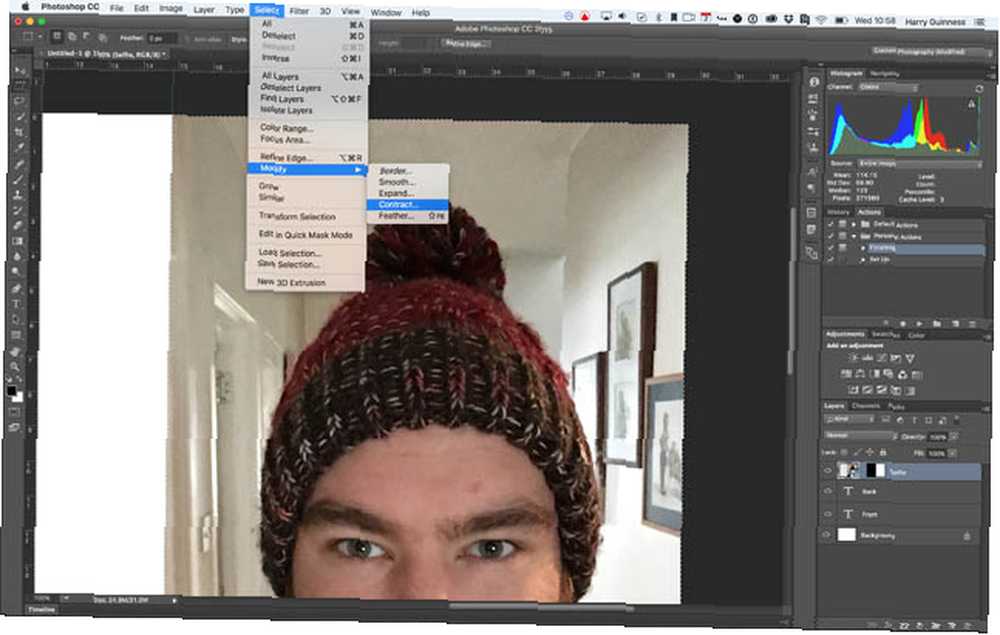
Assure-toi “Appliquer l'effet aux limites de la toile est cochée” et entrez une valeur d'environ 50 pixels.
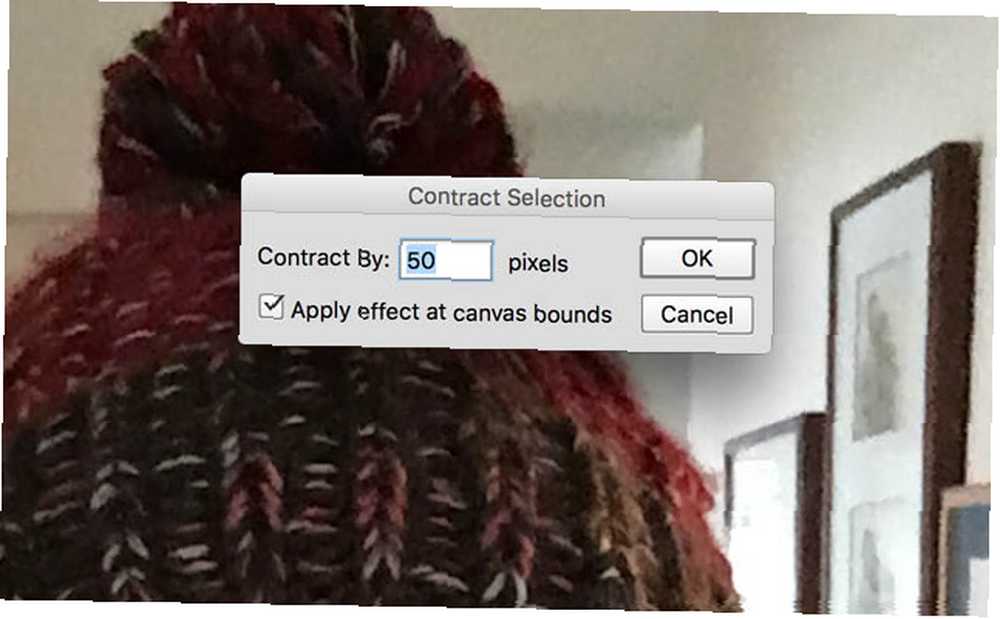
Maintenant, nous avons sélectionné l'intérieur de la sélection. Nous voulons sélectionner l'extérieur. Du Sélectionner menu, choisissez Inverse faire juste cela. Cependant, vous remarquerez que le dos de la carte est maintenant sélectionné. Pour désélectionner le verso de la carte tout en maintenant la zone de bordure sélectionnée, utilisez l'outil Rectangle de sélection tout en maintenant la touche Alt ou Option enfoncée. Plutôt que de sélectionner ceci supprime d'une sélection.
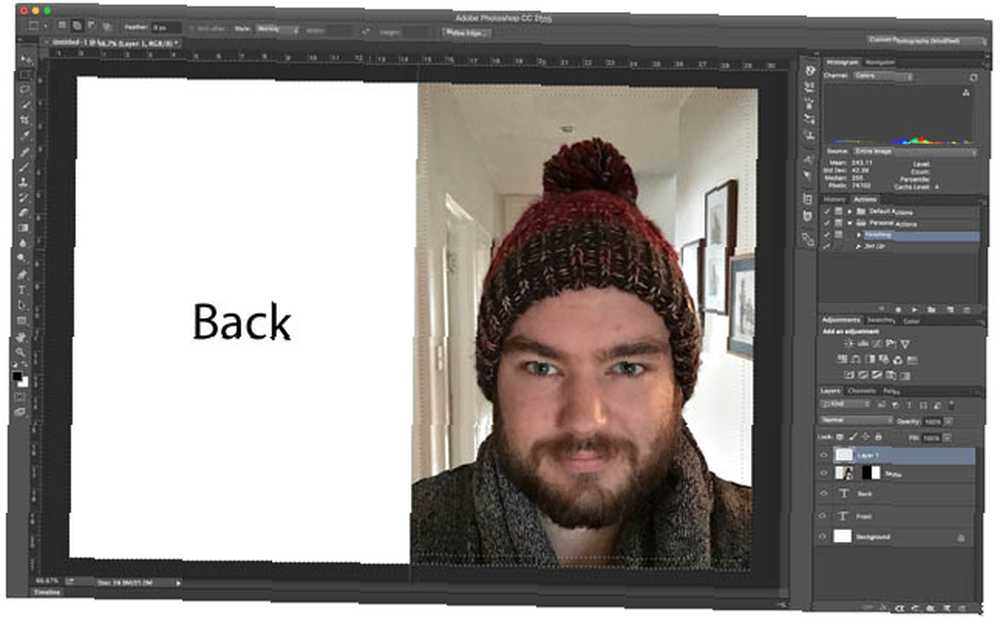
Vous devriez maintenant avoir une bordure nette de 50 pixels sur le bord du devant de la carte. Pour le remplir, choisissez une couleur en double-cliquant sur l'échantillon de couleur avant dans le coin inférieur gauche..
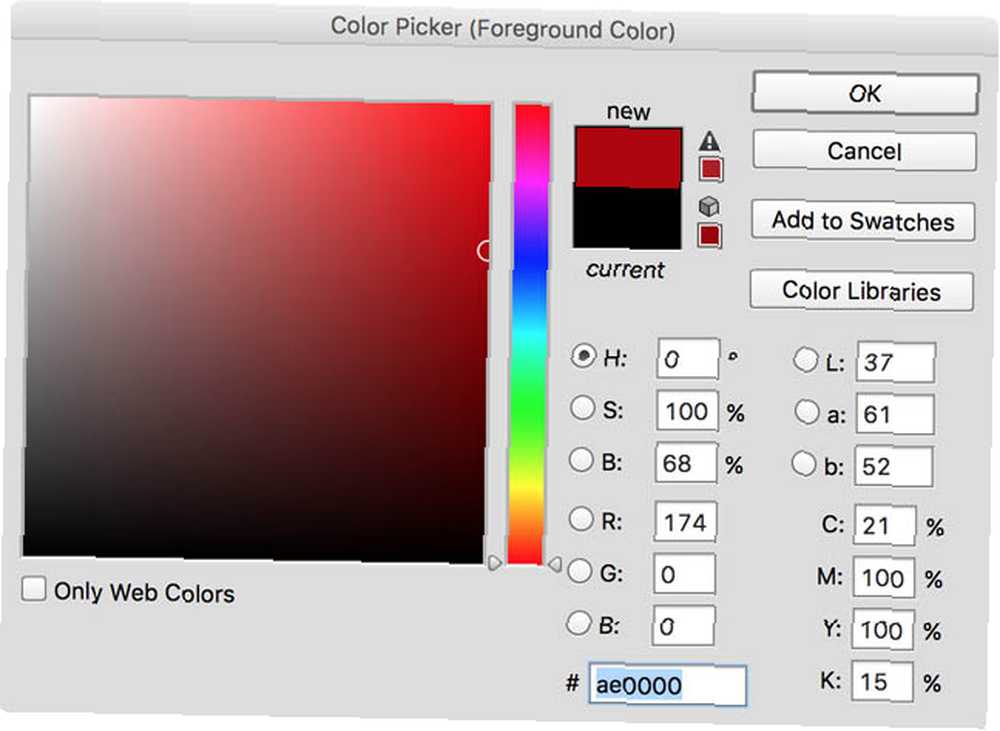
Avec le sélecteur de couleurs, choisissez un joli rouge ou vert, puis sélectionnez Remplir du modifier menu.
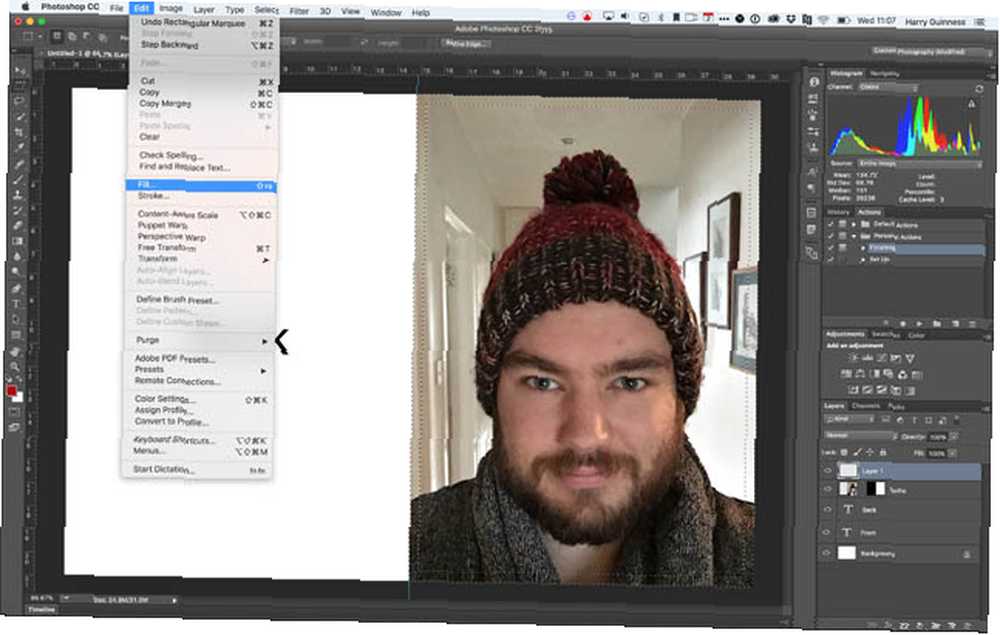
Assure-toi Contenu dit Couleur de premier plan puis appuyez sur D'accord.
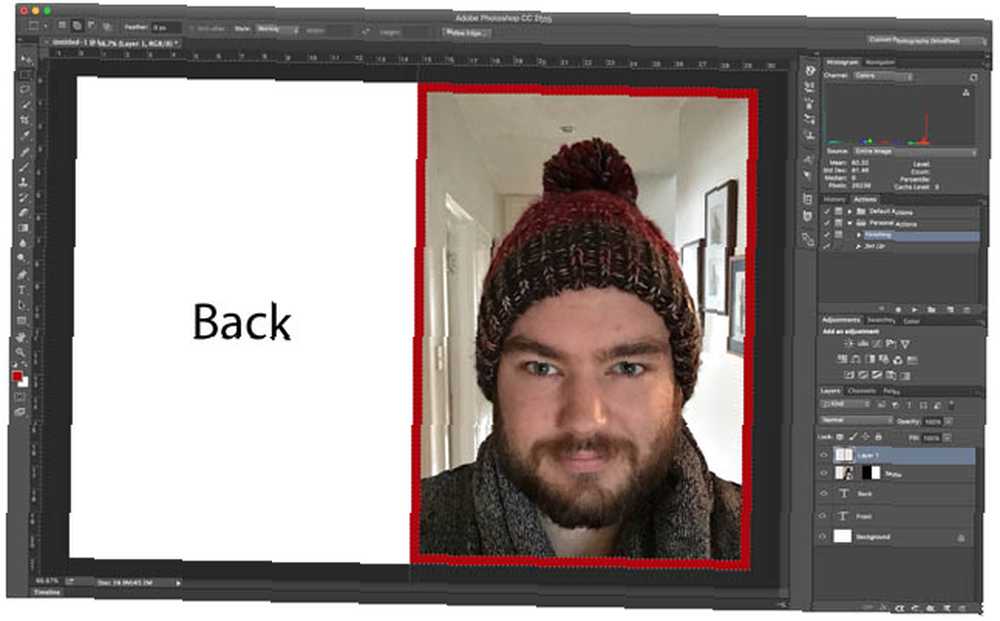
Quatrième étape: ajouter le texte
Votre carte de Noël devrait commencer à prendre forme. Ensuite, il est temps d'ajouter le message sur le devant de la carte. Utilisez le Outil de type qui peut être sélectionné en appuyant sur la touche T clé.
Ajoutez votre message. Je suis juste allé avec “Joyeux Noel”.
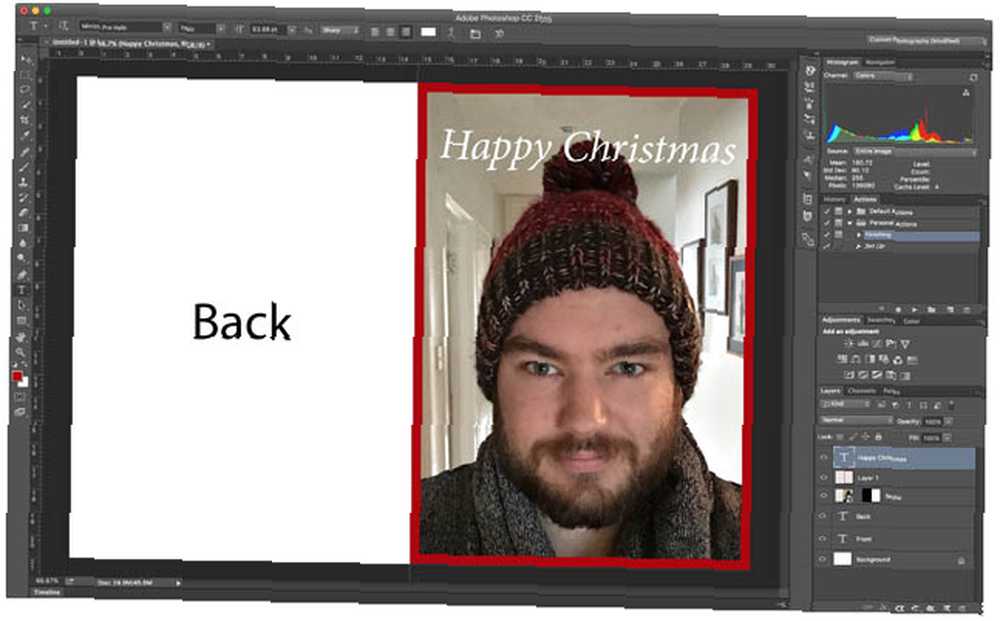
Pour le placer où vous voulez sur la carte, utilisez l’outil de déplacement que vous pouvez saisir avec le bouton V clé.
Cinquième étape: Ajouter des flocons de neige
Pour terminer le recto de la carte, je souhaite ajouter des flocons de neige pour vraiment faire ressortir le thème de Noël. J'utilise cet ensemble de l'utilisateur Brusheezy Hawksmont.
Si vous souhaitez les utiliser pour, téléchargez le fichier ZIP, décompressez-le et double-cliquez sur le fichier abr pour le charger dans Photoshop..
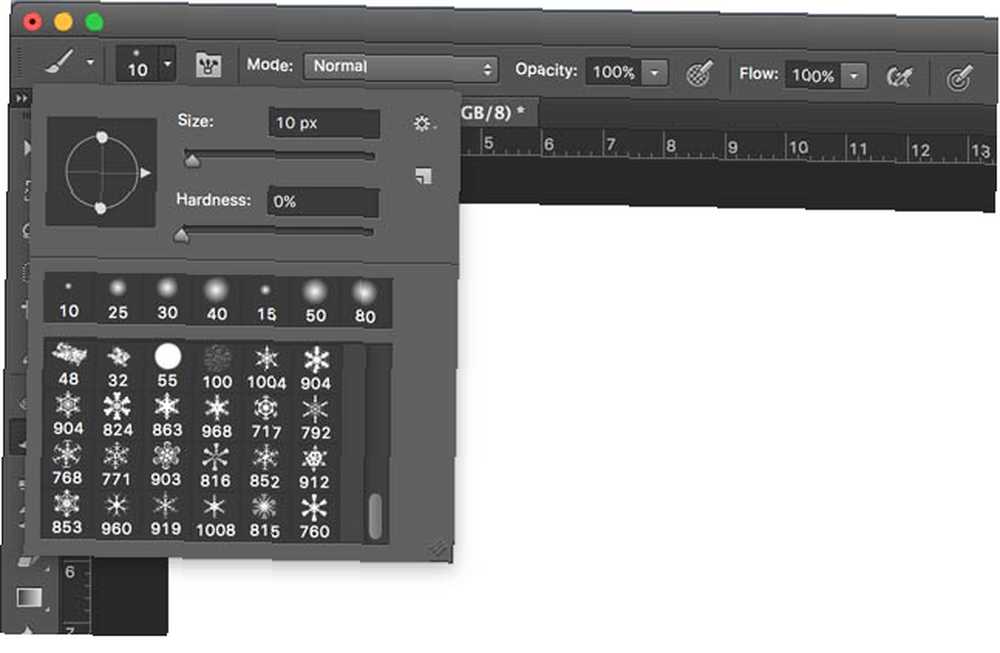
presse B pour sélectionner le pinceau, puis dans le panneau Paramètres de pinceau, sélectionnez l’un des flocons ajoutés récemment. Ajoutez un nouveau calque, puis cliquez n'importe où dans l'image pour les ajouter. Veillez à ne pas peindre sur les détails importants!
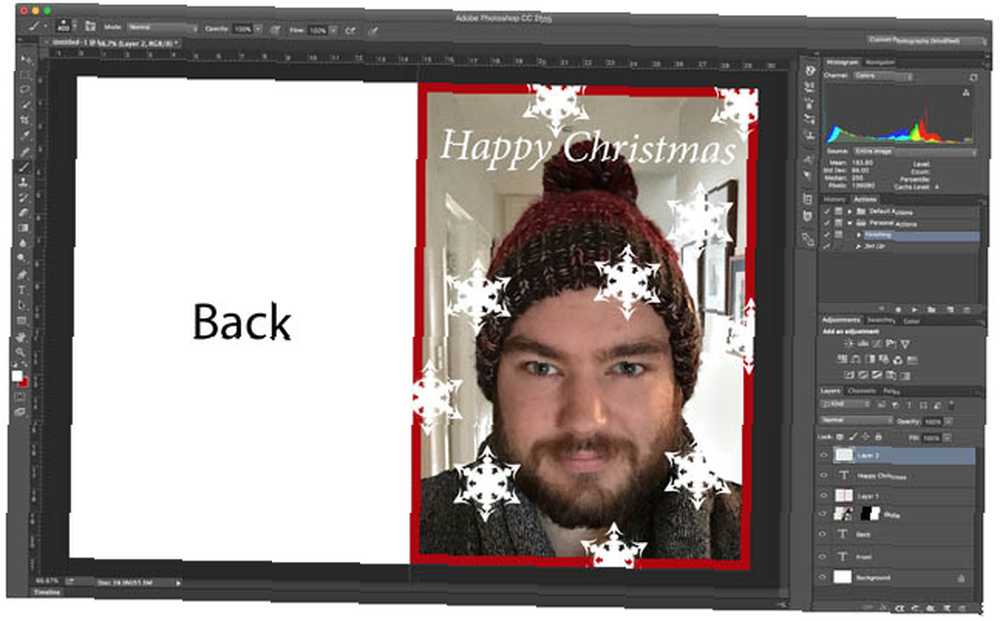
C'est le recto de ma carte, mais vous pouvez jouer autant et aussi peu que vous le souhaitez.
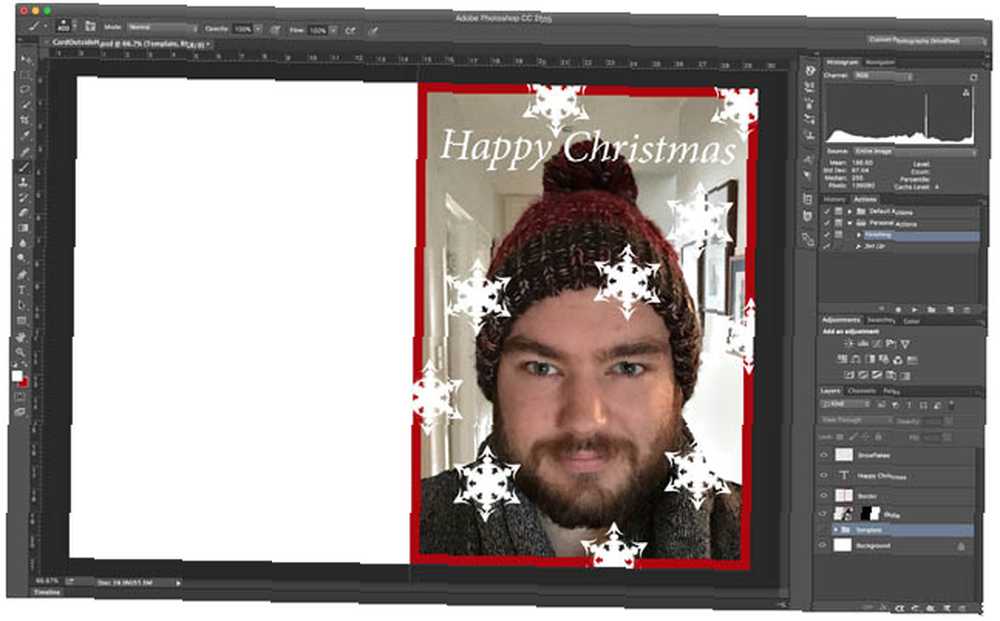
Sixième étape: terminer la carte
Si vous créez une carte de style Poinçon, vous devez également ajouter votre message à l'intérieur..
Ouvrez la carte dans le modèle que vous utilisez et, avec les mêmes techniques, ajoutez ce que vous voulez..
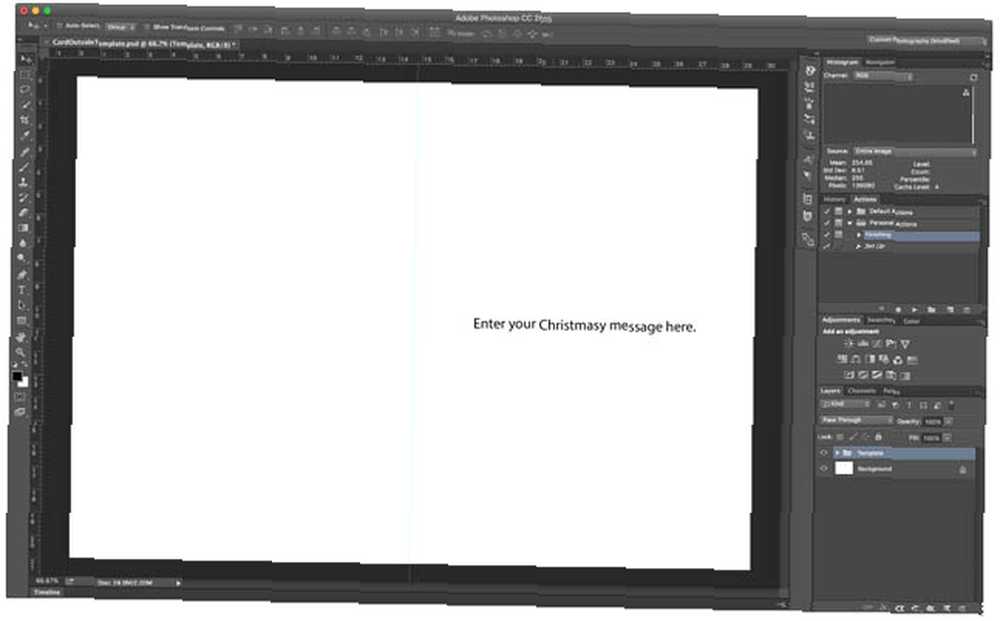
Vous devez également nettoyer tous les éléments de modèle restants. Si vous utilisez un modèle bien conçu, il doit figurer dans un seul groupe et être facile à supprimer en même temps. Sinon, vous devrez les supprimer un à un.
Lorsque la carte est prête, il est temps de l’imprimer. Si vous avez utilisé des modèles, enregistrez votre travail et envoyez-le aux imprimantes, elles sauront quoi faire. Si vous avez créé une carte que vous pouvez imprimer à partir d’un kiosque photo, enregistrez votre travail au format JPG en pleine résolution et collez-le sur une clé USB. Il va maintenant imprimer comme n'importe quelle photo.
Emballer
Créer votre propre carte de Noël est très amusant. C'est un excellent moyen d'envoyer à vos amis et votre famille un message de vacances personnalisé. Peu importe que vous placiez une photo de famille, une photo de votre chien ou juste un drôle de message sur le devant, ils sauront que cela vient de vous. Vous pourriez même envisager d'acheter un chandail de Noël moche à porter pour la carte photo. Ça va le rendre super idiot et personnel.
Et si vous souhaitez créer plus d'articles de vacances par vous-même, jetez un coup d'œil à ces décorations de Noël faites maison. 10 décorations de Noël en matériaux recyclés. 10 décorations de Noël en matériaux recyclés. N'oubliez pas d'acheter de nouvelles décorations à Noël. Faire votre propre! Avec des matériaux recyclés, vous pouvez économiser de l'argent et de l'environnement. .











