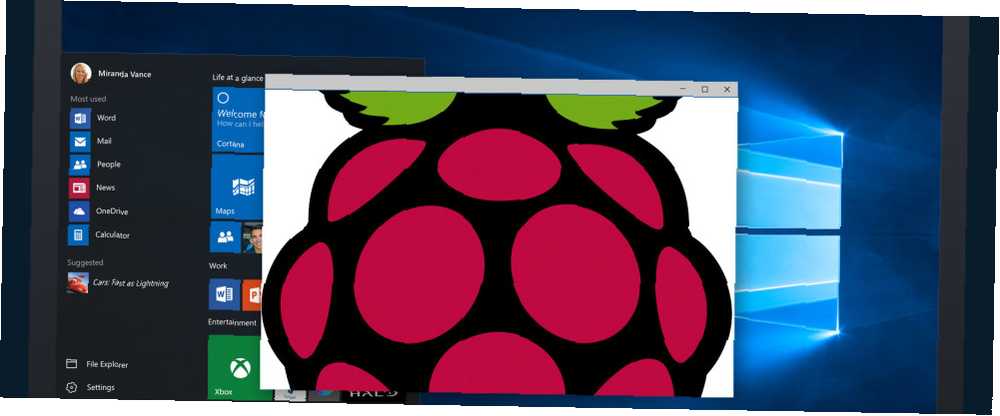
Michael Cain
0
4389
279
Votre Raspberry Pi est un petit ordinateur étonnant, mais il peut être un peu gênant. En utilisation normale, vous devez connecter un clavier et une souris et les connecter à un moniteur HDMI. VNC, SSH et HDMI: Trois options pour visualiser votre Raspberry Pi. VNC, SSH et HDMI: Trois options pour afficher votre Raspberry Pi. Le Raspberry Pi est un petit ordinateur remarquable, mais il peut prendre beaucoup de temps de le configurer et de le connecter à votre moniteur. (bien que d'autres affichages puissent être utilisés) afin d'afficher la ligne de commande ou le bureau.
Cependant, ce n'est pas toujours pratique. Vous utilisez probablement votre moniteur pour votre PC principal. Ou, cela pourrait être votre téléviseur principal. Quelle que soit la situation, il arrive un moment où vous vous rendez compte qu'il serait beaucoup plus facile de vous connecter à distance à votre Raspberry Pi..
Nous avons précédemment expliqué comment se connecter avec SSH. Configuration de votre Raspberry Pi pour une utilisation sans tête avec SSH. Configuration de votre Raspberry Pi pour une utilisation sans tête avec SSH. Le Raspberry Pi peut accepter les commandes SSH lorsqu'il est connecté à un réseau local (via Ethernet ou Wi-Fi). Fi), vous permettant de le configurer facilement. Les avantages de SSH ne se limitent pas à perturber le filtrage quotidien…, qui offre un accès à distance par ligne de commande. Mais que se passe-t-il si vous avez besoin d'accéder au bureau Raspberry Pi à partir de votre PC ou de votre ordinateur portable??
C’est là que VNC entre en jeu.
Qu'est-ce que VNC??
Virtual Network Computing utilise le protocole de tampon de trame distant pour vous permettre de contrôler un autre ordinateur, en transmettant les entrées du clavier et de la souris à l'ordinateur distant et en renvoyant la sortie sur le moniteur via le réseau..
Cela signifie que vous pouvez lancer des programmes à distance sur votre Raspberry Pi, ajuster les paramètres de l'interface graphique de Raspbian et utiliser généralement l'environnement de bureau de la même manière que si le Pi était connecté à votre moniteur..
Jusqu'à récemment, ma solution VNC préférée pour les connexions Windows à Pi était via TightVNC, une solution VNC légère. TightVNC est-il vraiment plus étanche que les autres clients VNC? TightVNC est-il vraiment plus restreint que les autres clients VNC? Lorsqu'il s'agit de se connecter à distance à un ordinateur de bureau ou à un serveur, la plupart des gens optent rapidement pour l'installation d'un serveur VNC. C'est rapide, facile à configurer et surtout gratuit. Une fois… si un peu paresseux.
Utilisation de TightVNC pour la connexion à distance à votre Raspberry Pi
Configurer un accès à distance à votre Raspberry Pi avec TightVNC est simple. Commencez par exécuter une mise à jour du paquet:
sudo apt-get update… Avant de procéder à l'installation du serveur TightVNC pour Linux:
sudo apt-get install tightvncserverNotez que vous pouvez le faire avec votre moniteur branché ou à distance en utilisant la ligne de commande via SSH.
Avec l'application serveur installée, lancez-la:
serveur serréTerminez en démarrant le serveur VNC:
vncserver: 0 -geometry 1920x1080 -depth 24Cela crée une session sur l’affichage 0 - gardez-en une note car vous en aurez besoin lors de la connexion..
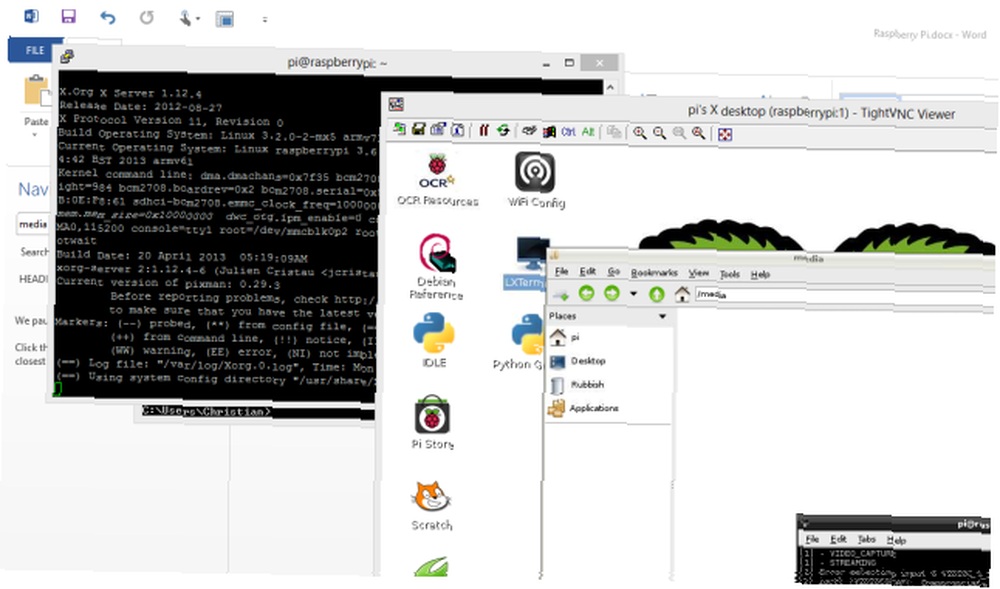
Pour vous connecter à cette session de serveur, vous devez d'abord installer TightVNC sur votre ordinateur de bureau. Les utilisateurs de Linux devraient simplement installer le visualiseur TightVNC:
sudo apt-get install xtightvncviewerPendant ce temps, les utilisateurs Windows et Mac OS X peuvent télécharger le client à partir de www.tightvnc.com/download.php. Assurez-vous de lancer TightVNC Viewer sur votre ordinateur, car le package de téléchargement installera également TightVNC Server sur votre PC..
Lorsque TightVNC Viewer est en cours d'exécution, entrez l'adresse IP ou le nom de périphérique de votre Raspberry Pi, suivi de deux points et du nombre de sessions. Par exemple, pour vous connecter à la session 0, créée ci-dessus, entrez MyRaspberryPi: 0, remplaçant “MyRaspberryPi” avec votre propre nom d'appareil ou adresse IP.
Exécuter VNC au démarrage
En l'état actuel des choses, cela ne fonctionnera que si vous exécutez serveur serré chaque fois que vous redémarrez le Raspberry Pi, ce qui signifie d’abord établir une connexion SSH - ce n’est pas idéal! Cependant, vous pouvez surmonter cela en créant un script de démarrage.
Commencez par créer un nouveau fichier dans nano:
sudo nano vnc.shet en entrant le script suivant:
#! / bin / sh vncserver: 0 -geometry 1920x1080 -depth 24 -dpi 96Avec cette entrée, appuyez sur CTRL + X pour quitter l'éditeur de texte, en sélectionnant Y pour enregistrer. Ensuite, définissez les autorisations:
sudo chmod + x vnc.shVous pouvez exécuter ceci en entrant
./vnc.shUn autre script est maintenant requis, mais vous devez d'abord vous connecter en tant que root et accéder au bon répertoire:
sudo su cd /etc/init.d/Créez un autre fichier dans nano, appelé cette fois vncboot:
sudo nano vncbootEntrez ce qui suit (le copier-coller devrait fonctionner, mais vérifiez qu'il n'a pas été collé plusieurs fois).
#! / bin / sh # /etc/init.d/vncboot ### BEGIN INIT INFO # Fournit: vncboot # Required-Start: $ remote_fs $ syslog # Required-Stop: $ remote_fs $ syslog # Default-Start: 2 3 4 5 # Default-Stop: 0 1 6 # Description courte: démarrez le serveur VNC au démarrage # Description: démarrez le serveur VNC au moment du démarrage. ### END INIT INFO USER = pi HOME = / home / export export USER UTILIS cas "$ 1" au début) echo "Démarrage du serveur VNC" #Insérez les paramètres de votre choix pour une session VNC su - pi -c "/ usr / bin / vncserver: 0 -geometry 1280x800 -depth 16 -pixelformat rgb565 ";; stop) echo "Arrêt du serveur VNC" / usr / bin / vncserver -kill: 0 ;; *) echo "Utilisation: /etc/init.d/vncboot start | stop" exit 1 ;; sortie esac 0Ensuite, rendez le fichier exécutable:
chmod 755 vncbootEn finir avec
update-rc.d /etc/init.d/vncboot par défaut… Ou si cela ne fonctionne pas…
update-rc.d vncboot par défautVous pouvez vérifier que cela fonctionne en redémarrant votre Raspberry Pi et en tentant une connexion VNC à partir de votre PC..
Une fois opérationnel, vous devriez pouvoir interagir avec la plupart des applications et paramètres de bureau. Certains utilisateurs trouvent cependant TightVNC lent. Heureusement, il existe une alternative - une sorte de solution VNC sur SSH.
VNC sur SSH avec Xming
Si vous avez suivi notre guide sur SSH, ou avez déjà utilisé le service, vous saurez que de telles connexions sont gérées via un client SSH. Sous Windows, il s’agit probablement de PuTTY, que vous devriez déjà avoir installé.
Les utilisateurs Windows peuvent tirer parti de Xming, une solution de style VNC offrant des performances plus rapides et une fiabilité accrue. Comme pour le SSH standard, toutefois, cela dépend de l'activation de SSH sur votre Raspberry Pi, ce que vous pouvez faire à l'aide de raspi-config Ce que vous devez savoir pour démarrer avec Raspberry Pi Ce que vous devez savoir pour démarrer avec Raspberry Pi Le Raspberry Pi computer est le dernier-né d'une gamme d'appareils compacts et multifonctions, livrés sous forme de package barebones afin que les utilisateurs finaux puissent utiliser le matériel pour la quasi-totalité des projets informatiques en cours… (activé par défaut).
Commencez par télécharger Xming à partir de Sourceforge et à installer, en vous assurant que le lien PuTTY est sélectionné dans l'assistant d'installation..
Une fois Xming installé, trouvez le raccourci sur le bureau, cliquez avec le bouton droit de la souris et sélectionnez Propriétés. dans le Cible champ, assurez-vous que l'adresse du fichier est ajoutée comme suit:
“C: \ Program Files (x86) \ Xming \ Xming.exe” : 0 -clipboard -multiwindow
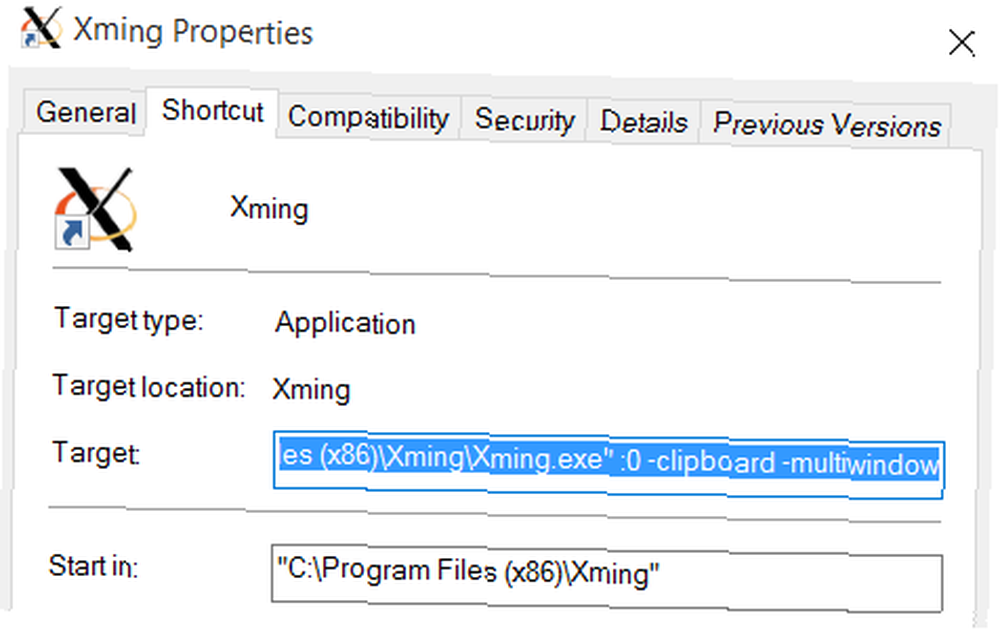
Si le texte en gras n'est pas présent, ajoutez-le et cliquez sur Appliquer.
Une fois terminé, lancez Xming. Le pare-feu Windows tentera de bloquer le programme, attendez donc que cette case apparaisse et cliquez sur Permettre.
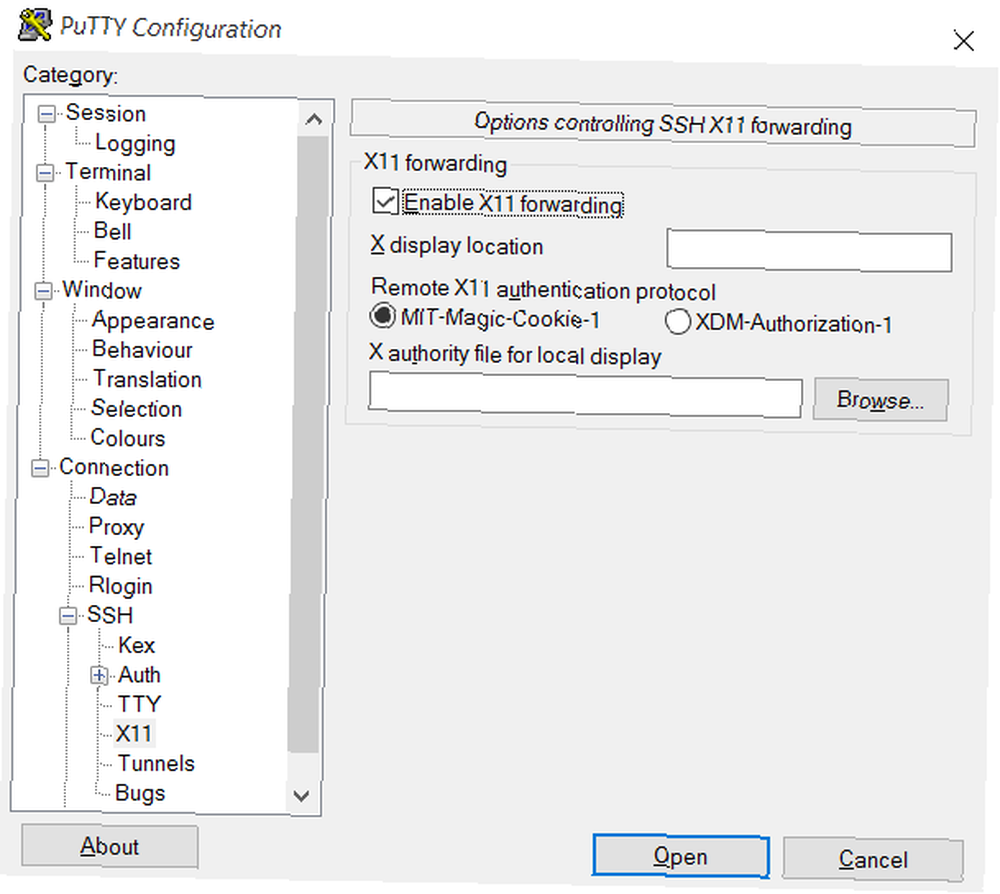
Nous y sommes presque. Dans PuTTY, développez l’arborescence du menu à gauche et accédez à Connexion> SSH> X11. Ici, vérifier Activer le transfert X11. Revenez à la vue Session, puis entrez l'adresse IP ou le nom du périphérique de votre Raspberry Pi, en enregistrant éventuellement la session si vous prévoyez d'utiliser à nouveau ces paramètres..
Cliquez sur Relier - secondes plus tard, vous profiterez d'une expérience de bureau virtuel sur SSH!
Connexion à distance à l'aide de Microsoft RDP
Microsoft RDP est une autre option pour les connexions à distance entre les ordinateurs de bureau et Raspberry Pi. Ceci est intégré à Windows Vista et ultérieur, de sorte qu'aucun logiciel supplémentaire n'est requis sur votre PC..
Sur votre Raspberry Pi, ouvrez une fenêtre de terminal et installez xrdp.
sudo apt-get install xrdpUne fois installé, il s’exécutera chaque fois qu’une connexion authentifiée sera établie à partir de votre PC, xrdp étant exécuté en tant que service. Lancer la connexion au bureau à distance sous Windows (W8.x et versions ultérieures peuvent simplement rechercher “rdp” pour le trouver) et dans le champ Ordinateur, entrez l’adresse IP de votre Pi. Lorsque vous cliquez sur Connecter, Windows devrait vous demander de confirmer la connexion, l'identité de l'ordinateur cible n'étant pas claire. Comme vous savez qu'il s'agit de votre Raspberry Pi et de votre réseau, vous pouvez continuer en toute sécurité..
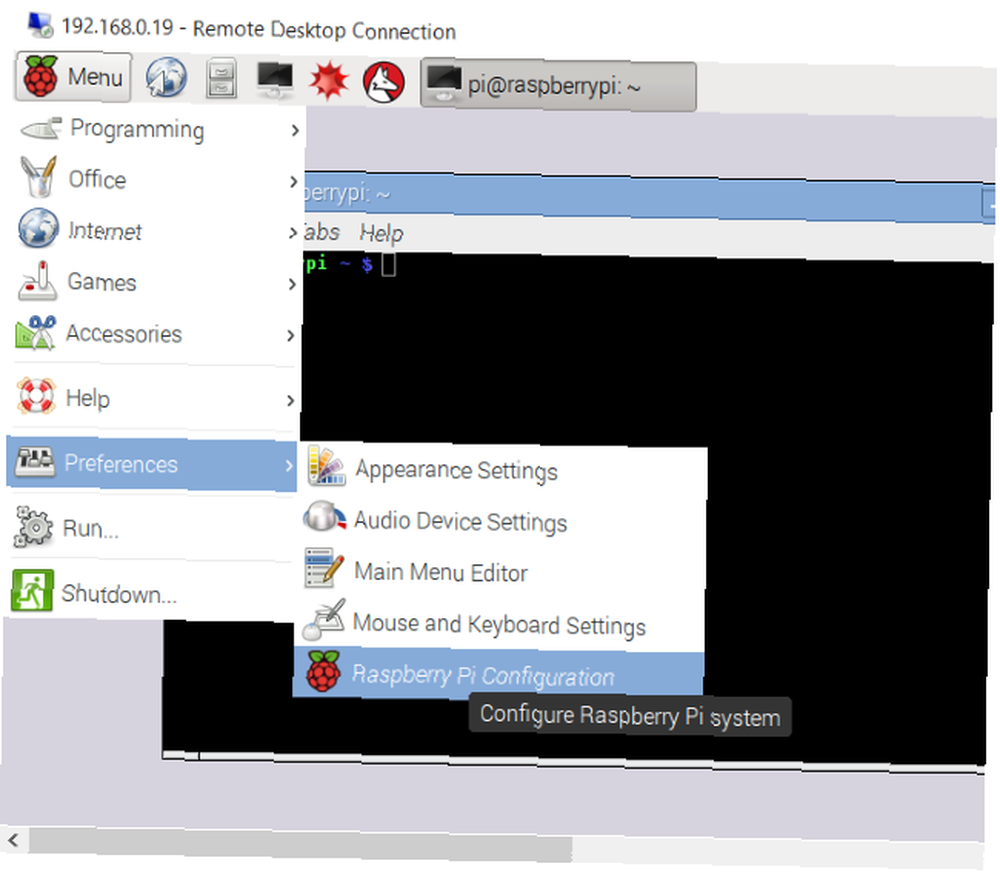
Lorsque vous y êtes invité, entrez le nom d'utilisateur et le mot de passe de votre compte Pi. Sécuriser votre Raspberry Pi: de mots de passe à pare-feux Sécuriser votre Raspberry Pi: de mots de passe à pare-feu N'importe qui peut utiliser Google pour trouver le nom d'utilisateur et le mot de passe par défaut de votre Raspberry Pi. Ne donnez pas cette chance aux intrus! , ce serait un nom d'utilisateur: pi et mot de passe: framboise.
Dans un instant, vous devriez être connecté à distance à votre Raspberry Pi.!
Nous examinons trois solutions de bureau à distance pour le Raspberry Pi. Lequel est ton préféré? Utilisez-vous différents outils de bureau à distance? Parle-nous-en dans les commentaires.











