
Harry James
0
2755
60
La 2ème génération de Chromecast est une clé de streaming Internet plug-and-play simple à utiliser. Contrairement à des rivaux tels que le Roku Streaming Stick Comment configurer et utiliser votre Roku Streaming Stick Comment configurer et utiliser votre Roku Streaming Stick Vous avez donc acheté un nouveau Roku Streaming Stick et vous vous demandez quoi faire ensuite. Nous sommes là pour vous aider, avec le guide complet pour la configuration de votre nouveau Roku Streaming Stick. , Amazon Fire Stick Comment configurer et utiliser votre clé Amazon Fire TV Comment configurer et utiliser votre clé Amazon Fire TV Voici comment configurer et utiliser votre clé Amazon Fire TV pour obtenir les meilleures performances, plus des solutions aux problèmes courants de la clé Fire TV . , ou Apple TV Comment configurer et utiliser votre Apple TV Comment configurer et utiliser votre Apple TV Cette section explique comment configurer votre Apple TV, comment l'utiliser et ce que vous pouvez faire lorsque rien ne se passe 'm'attendrais. , il ne vient pas avec une télécommande ou même une interface en soi. Lorsque Chromecast est activé et connecté, tout ce que vous voyez sur votre téléviseur est un diaporama de superbes photos du monde entier..
Pour faire quoi que ce soit avec Chromecast, vous devez utiliser un autre appareil. Votre téléphone Android, votre iPhone ou votre PC suffiront (à présent, vous pouvez même utiliser votre Google Home pour contrôler votre Chromecast)..
Par défaut, Chromecast ne diffuse pas de contenu. via votre appareil de contrôle. Votre appareil envoie simplement le lien à Chromecast, qui se charge ensuite de la diffusion en continu. Cela libère non seulement votre smartphone, mais permet également de sauver la vie de la batterie.
Cela fait de Chromecast un choix étrange. Si vous recherchez une expérience d’assis et de détente, où tout peut être contrôlé avec une télécommande physique, Chromecast n’est pas pour vous. Mais si vous êtes déjà plongé dans l'écosystème de Google et que vous voulez juste un moyen simple de regarder YouTube ou Netflix sur votre téléviseur, le Chromecast est un excellent choix. Surtout quand on considère le prix de 35 $. De plus, une fois que vous avez un Chromecast, vous pouvez utiliser des applications tierces pour lui faire faire beaucoup plus que simplement diffuser du contenu..
Acheter: Chromecast
Comment configurer un Chromecast
Lorsque vous déballez le paquet Chromecast, vous trouverez le dongle rond Chromecast avec un câble HDMI sortant de celui-ci et un bloc d'alimentation avec un câble Micro-USB..
Pour configurer Chromecast, vous devez avoir accès à un téléphone Android ou à un iPhone exécutant l'application Google Home ou à un PC. Puis suivez ces instructions:
1. Connectez le dongle Chromecast à l’entrée HDMI de votre téléviseur.
2. Connectez le bloc d'alimentation à une prise de courant.
3. Connectez le câble micro USB à l’autre extrémité de Chromecast..
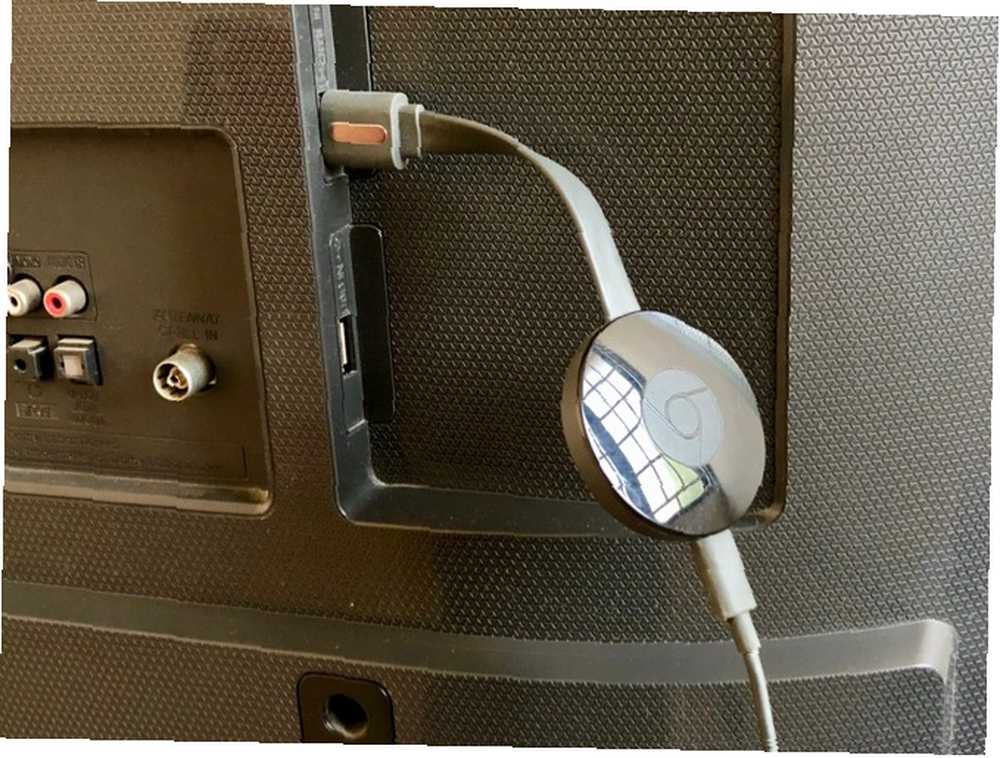
4. Allumez votre téléviseur et passez à l’entrée HDMI où vous avez connecté le Chromecast.
5. Ouvrez l'application Google Home ou, sur votre PC, accédez à www.chromecast.com/setup. Dans ce guide, nous supposerons que vous utilisez un téléphone Android exécutant l’application Google Home pour configurer votre Chromecast..
6. Après avoir ouvert l'application Google Home, assurez-vous que le Wi-Fi est activé. L'application vous demandera de commencer à rechercher de nouveaux appareils.
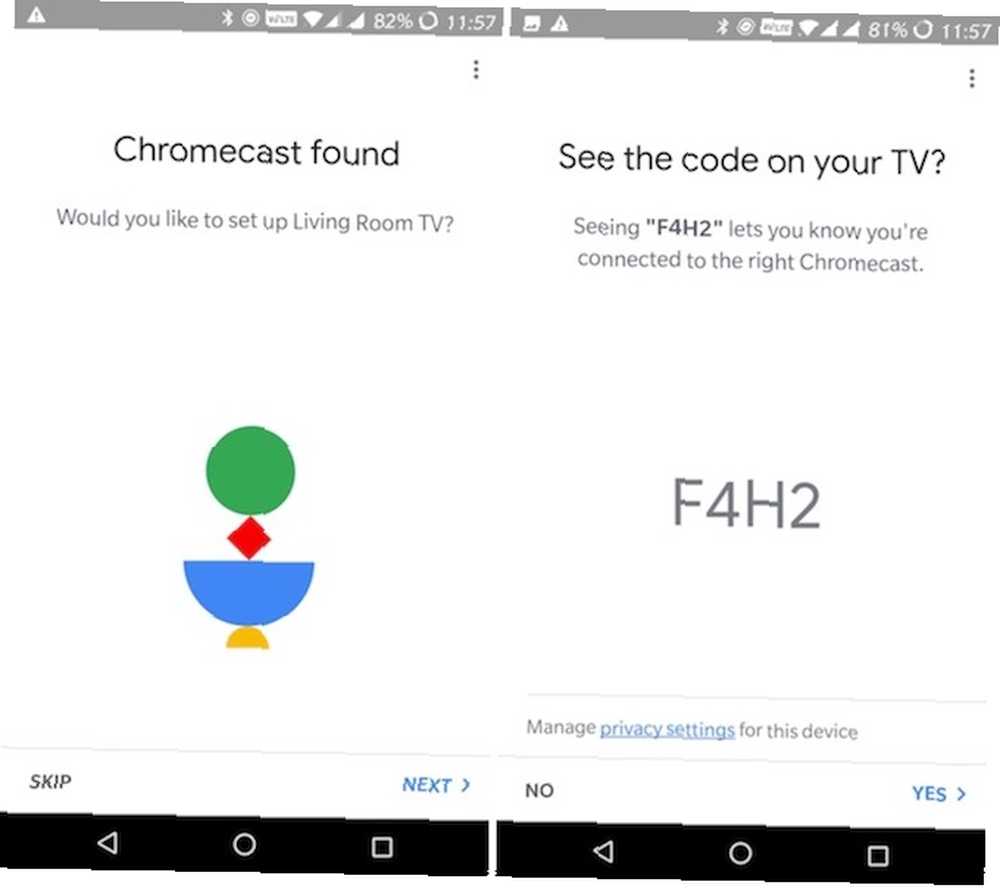
7. Une fois l'analyse terminée, l'application devrait vous informer qu'elle a découvert un nouveau Chromecast autour de vous. Appuyez sur Prochain.
8. Les applications Chromecast et Google Home afficheront un code. Une fois que vous avez vérifié qu'il s'agit du même code, appuyez sur Oui.
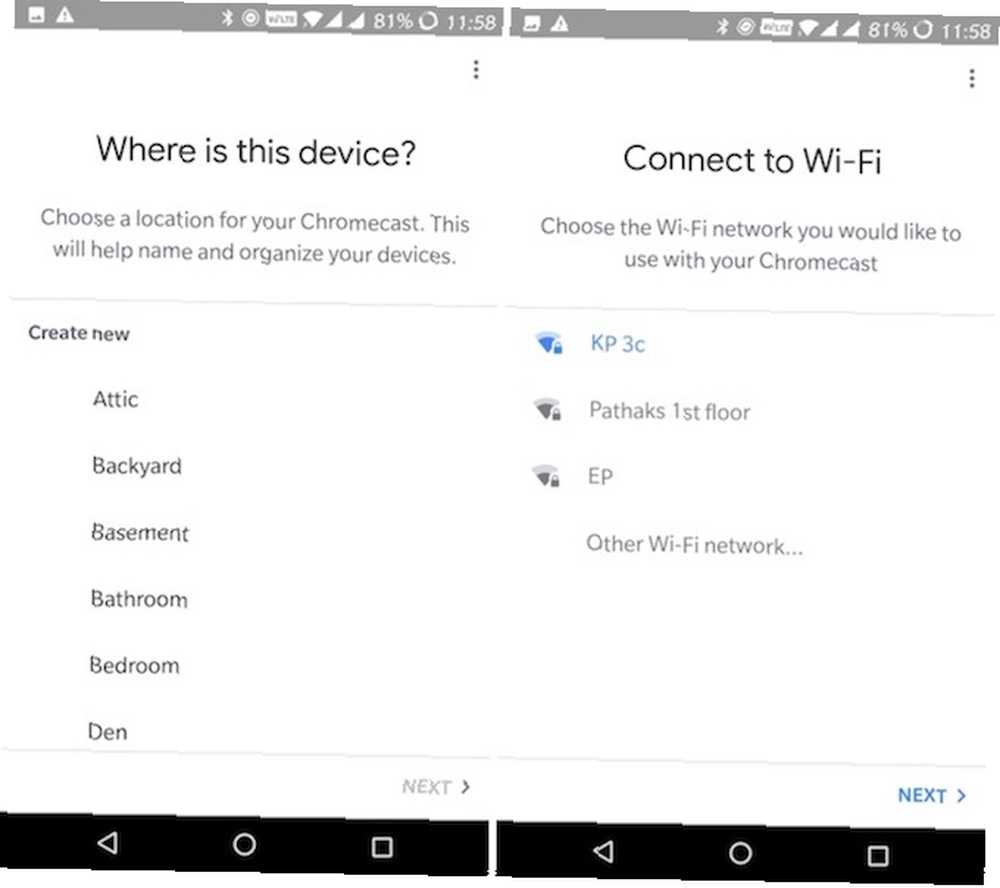
9. Donnez un nom à l'appareil et appuyez sur Prochain.
dix. Connectez le réseau Wi-Fi à utiliser pour le Chromecast. Si vous êtes déjà connecté au réseau sur votre téléphone Android, vous ne devrez plus vous connecter..
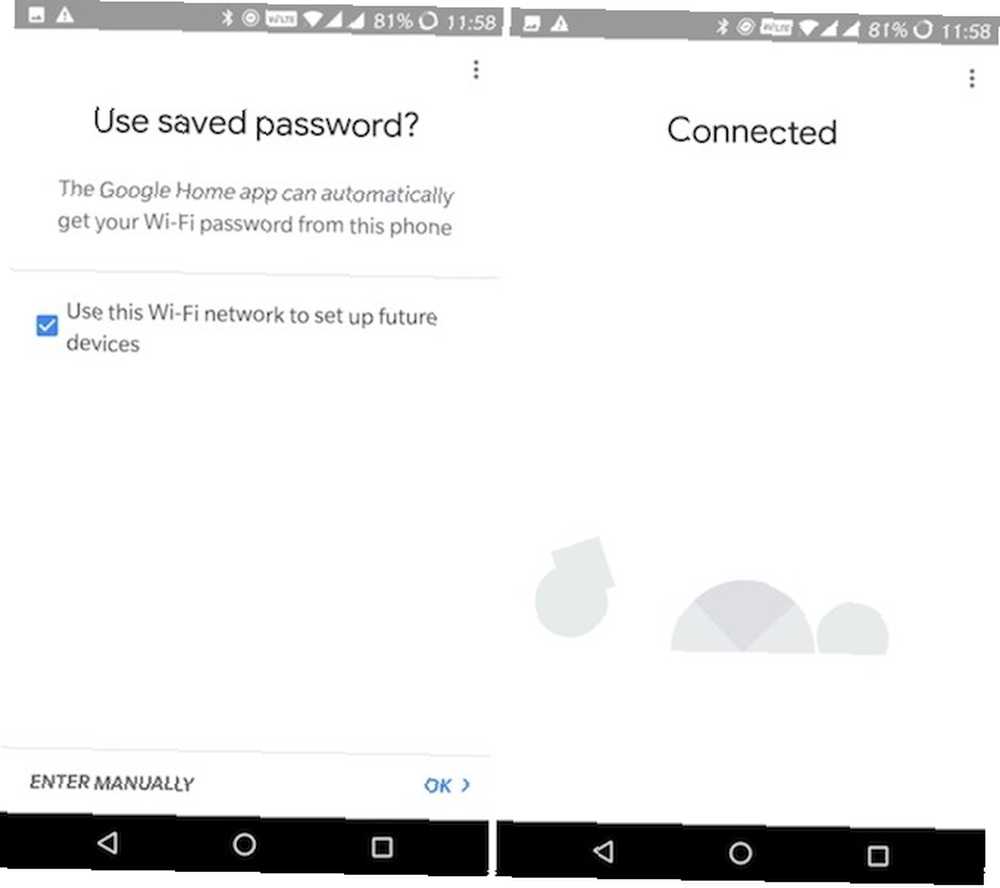
11. C'est tout. Vous êtes connecté.
Comment diffuser du contenu multimédia en ligne sur un Chromecast
Maintenant que votre Chromecast est couplé, tout ce dont vous avez besoin pour diffuser du contenu consiste à rechercher la petite icône Cast de l'application ou du site Web où vous vous trouvez..
Cast à partir d'Android et iPhone
Ouvrez une application prenant en charge Chromecast (comme YouTube) et recherchez l'icône Cast. Vous le trouverez généralement dans la barre d'outils supérieure. Tant que vous utilisez le même réseau Wi-Fi que le Chromecast, vous trouverez le Jeter icône dans l'application.
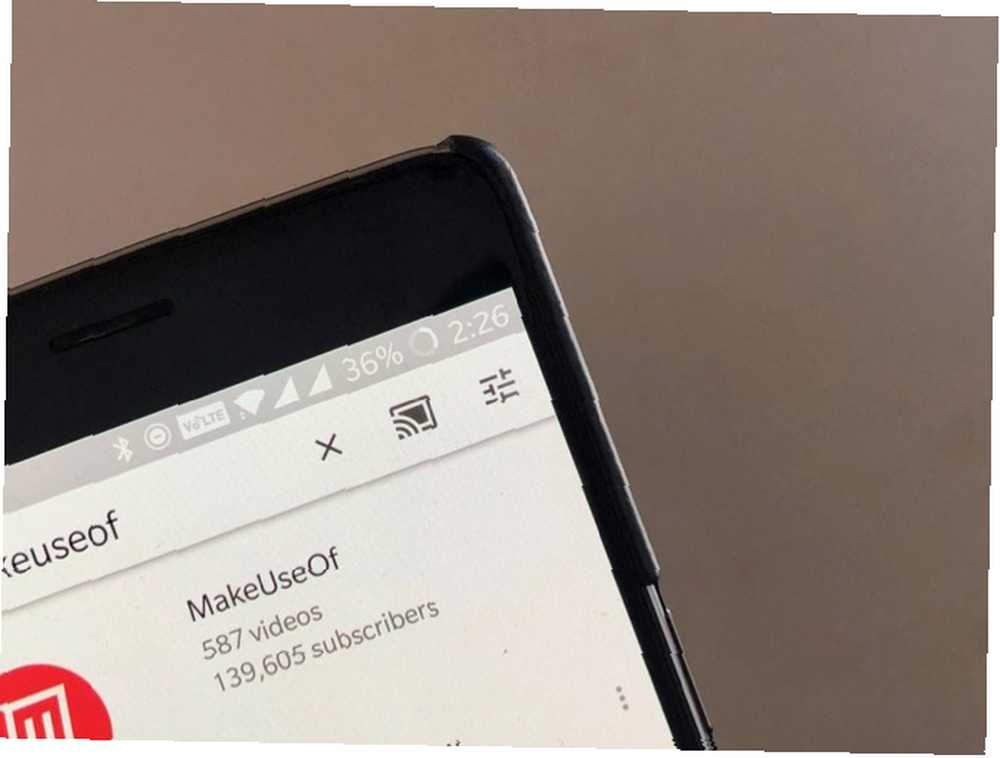
Appuyez dessus et sélectionnez le Chromecast dans la liste. L'application va maintenant assigner le “sortie” comme Chromecast. Continuez à naviguer et appuyez sur le support pour démarrer la lecture. Les médias commenceront à jouer instantanément sur votre téléviseur. Tout ce que vous voyez sur votre téléphone sont des commandes de lecture..
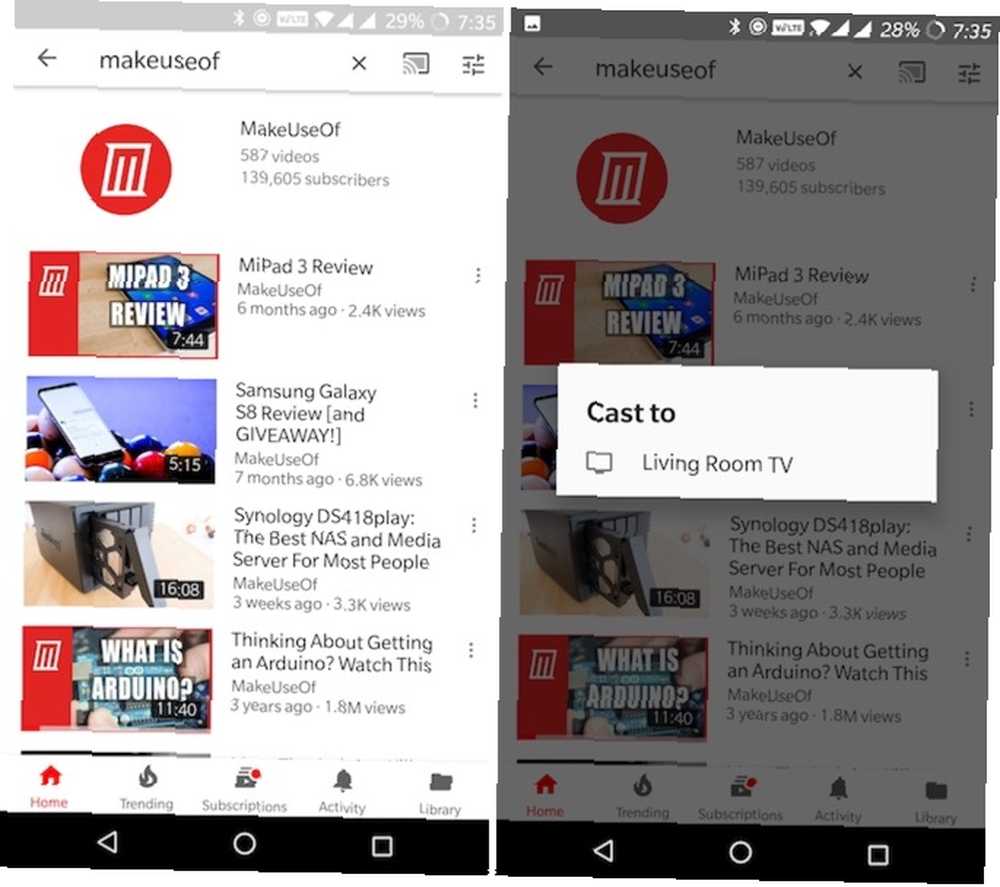
Vous pouvez maintenant verrouiller votre appareil et le support continuera à jouer. Sous Android et iOS, les commandes de verrouillage des médias lockscreen fonctionnent avec Chromecast. Sur Android, vous pouvez également contrôler le volume. Donc, si vous voulez rapidement mettre la lecture en pause, appuyez simplement sur la touche Pause bouton du lockscreen.
Cast De PC
Pour diffuser à partir de votre Mac ou de votre PC Windows, vous devez utiliser le navigateur Chrome de Google (la fonctionnalité est intégrée). Divers lecteurs multimédias (tels que YouTube et Netflix) sont livrés avec le support Chromecast.
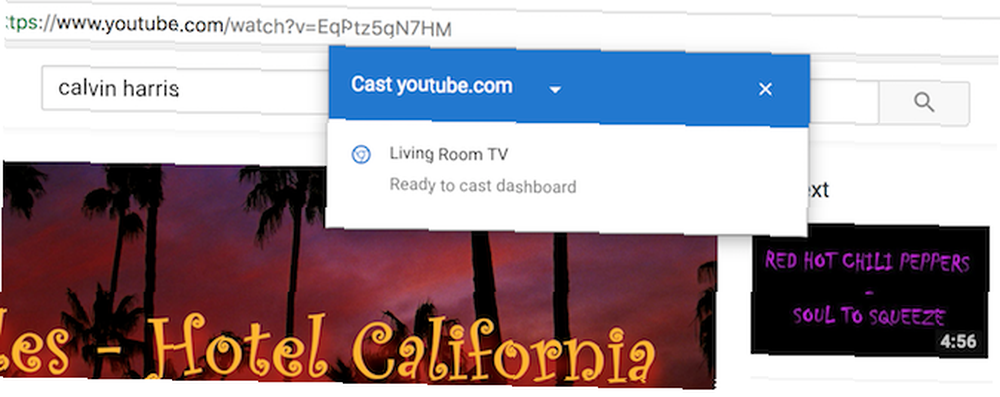
Lorsque vous ouvrez un lecteur vidéo compatible (sur le même réseau Wi-Fi que Chromecast), l’icône Distribution apparaît dans le lecteur vidéo même. Cliquez dessus, sélectionnez votre Chromecast et la lecture passera sur votre téléviseur. Vous pouvez utiliser la page Web pour contrôler la lecture.
Doit avoir des applications Chromecast
Un Chromecast ne fait pas grand chose si vous ne tirez pas parti de ses nombreuses applications compatibles..
Services de streaming vidéo
Maintenant que Chromecast a deux ans, vous constaterez que la plupart des services de streaming (et même des applications de télévision par câble) que vous utilisez ont déjà une intégration Chromecast. Ceci est vrai dans le monde entier. Si vous êtes au Royaume-Uni, vous constaterez que BBC iPlayer fonctionne parfaitement avec Chromecast. La même chose vaut pour Hotstar en Inde.
Les applications suivantes sont compatibles avec Chromecast: Netflix, HBO Go, Hulu, BBC iPlayer, Twitch, YouTube, Now TV (Royaume-Uni uniquement), Dailymotion.
Services de musique en streaming
Si vous avez une excellente configuration de son surround, votre Chromecast transformera votre téléviseur en un lecteur de musique. 10 applications indispensables de Chromecast pour écouter de la musique 10 applications indispensables de Chromecast pour écouter de la musique Les Chromecasts vont au-delà du contenu vidéo. ils peuvent également diffuser de la musique. Dans cet article, nous répertorions 10 applications Chromecast indispensables pour vous aider à commencer à écouter de la musique. (En fait, il s'agit d'un cas d'utilisation si courant qu'il existe une édition spécialisée de Chromecast Audio, Sonos contre Chromecast Audio: quel est le meilleur pour vous? Sonos contre Chromecast: quel est le meilleur pour vous? Beaucoup de gens semblent penser que Sonos et Chromecast Audio sont la même chose, mais ils pourraient se tromper. Si leur objectif principal est peut-être le même, les différences entre eux sont immenses…). Si vous utilisez Google Play Music, vous pouvez faire des choses vraiment intéressantes. Vous pouvez demander à Google Assistant de diffuser de la musique directement sur un Chromecast..
Les services de diffusion de musique suivants prennent en charge Chromecast: Musique Google Play, Musique YouTube, Spotify, Tidal, Pandora, Deezer, Radio TuneIn, 8 pistes.
Google Slides
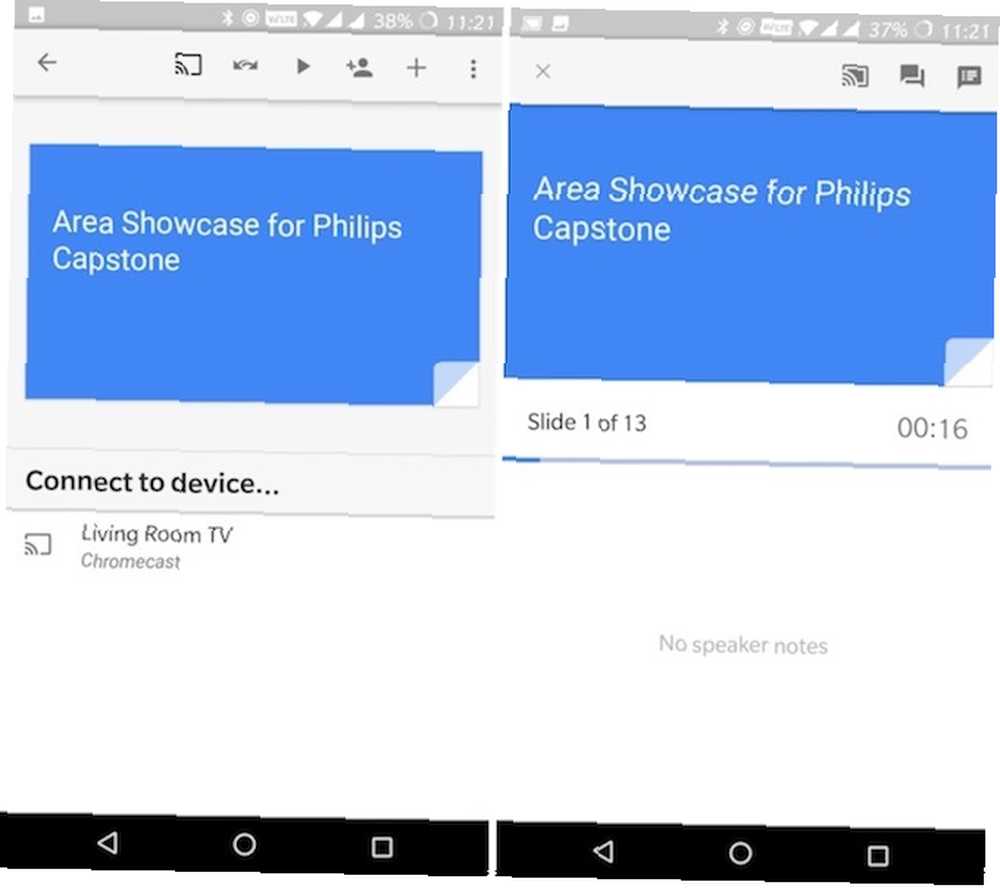
Google Slides vous facilite vraiment la tâche 8 Conseils sur les diapositives Google que vous devriez savoir avant votre prochaine présentation 8 Conseils sur les diapositives Google que vous devriez savoir avant votre prochaine présentation Google Slides et ses dernières fonctionnalités vous offrent plus de possibilités que jamais de créer des présentations qui étonnent votre auditoire. Voici huit conseils uniques pour des présentations professionnelles. pour diffuser votre présentation à partir de votre téléphone directement sur votre téléviseur. Il n'y a pas besoin d'un PC entre les deux. Ouvrez l'application Google Slides, sélectionnez une présentation et appuyez sur le bouton Diffuser. La présentation sera affichée à l'écran et votre téléphone Android deviendra un panneau de commande pour la présentation. Vous pouvez glisser pour basculer entre les diapositives.
Télécharger: Google Slides (gratuit)
Google Photos
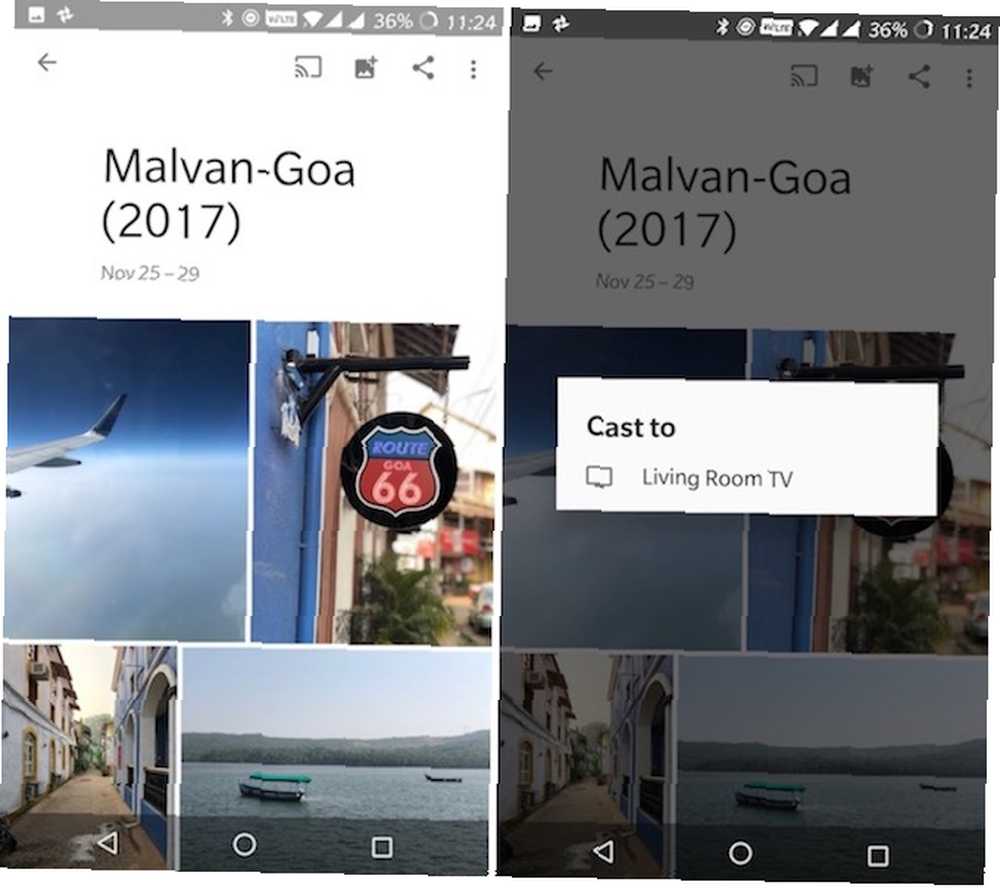
Lorsque vous ouvrez l'application Google Photos, tout ce que vous pouvez faire avec Google Photos et tout ce que vous pouvez faire avec Google Photos, Google ajoute de nouvelles fonctionnalités à Google Photos. Tout cela devrait contribuer à faire de Google Photos une application encore plus essentielle qu’elle ne l’est déjà. , vous trouverez le Jeter icône en haut de chaque section (juste à côté de la barre de recherche). Une fois connecté à Chromecast, il vous suffit de visionner des photos / vidéos sur votre smartphone. Tout ce que vous regardez sur votre téléphone sera affiché sur le téléviseur.
Télécharger: Google Photos (gratuit)
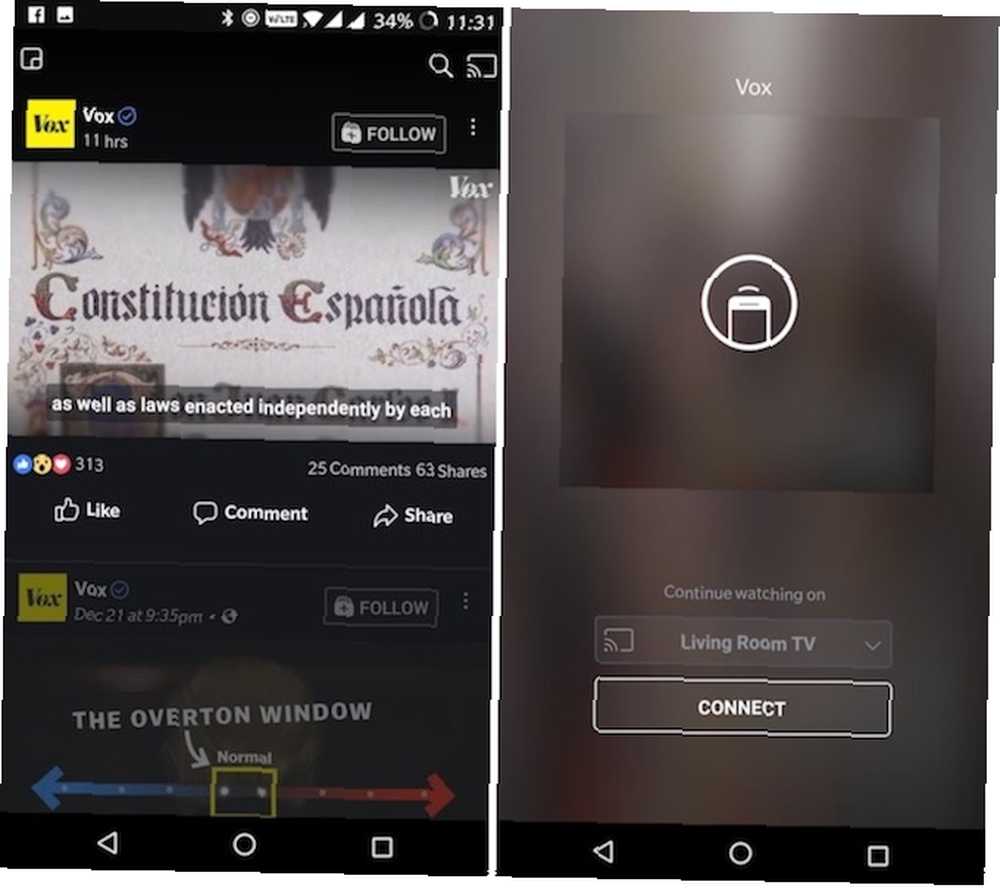
Vous voudrez peut-être regarder une vidéo Facebook sur votre téléviseur. Lorsque vous regardez la vidéo, vous trouverez le bouton Cast habituel en haut à droite. Appuyez sur le bouton Cast, sélectionnez votre Chromecast et vous êtes prêt à partir..
Télécharger: Facebook (gratuit)
Tableau de bord [Plus disponible]
Si vous avez une télévision qui traîne, vous pouvez la transformer en tableau de bord. L'application Dashboard Cast vous permet de créer et de personnaliser plusieurs widgets. Vous pouvez avoir des widgets pour des informations telles que l'heure, la météo, votre calendrier et vos stocks pour des mises à jour en direct à partir de flux RSS.
Diffusez des médias locaux depuis votre smartphone vers un Chromecast
La diffusion de contenu local (photos et vidéos stockées sur votre smartphone) est contraire à la conception de Chromecast (un simple bâton de diffusion). Mais cela ne signifie pas que cela ne peut pas être fait. Il existe d'innombrables applications sur le Play Store qui vous permettront de diffuser des médias locaux sur Chromecast (et vous donneront un excellent niveau de contrôle sur le processus)..
AllCast, MegaCast et LocalCast sont trois applications géniales avec des fonctionnalités similaires mais une implémentation différente. MegaCast est excellent pour le transcodage en direct. AllCast a une interface très simple, mais a une limite de vidéo de 5 minutes pour la version gratuite (il a également une application iOS). Vous pouvez même diffuser du contenu stocké dans votre compte Dropbox ou Google Drive..
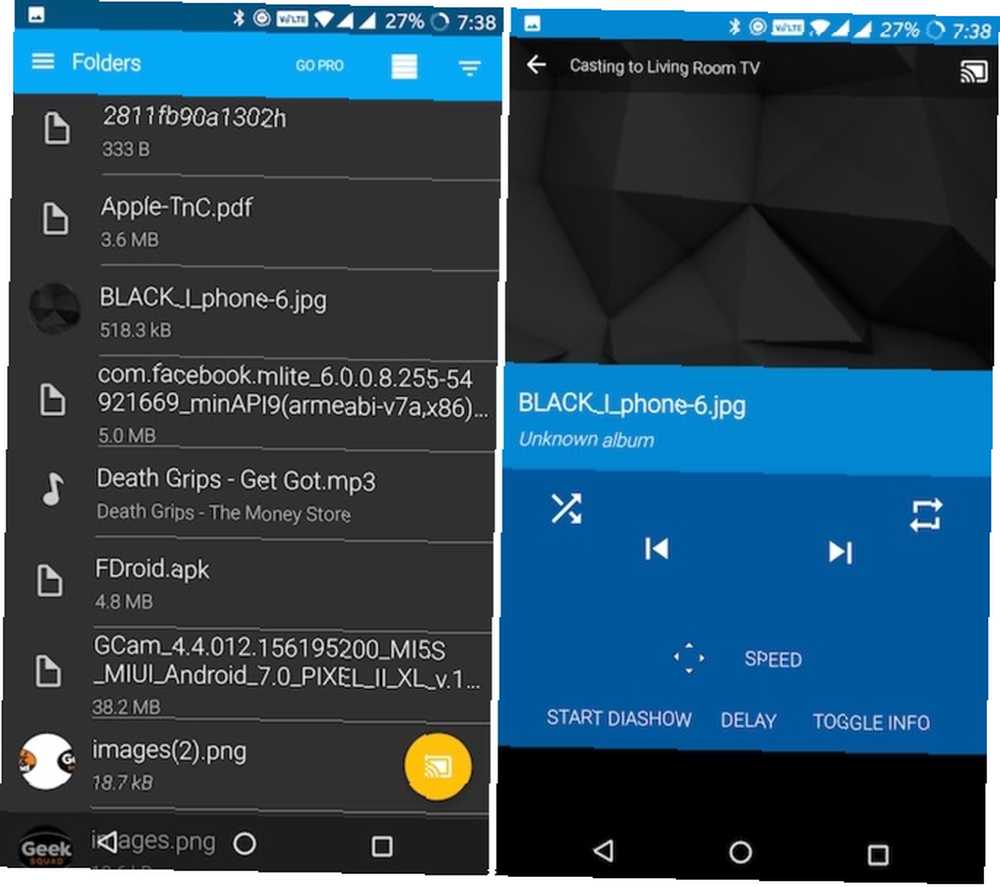
Le processus d'utilisation de ces applications est similaire. Connectez-vous à Chromecast, puis parcourez l'application et trouvez le média que vous souhaitez diffuser. Dans ce cas, le support est stocké sur votre appareil afin que vous puissiez naviguer dans les dossiers de la mémoire interne ou de la carte SD. Appuyez sur un fichier pour le lancer.
À l'heure actuelle, notre application préférée pour la diffusion en continu de contenus locaux (et en ligne) d'Android (et iOS) vers Chromecast est LocalCast. Voici quelques raisons pour lesquelles:
- le Acheminer l'audio vers le téléphone Cette fonction lit le son via vos écouteurs pendant que la vidéo est lue sur le téléviseur. C'est un excellent moyen de regarder la télévision la nuit sans déranger personne (et sans investir dans une paire d'écouteurs Bluetooth. Les 7 meilleurs écouteurs Bluetooth que vous puissiez acheter. Les 7 meilleurs écouteurs Bluetooth que vous puissiez acheter. Trouver la bonne paire d'écouteurs Bluetooth n'est pas chose facile. , nous avons donc compilé une liste des meilleurs casques Bluetooth que l’argent peut acheter.).
- Prend en charge tous les types de serveurs. De Kodi, Plex et DLNA à Google Drive et Dropbox.
- Vous pouvez facilement ajouter des sous-titres à la vidéo (et changer la taille et le style de la police).
Télécharger: LocalCast (Gratuit)
Télécharger: AllCast (gratuit)
Télécharger: MegaCast [n'est plus disponible]
Diffuser du contenu multimédia à partir de votre PC vers un Chromecast
Le moyen le plus simple de diffuser tout type de vidéo locale sur Chromecast consiste à utiliser l'application Videostream pour Mac et Windows. L'application vous offre une fonctionnalité de lecture en un clic pour presque tous les types de vidéo. L'application effectue tout le travail de transcodage de la vidéo. Vous pouvez même ajouter des sous-titres externes.
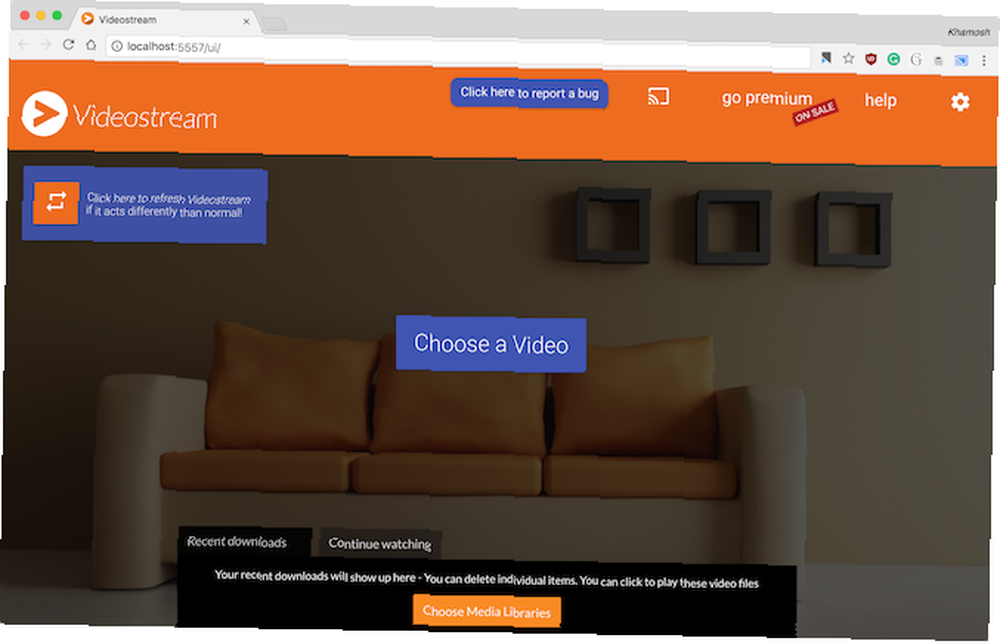
Une fois l'application installée, lancez Videostream, ouvrez une vidéo et sélectionnez le Chromecast comme sortie. Vous pouvez maintenant mettre votre ordinateur de côté et contrôler la lecture à partir de votre téléphone à l'aide de l'application mobile de Videostream..
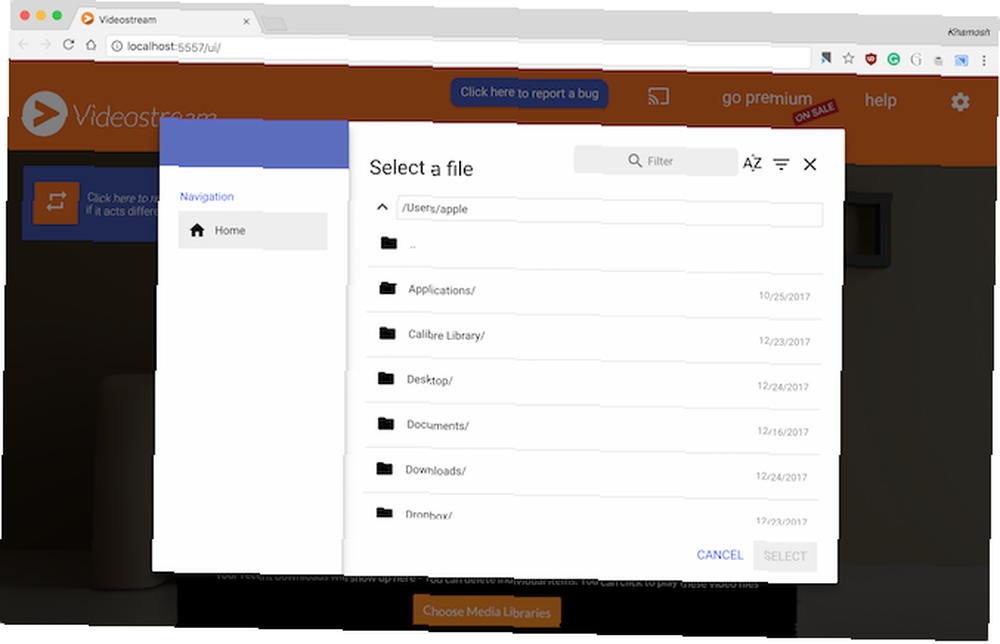
Plex est une autre excellente alternative. Votre guide pour Plex - Le centre multimédia génial Votre guide pour Plex - Le centre multimédia génial Si vous avez beaucoup de films et d'émissions télévisées enregistrés localement, vous devez installer Plex. Et c’est le seul guide pour commencer à utiliser Plex que vous aurez besoin de lire. . Sur votre PC ou Mac, installez le serveur multimédia Plex et ajoutez tous vos films et séries télévisées. Ouvrez l'application Plex sur votre téléphone (assurez-vous que le PC est allumé et sur le même réseau Wi-Fi) et connectez-vous à votre Chromecast à l'aide de l'icône Distribution..
Désormais, tout ce que vous jouez depuis votre serveur Plex sera lu directement sur votre Chromecast (transcodé sur votre PC). Vous pouvez utiliser votre smartphone comme contrôleur pour le média.
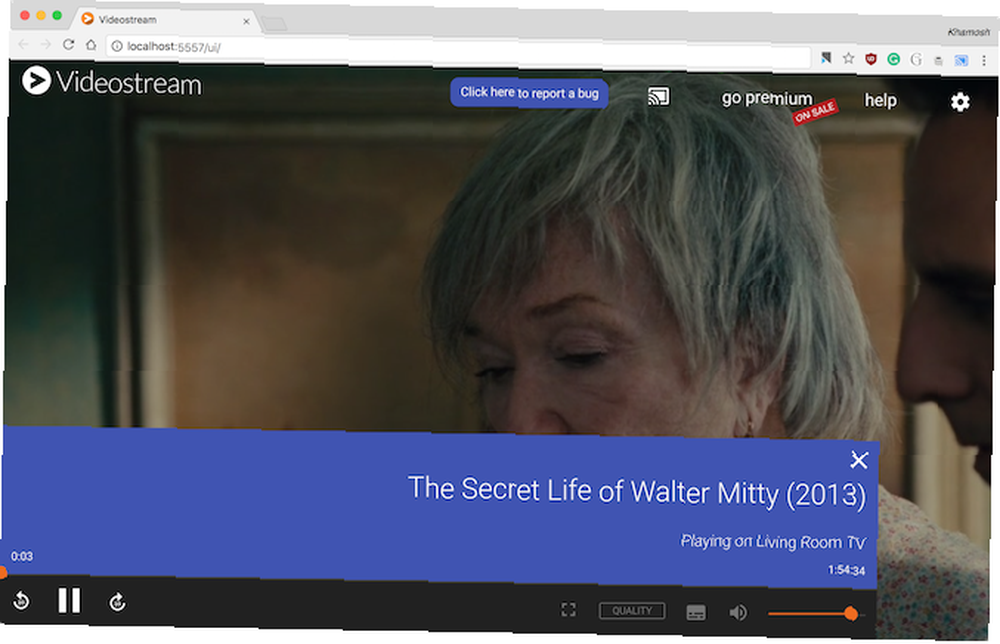
En fait, une future version de VLC viendra avec une prise en charge intégrée de Chromecast, rendant ce processus encore plus simple. Vous pouvez essayer cette fonctionnalité dès maintenant en installant la dernière version Nightly. Comment diffuser des vidéos de VLC à Chromecast Comment diffuser des vidéos de VLC à Chromecast Vous pouvez désormais diffuser des vidéos de VLC sur votre Chromecast. Quelque chose que les utilisateurs de VLC demandent depuis longtemps. Dans cet article, nous expliquons comment le faire fonctionner… .
Télécharger: Vidéostream (gratuit)
Télécharger: Plex (gratuit)
Mettre en miroir un écran Android sur un Chromecast
Si vous souhaitez refléter votre écran Android sur un Chromecast (vidéo et audio), vous n'avez pas besoin d'un utilitaire tiers ni d'une solution de contournement. Cette fonctionnalité est intégrée à tous les téléphones Android fonctionnant sous Android 4.4.2 ou version ultérieure (au cas où vous vous le demanderiez, cette fonctionnalité ne fonctionnerait pas pour les appareils iOS)..
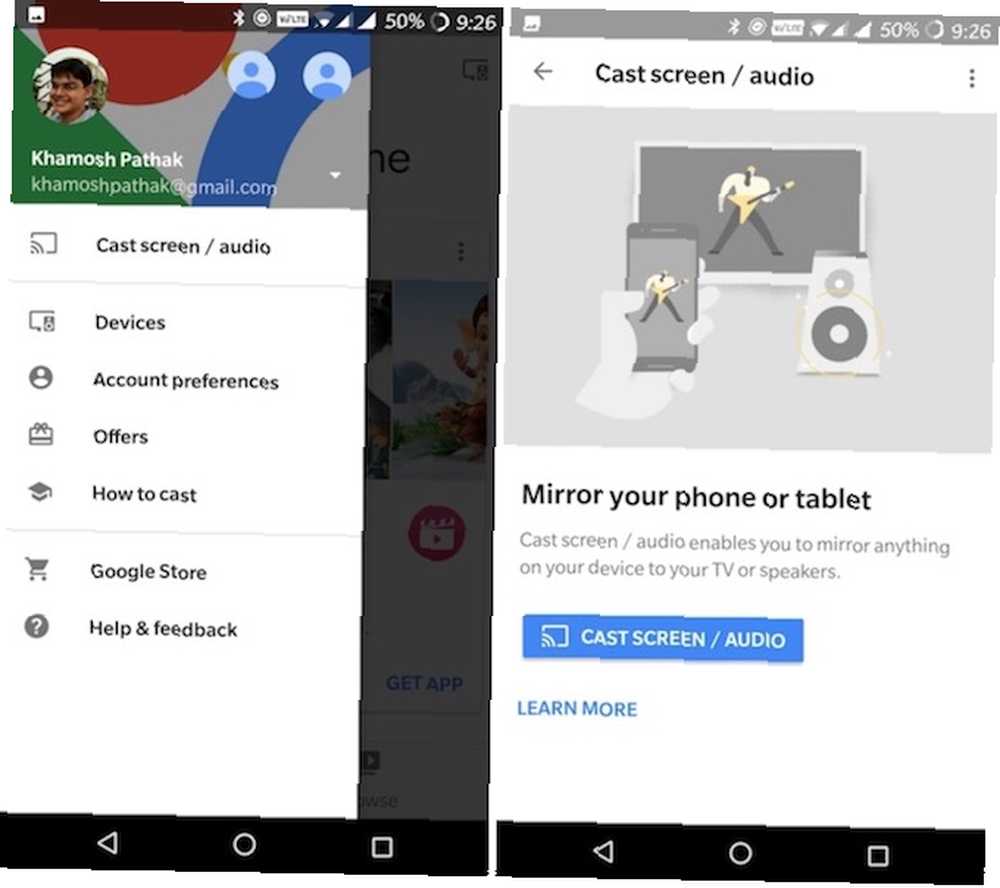
Si vous utilisez des stocks Android 5 raisons pour lesquelles votre prochain téléphone devrait fonctionner Stock Android 5 raisons pour lesquelles votre prochain téléphone devrait fonctionner Stock Android Stock Android est vraiment la meilleure version d'Android. (ou proche du stock Android, comme un appareil OnePlus. 5 fonctionnalités OxygenOS qui permettent aux téléphones OnePlus de se démarquer 5 fonctionnalités d’OxygenOS qui permettent aux téléphones OnePlus de se démarquer Les téléphones OnePlus exécutent OxygenOS, qui est peut-être la meilleure version d'Android. recherchez une option de distribution dans le volet Basculement des notifications.
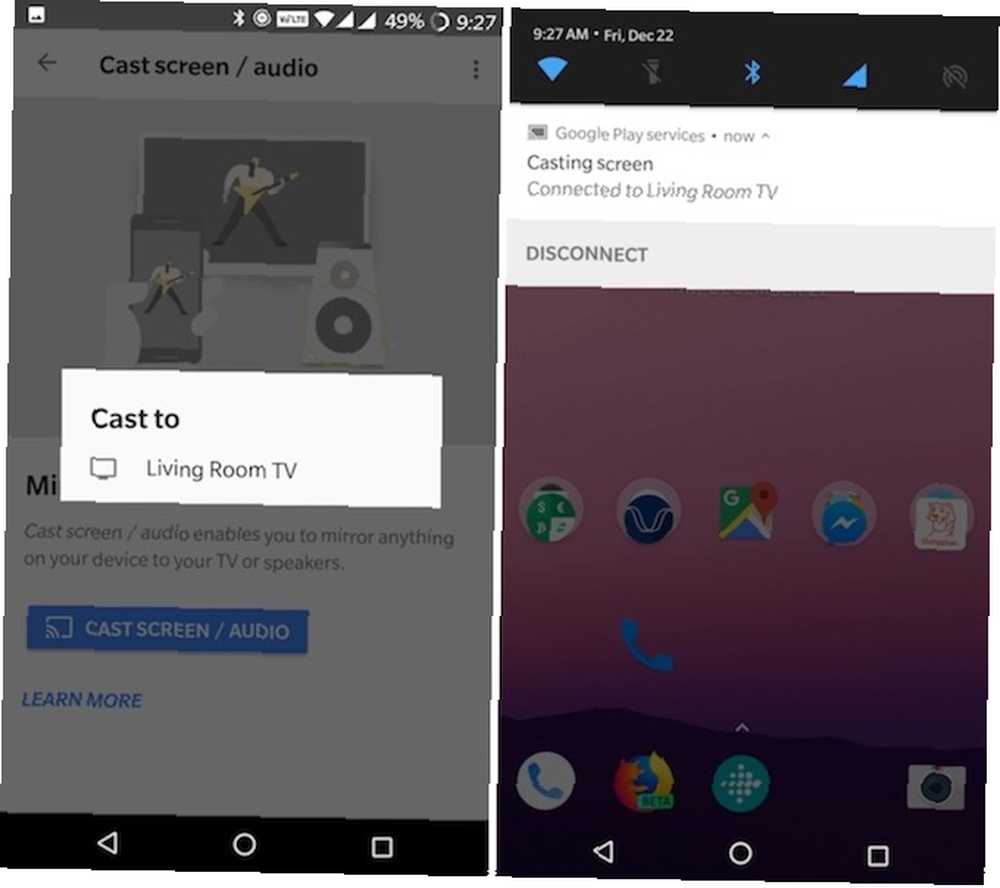
La fonctionnalité est accessible à tous à partir de l'application Google Home. Du Barre latérale, appuyez sur Écran de casting / audio. Et à partir de l'écran suivant, sélectionnez le Écran de casting / audio option encore une fois. Choisissez votre Chromecast et vous êtes prêt.
Pour arrêter la diffusion, déroulez le tiroir de notification et, dans la notification de diffusion, sélectionnez le Déconnecter option.
Mettre en miroir un écran Mac ou PC sur un Chromecast
Les chromecasts constituent une configuration de présentation sans fil très soignée. À l'aide de Chrome, vous pouvez facilement mettre en miroir un onglet, une application ou tout l'écran sur un téléviseur. Cela fonctionne mieux pour une présentation. Chromecast n’a tout simplement pas la bande passante requise pour la mise en miroir de vidéos haute résolution à 60 ips. Comment diffuser votre écran: solutions filaires et sans fil pour partager votre écran Comment diffuser votre écran: solutions filaires et sans fil pour partager votre écran Il existe de nombreuses situations vous voudrez peut-être refléter l'affichage de votre smartphone ou de votre ordinateur sur le téléviseur géant de votre salon. Il y a plusieurs façons de le faire, avec ou sans fil. .
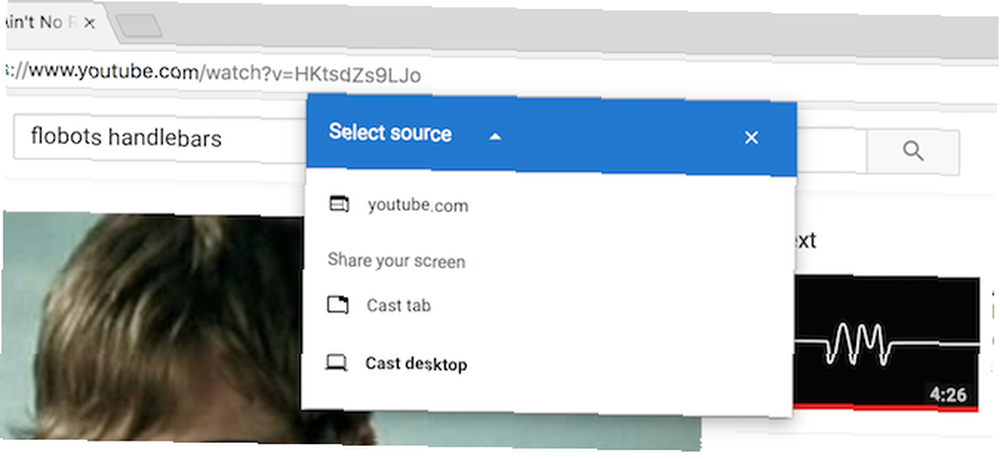
Ouvrez le navigateur Chrome sur votre Mac ou PC et cliquez sur le menu hamburger. Puis cliquez sur Jeter.
Chrome vous demandera si vous souhaitez diffuser tout votre écran, une application ou un onglet. Ensuite, sélectionnez le Chromecast près de chez vous et partez pour les courses!
Contrôler un Chromecast à l'aide de Google Assistant
Vous pouvez utiliser Google Assistant sur votre téléphone. 10 choses que vous ne saviez pas que Google Assistant pourrait faire. 10 choses que vous ne saviez pas. et dans les appareils Google Home Vous voulez un nouvel appareil Google Home? 7 questions à poser avant d'acheter Voulez-vous un nouvel appareil Google Home? 7 questions à poser avant d'acheter Les nouveaux haut-parleurs intelligents Google Home de Google Home, Nest Hello, et l'appareil photo Google Clips suscitent beaucoup d'intérêt. Mais avant de faire un achat, posez-vous ces questions! contrôler Chromecast. Dis quelque chose comme “jouez la semaine dernière ce soir sur Chromecast” et dans une seconde ou deux, Chromecast commencera à lire la dernière vidéo de la chaîne YouTube Last Week Tonight. Cette fonctionnalité fonctionne pour YouTube par défaut. Vous pouvez également l'utiliser pour Netflix après avoir connecté votre compte..
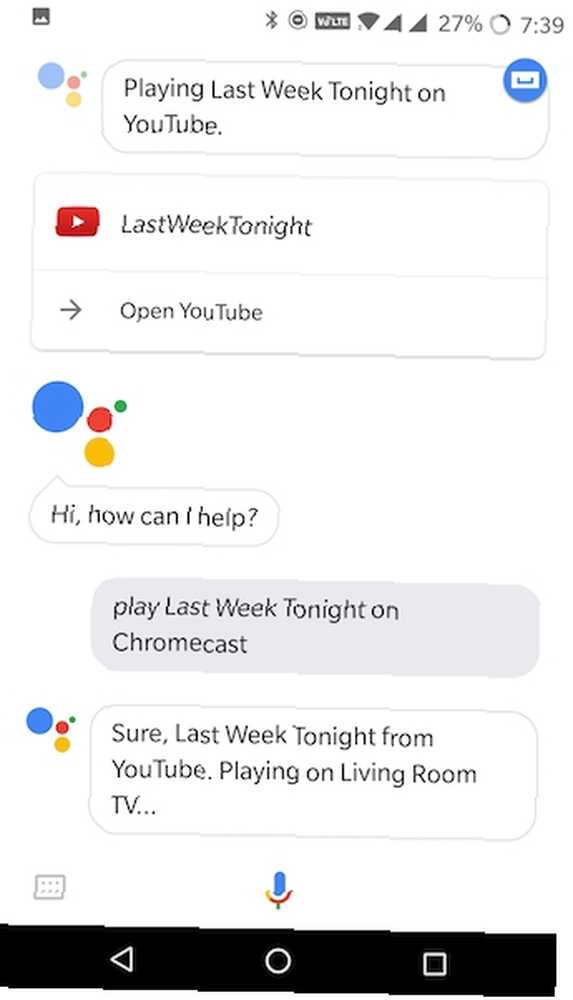
Si vous possédez un appareil Google Home et un téléviseur prenant en charge la norme HDMI-CEC, vous pouvez faire des choses vraiment cool. Vous pouvez simplement entrer, par exemple, “OK Google, lisez la dernière vidéo de MKBHD sur Living Room TV” et Chromecast allume le téléviseur et lance la lecture de la vidéo. Vous pouvez également demander aux appareils Google Home de suspendre et de reprendre la lecture..
Faites la fête avec le mode invité de Chromecast
Un Chromecast, YouTube et quelques amis sont tout ce dont vous avez besoin pour organiser votre fête. Vous pouvez relier plusieurs téléphones au Chromecast à l'aide de l'application YouTube officielle. Tout le monde peut gérer la file d'attente..
Commencez à jouer sur YouTube, puis demandez à vos amis d'ouvrir l'application YouTube et de choisir une chanson. Au lieu de jouer, demandez-leur d’utiliser le Ajouter à la liste fonctionnalité. Une fois qu’ils se connecteront à Chromecast, ils recevront la confirmation que leur vidéo a été ajoutée à la file d’attente. Et juste comme ça, vous avez plusieurs personnes qui s'ajoutent à votre file d'attente. Pas besoin de partager des mots de passe ou un utilitaire tiers.
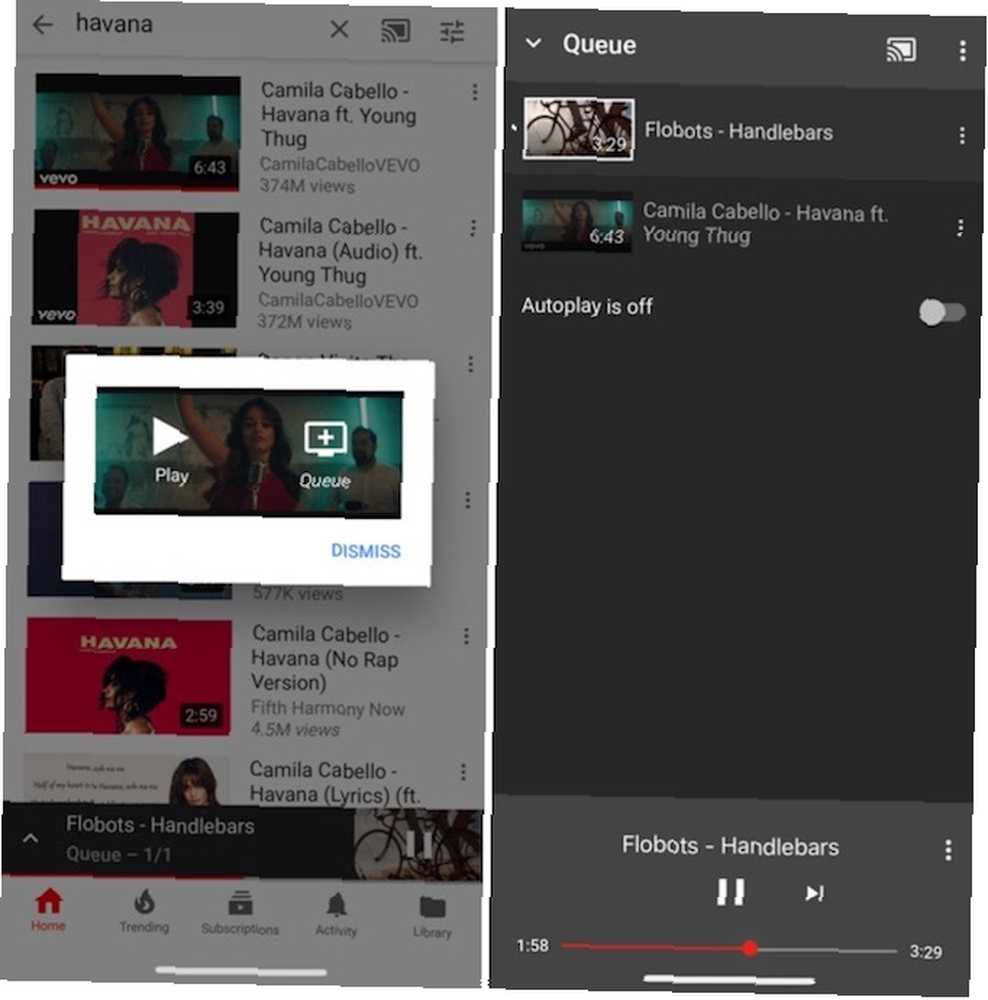
Pour tout le reste, utilisez le mode invité intégré de Chromecast. Comment activer le mode invité dans Chromecast Audio. Comment activer le mode invité dans Chromecast Audio. Le mode invité permet aux autres de mettre en file d'attente les chansons sur votre audio Chromecast sans que vous ayez à passer votre téléphone ou à partager votre mot de passe avec eux. . Grâce à cette fonctionnalité, toute personne se trouvant dans la même pièce peut se connecter directement à votre Chromecast. Vous n'avez pas besoin de partager votre mot de passe Wi-Fi ni de refaire le processus de jumelage. Lorsque le mode Invité est activé, Chromecast émet une balise Wi-Fi captée par le périphérique de votre ami. Ensuite, il leur suffit d'entrer le code PIN à 4 chiffres affiché à l'écran.
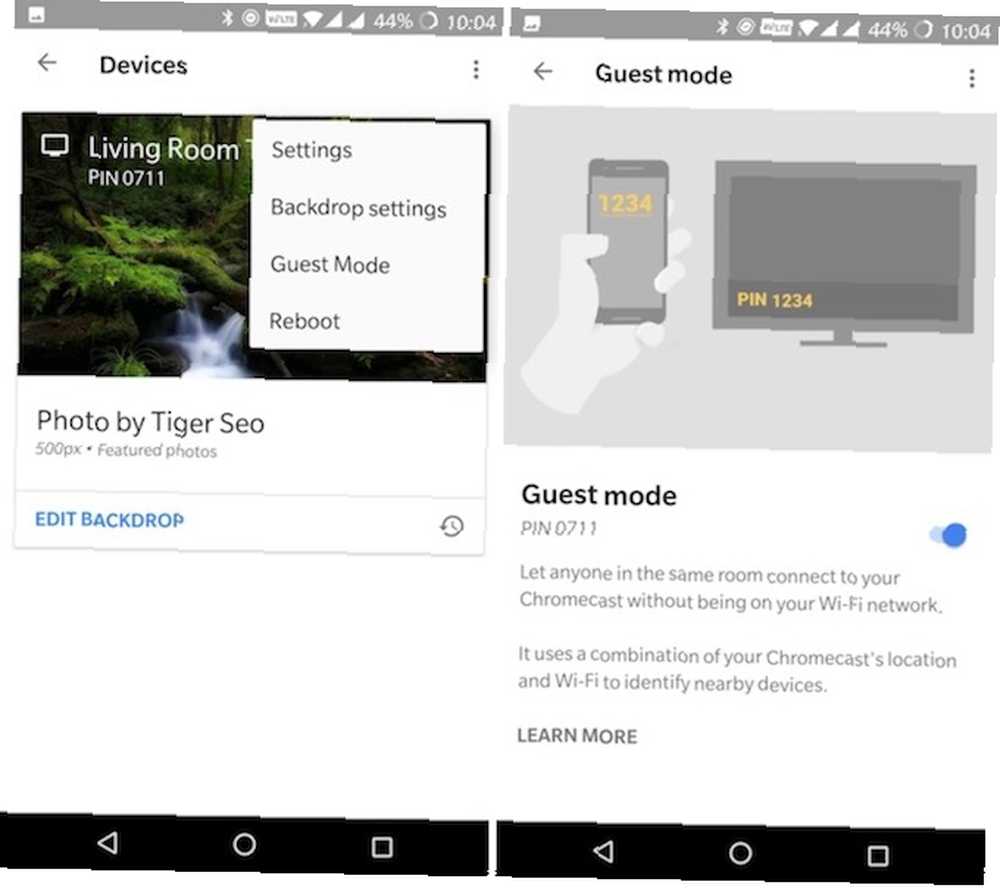
Pour activer le mode invité, ouvrez l'application Google Home et, dans la barre latérale, sélectionnez Dispositifs. Puis appuyez sur le bouton de menu à trois points et sélectionnez Mode Invité.
Ajoutez vos photos à l'écran de veille de Chromecast
Le mode économiseur d'écran de Chromecast fait défiler de superbes photos du monde entier. Mais saviez-vous que vous pouvez ajouter vos propres photos comme économiseur d'écran? En fait, vous pouvez même ajouter des nouvelles et de l'art comme sources.
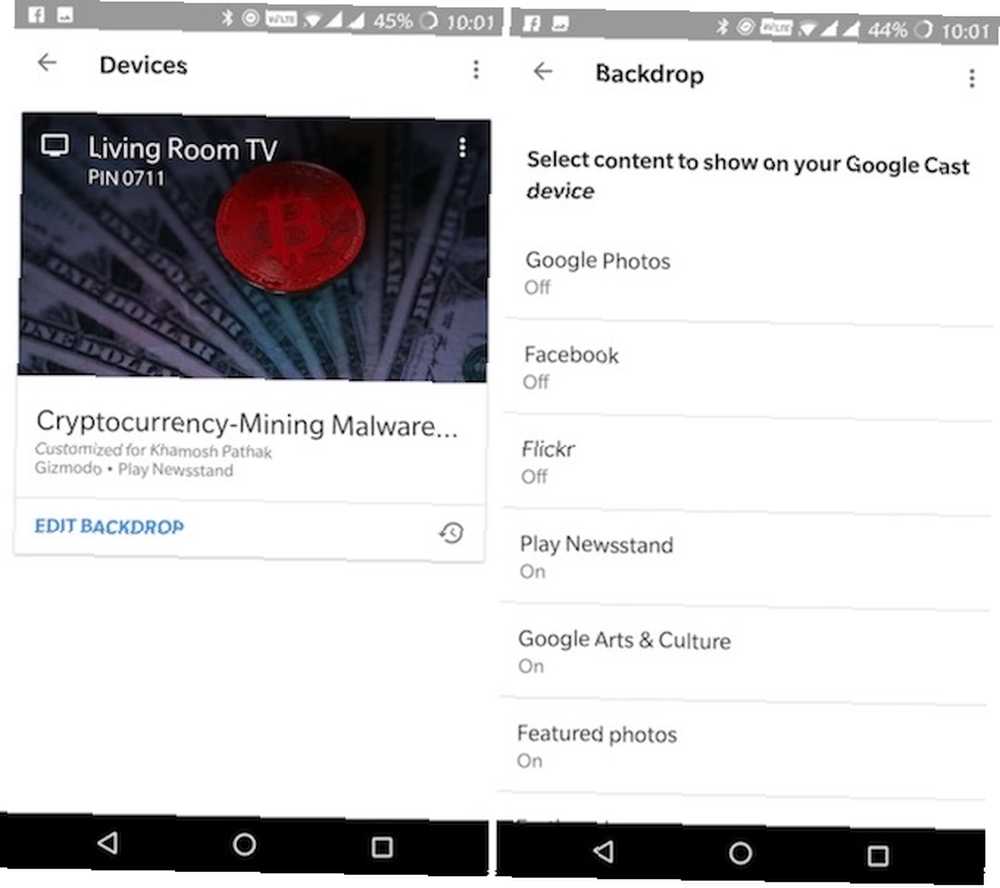
Pour ajouter vos photos à votre Chromecast, vous devez d'abord créer un album dans Google Photos. Ensuite, ouvrez l'application Google Home et dans la barre latérale, sélectionnez Dispositifs. Appuyez sur Modifier le fond sous votre carte Chromecast.
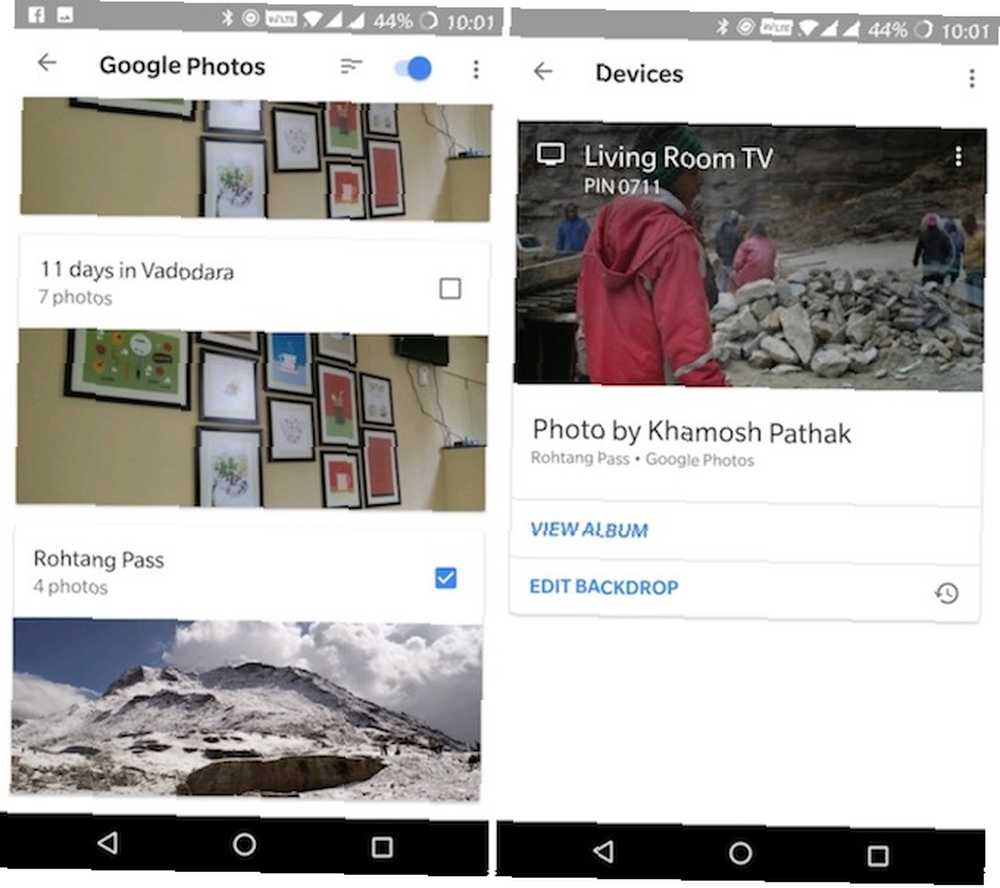
Appuyez sur Google Photos, sélectionnez les albums que vous souhaitez ajouter, puis activez la fonctionnalité Google Photos. Vous verrez maintenant que vos photos seront périodiquement affichées sur le Chromecast..
Voyager avec un Chromecast

Si vous passez beaucoup de temps à voyager, vous serez familiarisé avec les configurations de divertissement maladroites de la plupart des hôtels. Voyager avec un Chromecast et un petit routeur Wi-Fi de voyage Que sont les routeurs de voyage et comment en configurer un? Que sont les routeurs de voyage et comment en configurer un? Lorsque vous voyagez dans des hôtels, vous perdez probablement beaucoup de temps à connecter des appareils au Wi-Fi de l'hôtel. Les routeurs de voyage peuvent vous aider à contourner ce problème et vous faciliter la vie. peut résoudre ces problèmes pour vous. Branchez le Chromecast au téléviseur, connectez-le au routeur Wi-Fi et vous pourrez diffuser Netflix en streaming. TP-Link en vend un à moins de 25 $.
Si l'hôtel dispose d'une connexion Wi-Fi gratuite, vous n'avez même pas besoin d'apporter votre propre routeur. Même si vous ne disposez pas d'une connexion Internet, vous pouvez utiliser des applications comme Videostream ou AllCast pour lire du contenu local (depuis votre ordinateur portable ou votre téléphone) sur Chromecast à l'aide du routeur Wi-Fi de voyage..
Jouez à des jeux sur Chromecast

Oui, Chromecast ne pourra pas jouer au dernier jeu AAA Pourquoi Call of Duty a suivi son cours (et les meilleures alternatives) Pourquoi Call of Duty a suivi son cours (et les meilleures alternatives) Call of Duty était autrefois la première jeu de tir à la personne, mais il est devenu en proie à des problèmes. Voici pourquoi Call of Duty ne vaut plus votre temps et les meilleurs jeux auxquels vous devriez jouer à la place. , mais vous ne devriez pas effacer complètement ses capacités de jeu. Le nouveau Chromecast est suffisamment puissant pour vous permettre de jouer à des jeux de société vraiment amusants. Les 7 meilleurs jeux mobiles sur Google Chromecast Les 7 meilleurs jeux mobiles sur Google Chromecast Certains jeux mobiles méritent d'être lus sur un téléviseur. Voici les meilleurs jeux mobiles pour jouer sur un Google Chromecast. . En raison de la conception de Chromecast, votre téléphone devient le contrôleur et votre téléviseur agit simplement comme un grand écran partagé (le tableau dans un jeu de société, les cartes et le décompte dans un jeu-questionnaire)..
Ces types de jeux sont parfaits pour la prochaine fois que vous aurez des amis. Si vous êtes un fan de jeu-questionnaire, vous devez essayer le Big Web Quiz [N'est plus disponible]. Et bien sûr, le jeu préféré de tout le monde, Monopoly, n’est disponible que sur Chromecast..
Bonus: contrôler n'importe quel Chromecast depuis n'importe quel appareil
Chromecast est un moyen peu coûteux de transformer n'importe quel téléviseur en un “Smart TV”. Avant de vous en rendre compte, vous en aurez quelques-unes réparties dans toutes vos chambres. Supposons que vous lisiez un film de votre ordinateur portable au téléviseur, mais que vous ne vouliez pas aller jusqu'au PC chaque fois que vous voulez le contrôler..
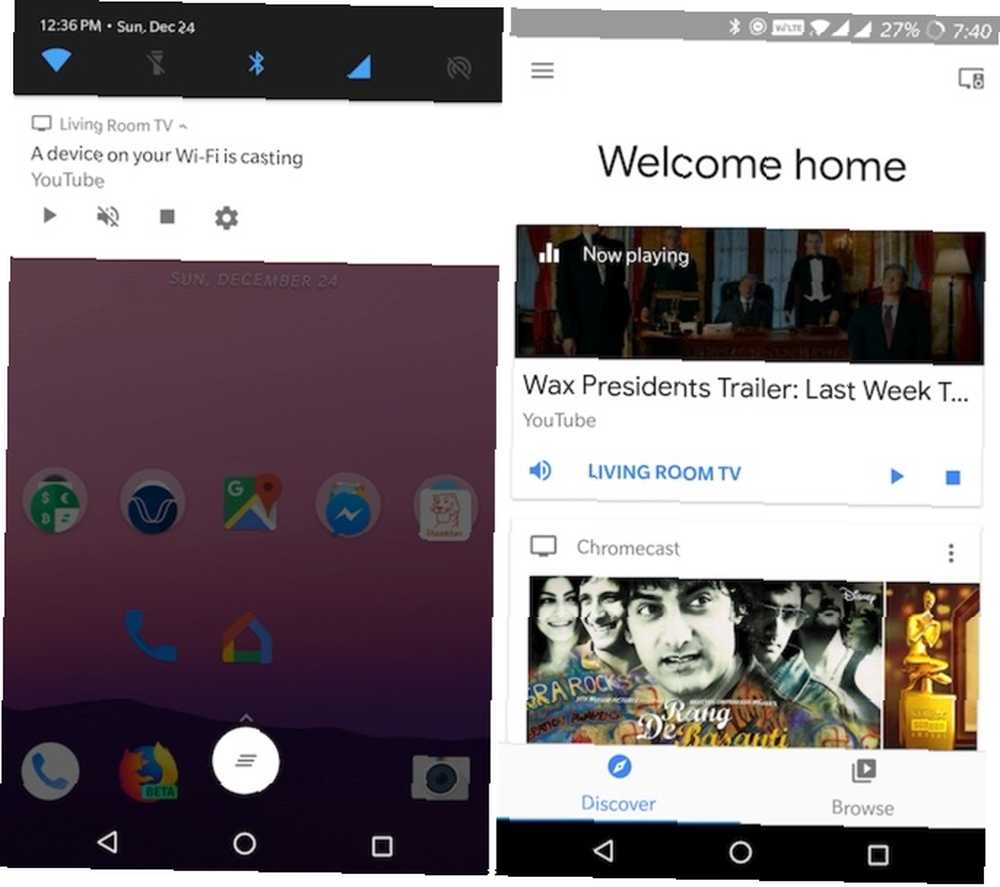
Déverrouillez simplement votre téléphone Android, faites glisser votre doigt vers le bas et vous verrez les commandes de lecture de tous les Chromecasts actifs (si cela ne fonctionne pas, ouvrez simplement l'application Google Home). Vous pouvez mettre en pause la lecture ou simplement couper le son.
!











