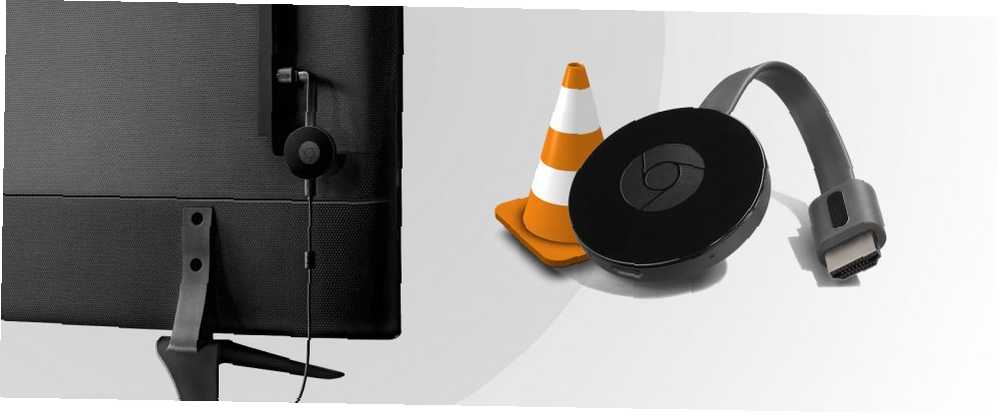
Michael Cain
0
1938
192
Comment faire de Chromecast votre Smart Media Center Comment faire de Chromecast votre Smart Media Center À seulement 18 €, le Chromecast est un excellent moyen de créer votre téléviseur "intelligent", mais il peut donner l’impression d’un poney à un tour une fois l’euphorie initiale dissipée.). Pendant ce temps, l'un des lecteurs multimédias les plus populaires pour les ordinateurs de bureau est le lecteur multimédia VLC, un outil polyvalent dans de nombreux autres domaines..
Vous souhaitez diffuser des vidéos de votre PC sur un Chromecast à l'aide de VLC? Voici ce que vous devez faire…
Temps de préparation
Si vous souhaitez diffuser une vidéo du lecteur multimédia VLC sur votre téléviseur via un Chromecast, vous devez vous assurer que vous disposez des éléments suivants:
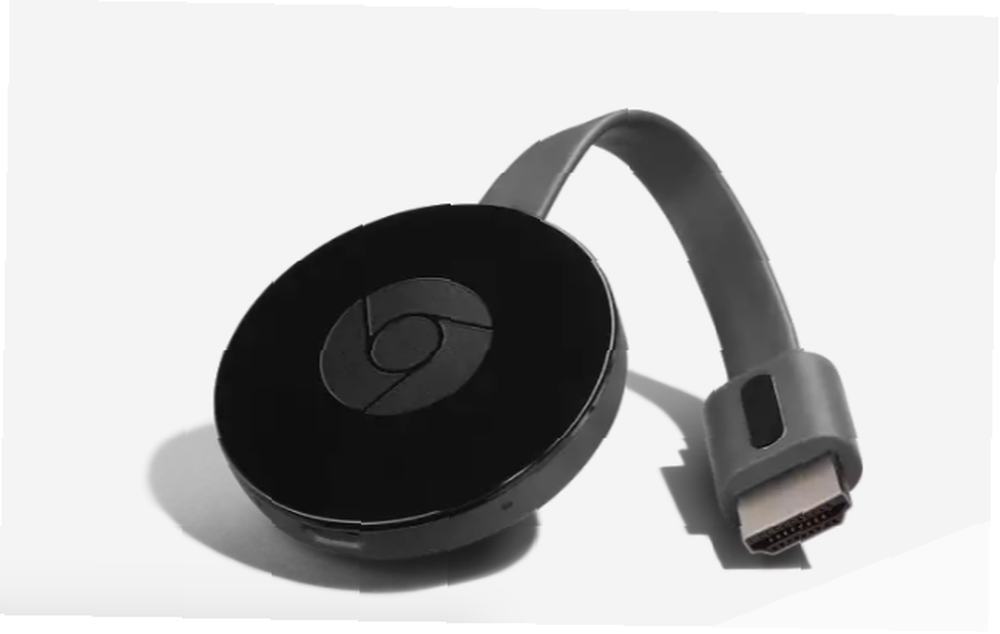
- Google Chromecast.
- Signal fort / proximité de votre routeur sans fil.
- VLC 3.0: il s’agit de versions 64 bits et 32 bits pour Windows, ainsi que pour d’autres plates-formes. Les étapes décrites ici ont été testées sous Windows 10 64 bits.
Téléchargez simplement la version de VLC qui correspond à l'architecture de votre PC et installez-la. Vous devrez également vous assurer que votre Chromecast est connecté à votre téléviseur et allumé. Consultez notre guide du débutant sur le Chromecast pour obtenir des conseils et astuces en cas de problème..
Télécharger: VLC Media Player 3.0
Connectez VLC à votre Chromecast
Une fois que vous êtes sûr que Chromecast est configuré correctement, ouvrez VLC Media Player sur votre PC..
Ouvert Lecture> Renderer> Scan.
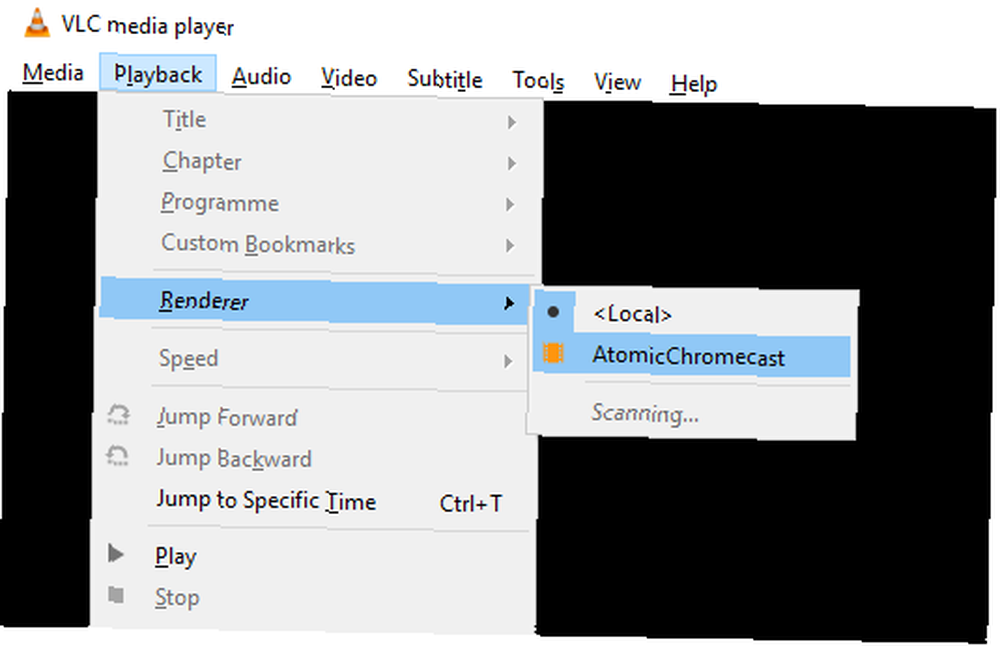
La recherche du Chromecast sur le réseau commence. Patientez quelques instants, puis ouvrez à nouveau le menu, en sélectionnant cette fois le Chromecast option.
Vous êtes maintenant prêt à diffuser en continu vers Chromecast. Ouvrez donc un fichier vidéo à afficher dans VLC. Utilisation Media & Open File pour trouver la vidéo que vous voulez. Vous pouvez également faire glisser un fichier vidéo d'une fenêtre ouverte de l'Explorateur Windows vers la fenêtre de VLC Media Player..
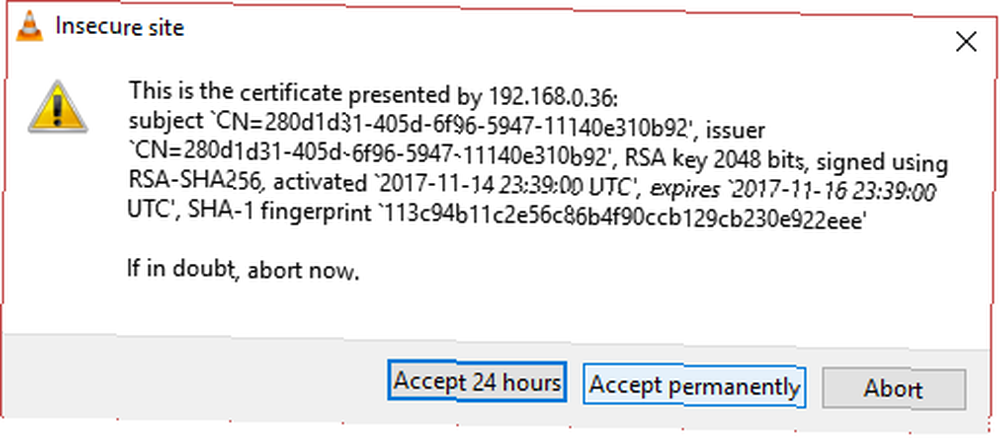
Étant donné que vous jouez sur un périphérique réseau, l'avertissement de site non sécurisé apparaîtra. C'est tout à fait bien: cliquez Voir le certificat, puis Accepter de manière permanente ajouter le certificat sur votre PC.
Certains formats vont jouer tout de suite; d'autres nécessiteront une conversion. Les formats courants devraient convenir, mais si vous utilisez quelque chose d'un peu inhabituel ou démodé, tel que le format Microsoft WMV, vous verrez une notification comme celle-ci:
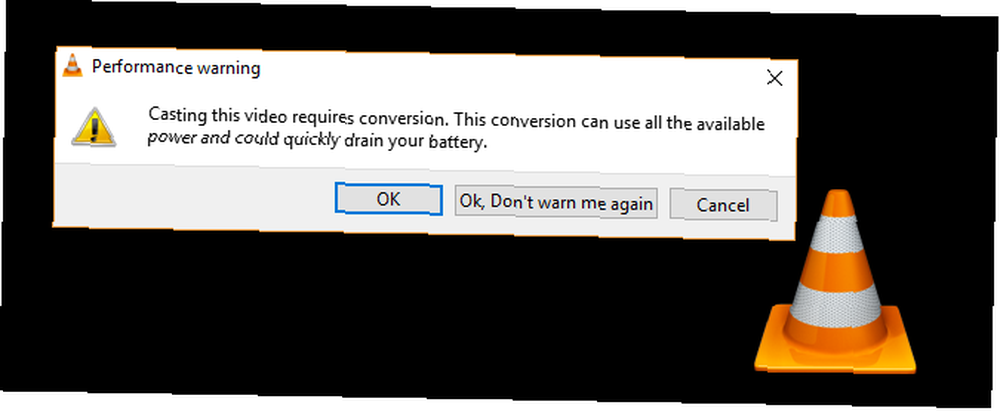
Cliquez sur D'accord si vous souhaitez continuer avec la vidéo, et OK, ne me préviens plus si vous voulez que VLC convertisse vos fichiers quand même. Il pourrait ne pas être judicieux d’utiliser cette fonction sur un ordinateur portable alimenté par la batterie. De même, les ordinateurs plus anciens ou plus lents risquent de ne pas convertir le support assez rapidement, ce qui entraîne un décalage lors de la diffusion en continu..
Problèmes de connectivité et de performances entre VLC et Chromecast
Dans certains cas, vous pouvez rencontrer des problèmes. Il y a plusieurs solutions que vous pouvez essayer ici.
- Utilisez-vous un VPN basé sur PC? Si tel est le cas, la recherche du Chromecast ne fonctionnera probablement pas. Désactivez le VPN sur votre PC avant de tenter de vous connecter (pour obtenir les meilleurs résultats, configurez votre routeur avec votre serveur VPN préféré).
- Assurez-vous que votre Chromecast et votre ordinateur sont tous deux sur le même réseau..
En attendant, des problèmes de performances peuvent survenir. Vous pouvez les surmonter en modifiant la qualité de la conversion dans Outils> Préférences. Cliquez sur Tout, puis trouver Flux de sortie, et élargir Flux Sout, en sélectionnant Chromecast. (Vous pouvez également entrer Chromecast dans le champ de recherche situé dans le coin supérieur gauche de la fenêtre.)
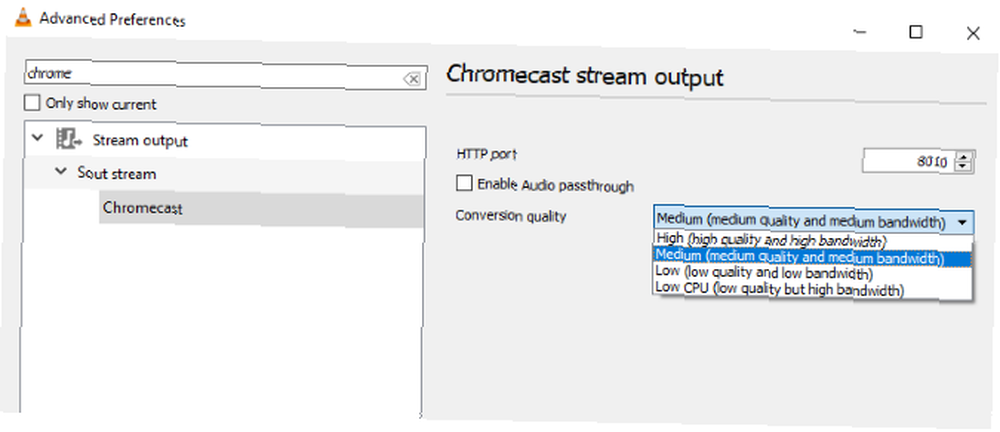
Trouvez le Qualité de conversion menu déroulant et sélectionnez une option pour améliorer la conversion et la diffusion en continu. Les choix vont de CPU faible (faible qualité mais bande passante élevée) à High (haute qualité et large bande passante). La valeur par défaut est Moyen.
Faites votre choix, puis cliquez sur sauvegarder et vérifiez le flux. Vous devrez peut-être arrêter et recharger la vidéo pour voir le changement..
Lecture de vidéos de VLC sur votre téléviseur
Il ne vous reste plus qu'à cliquer Jouer, et la vidéo devrait commencer à être diffusée sur votre téléviseur. Le Chromecast est capable de diffuser en haute définition, vous devriez donc pouvoir profiter de vos films et émissions de télévision préférés, de vos vidéos sur smartphone, voire même de la diffusion de jeux vidéo en haute définition..
Si vous devez contrôler la vidéo, utilisez la fenêtre VLC de votre ordinateur pour mettre en pause, avancer / reculer, régler le volume, etc. Toute modification apportée à la vidéo dans VLC sera reflétée sur votre téléviseur. Notez que par défaut, la vidéo que vous diffusez ne sera pas affichée sur le bureau de votre PC..
Le futur streaming peut être réalisé en allant à Lecture> Renderer> Chromecast - maintenant le certificat est accepté, le processus est plus simple.
Ne fonctionne pas? Essayez Google Chrome!
Bien que la méthode ci-dessus fonctionne parfaitement, elle risque de ne pas fonctionner pour vous personnellement. Si tel est le cas, mais que vous souhaitiez toujours diffuser des vidéos de votre PC via VLC et les regarder sur votre téléviseur avec Chromecast, vous serez ravis d'apprendre qu'il existe une autre option..
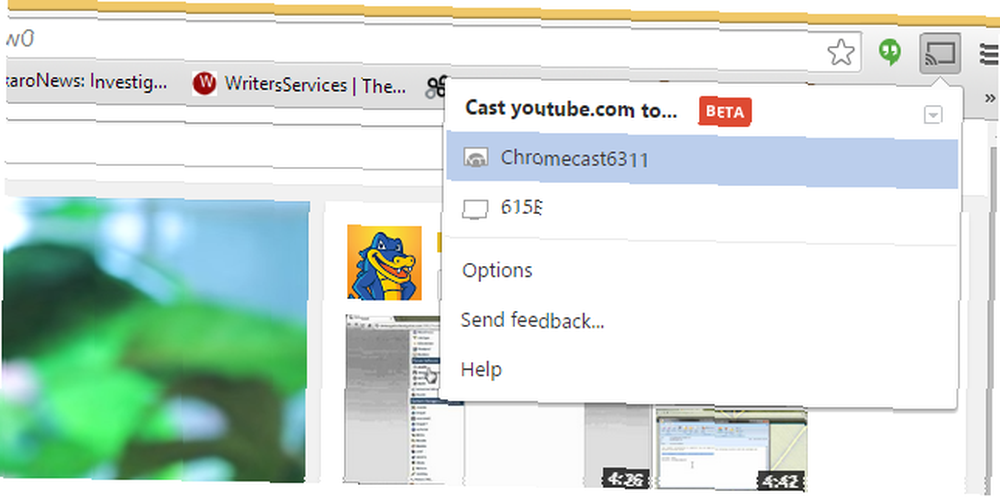
Il est également possible de diffuser des vidéos de VLC sur votre téléviseur via le navigateur Google Chrome. Assurez-vous simplement que VLC est chargé, puis recherchez le Jeter bouton dans la fenêtre de votre navigateur (à côté de la barre d'adresse). Cliquez dessus puis Cast vers> Cast Desktop. Ceci fait, cliquez sur Lecture dans VLC, agrandissez la fenêtre et profitez du flux vidéo sur votre téléviseur..
Vous obtiendrez une qualité vidéo supérieure lorsque vous diffuserez directement à partir de VLC, mais Google Chrome est un bon substitut lorsque tout le reste échoue..
C'est simple, mais considérez des alternatives
Vraiment, c'est tout ce qu'il y a à dire. Récapituler:
- Assurez-vous que votre PC Windows et Chromecast sont sur le même réseau..
- Installez la dernière version de VLC Media Player.
- Ouvrir Lecture> Renderer> Scan.
- Attends, puis ouvre Lecture> Renderer> Chromecast.
- Acceptez le certificat, cliquez sur Jouer, et apprécie!
Bien sûr, il existe d'autres moyens de diffuser du contenu de votre ordinateur Windows vers votre téléviseur. Miracast, qui utilise un dongle sans fil HDMI similaire Qu'est-ce que Miracast? Comment utiliser Miracast pour le streaming multimédia sans fil Qu'est-ce que Miracast? Comment utiliser Miracast pour la diffusion multimédia en continu sans fil HDMI peut être la norme pour la connexion de périphériques multimédias, mais présente de nombreux inconvénients. Voici comment utiliser Miracast à la place. , est peut-être l'alternative la plus forte. Notre comparaison entre Miracast et Chromecast Chromecast vs Miracast: quelle est la différence? Lequel est le meilleur? Chromecast vs Miracast: quelle est la différence? Lequel est le meilleur? Voulez-vous diffuser de la vidéo sur votre téléviseur? Vous avez deux options: Chromecast ou Miracast. Mais qu'est-ce qui est meilleur pour toi? devrait aider ici. Cependant, un périphérique de streaming de jeu Steam Link Comment configurer votre Steam Link pour un jeu sur votre téléviseur Comment configurer votre Steam Link pour un jeu sur votre téléviseur Le lien Steam vous permet de diffuser vos jeux PC sur un téléviseur pour un meilleur jeu. expérience. Voici tout ce que vous devez savoir pour configurer votre nouveau lien Steam. est également capable de diffuser de la vidéo et du son depuis votre PC vers votre téléviseur.











