
Owen Little
0
2857
327
Il ne fait aucun doute que vous devriez utiliser un gestionnaire de mots de passe. Comment les gestionnaires de mots de passe préservent vos mots de passe en toute sécurité Comment les gestionnaires de mots de passe conservent vos mots de passe en toute sécurité Les mots de passe difficiles à déchiffrer sont également difficiles à retenir. Voulez-vous être en sécurité? Vous avez besoin d'un gestionnaire de mot de passe. Voici comment ils fonctionnent et comment ils vous protègent. garder vos mots de passe en sécurité. Il existe de nombreuses options, mais deux des options les plus réputées sont LastPass et 1Password. Si vous envisagez de passer de l’un à l’autre, ils facilitent l’export et l’importation de vos données..
Comment passer de LastPass à 1Password
Lors de l'exportation de vos mots de passe LastPass, vous devez utiliser le site Web plutôt que l'extension du navigateur. Il est également recommandé d'utiliser Chrome, Opera ou Safari, mais de ne pas exporter vos données à l'aide de Firefox..
Pour exporter vos données, procédez comme suit:
- Une fois connecté à votre compte LastPass, cliquez sur Plus d'options dans le menu de gauche.
- Cliquez sur Avancée > Exportation.
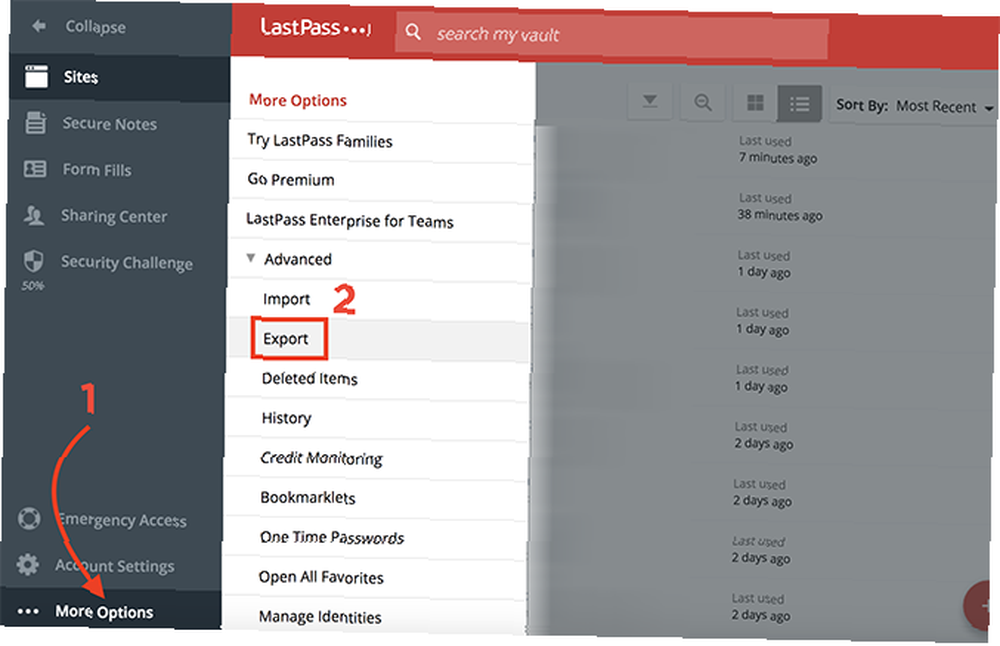
- Entrez votre mot de passe lorsque vous y êtes invité.
- Toutes vos données LastPass seront affichées dans un document en texte brut dans votre navigateur..
- Sélectionnez toutes les données à l'aide du raccourci clavier Ctrl / Cmd + A , et utilisez le raccourci clavier Ctrl / Cmd + C pour le copier.
Pour importer vos données dans 1Password, procédez comme suit:
- Lorsque vous êtes connecté à votre compte 1Password dans un navigateur, cliquez sur votre nom d'utilisateur dans le coin supérieur droit et sélectionnez Importation.
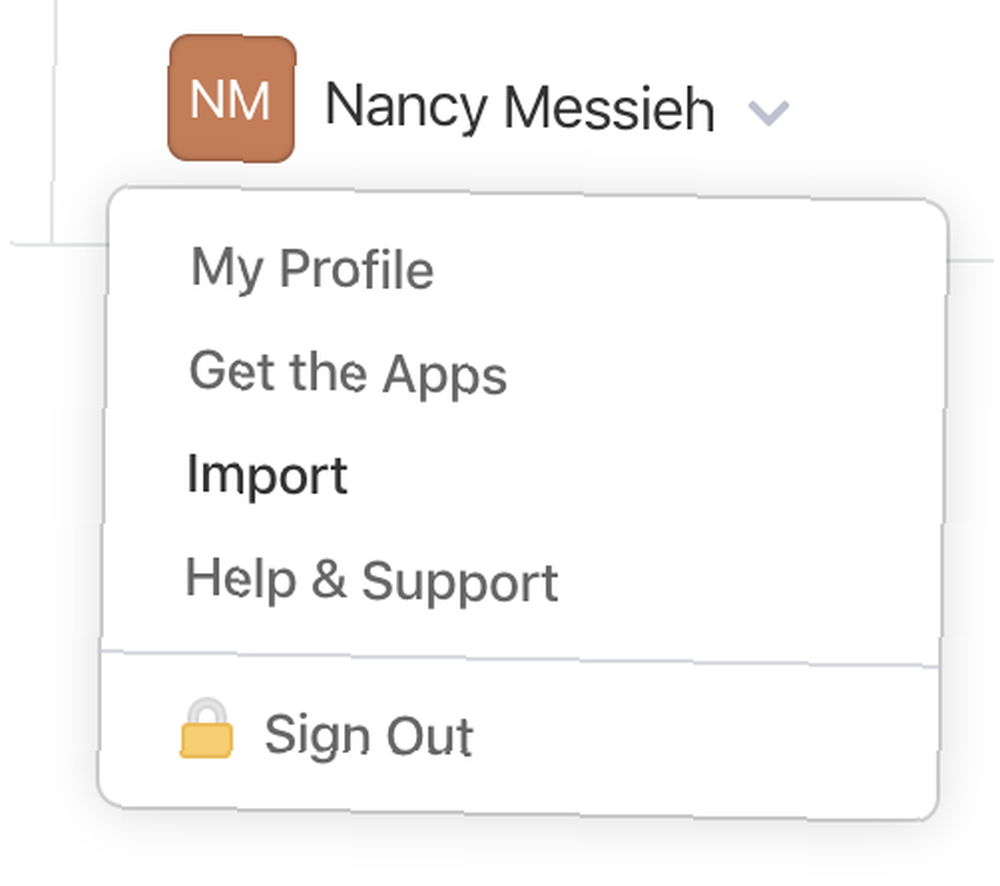
- Dans la liste des services qui apparaissent, sélectionnez Dernier passage.
- Si vous avez plusieurs emplacements de stockage dans 1Password, sélectionnez l'emplacement de stockage dans lequel vous souhaitez importer vos données..
- Dans le champ où vous pouvez coller vos données CSV, utilisez le raccourci clavier. Ctrl / Cmd + V pour compléter vos données.
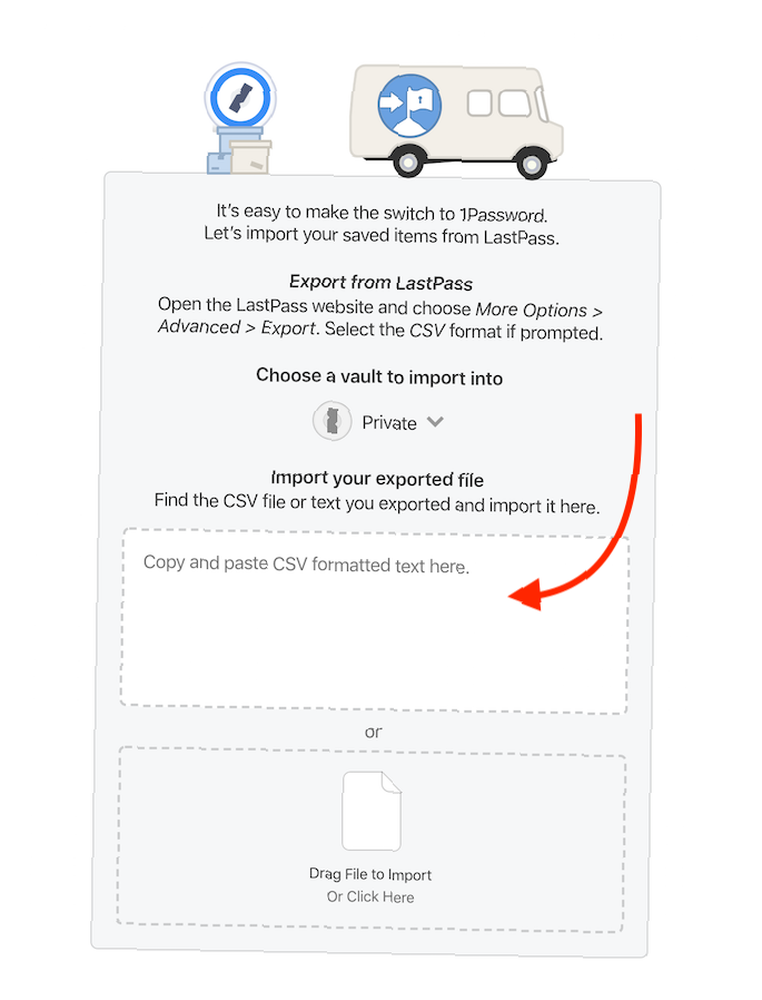
- LastPass commencera immédiatement à importer vos données. Vous verrez un message vous indiquant combien de comptes ont été importés..
Immédiatement après avoir terminé votre importation, vous pouvez annuler l’importation si vous constatez un problème..
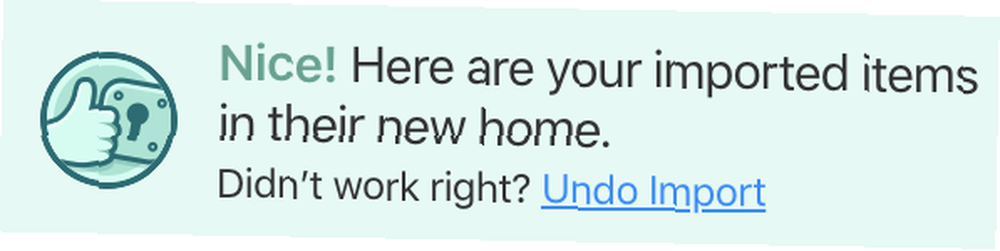
Comment passer de 1Password à LastPass
Pour exporter vos données 1Password, vous devez utiliser l'application de bureau:
- Lorsque vous êtes connecté à votre compte 1Password dans l'application de bureau, ouvrez le coffre que vous souhaitez exporter (si vous avez plus d'un coffre).
- Cliquez sur Fichier > Exportation > Tous les articles. (Si vous souhaitez être sélectif dans le processus, vous pouvez choisir les éléments sélectionnés. Vous pouvez d'abord sélectionner plusieurs comptes en maintenant la touche Maj enfoncée et en cliquant sur les comptes que vous souhaitez exporter.)
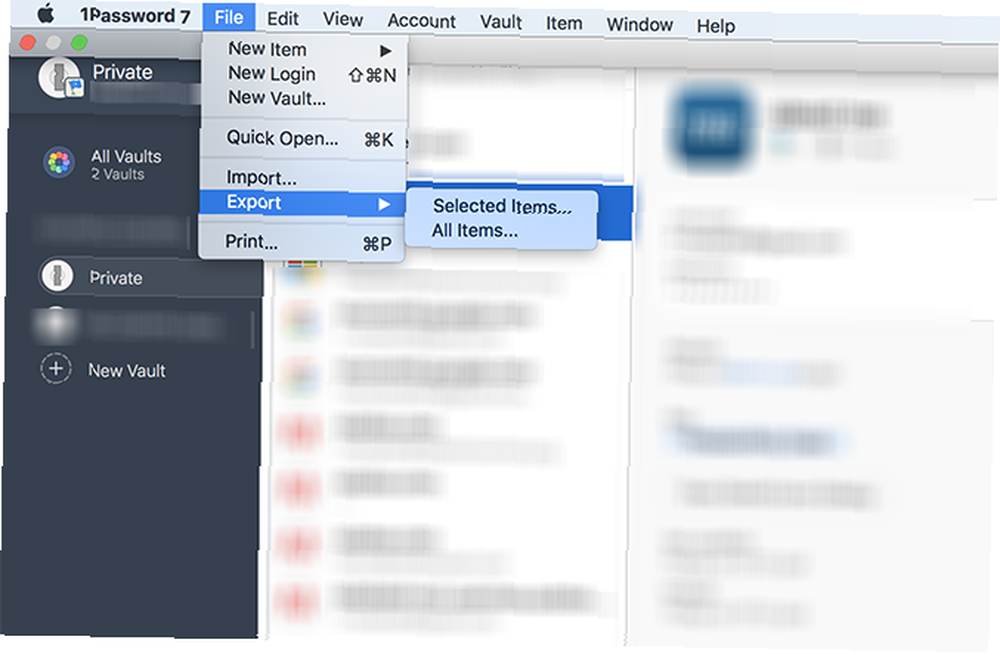
- Vous serez invité à entrer votre mot de passe pour continuer.
- Dans la boîte de dialogue qui s'ouvre, vous pouvez sélectionner un nom de fichier, formater et choisir l'emplacement où le fichier avec vos mots de passe sera enregistré. Pour le format, sélectionnez .pif. (1Password vous avertit que ce fichier ne sera pas crypté, assurez-vous de le garder en sécurité.)
- Pour les champs à exporter, conservez Champs communs choisi.
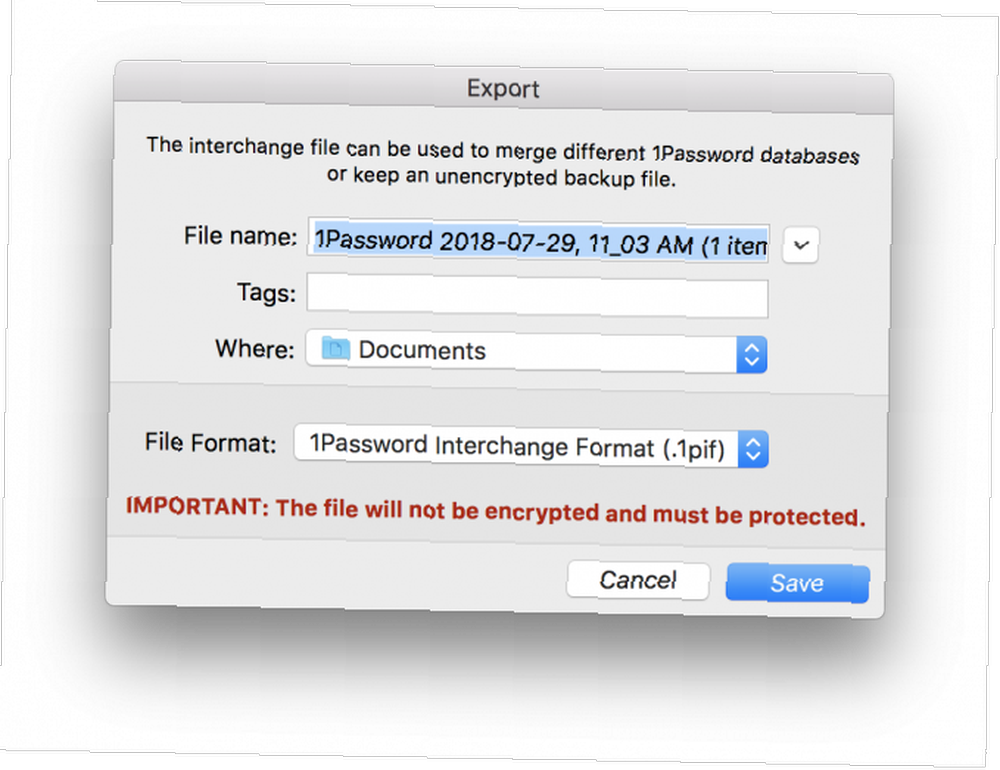
- Cliquez sur sauvegarder.
LastPass recommande d'utiliser Firefox pour importer vos mots de passe. Pour les importer, ouvrez LastPass dans votre navigateur et procédez comme suit:
- Cliquez sur Plus d'options dans le menu de gauche Importation.
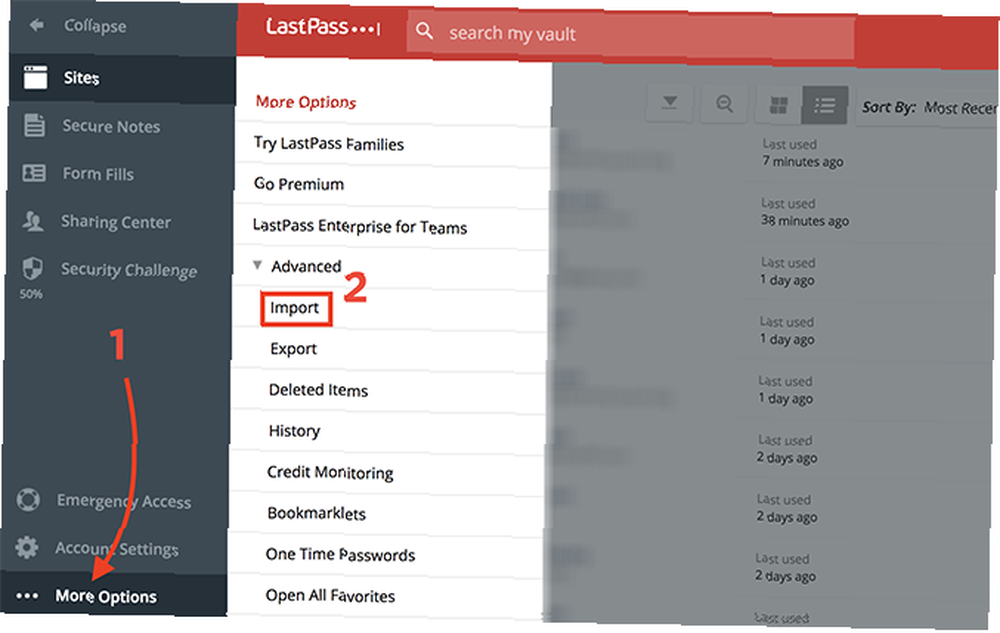
- Dans la fenêtre qui s’ouvre, par exemple La source sélectionner 1Password du menu déroulant.
- Ouvrez le fichier pif que vous avez téléchargé en utilisant le navigateur de votre choix. Vous pouvez le faire rapidement en ouvrant un nouvel onglet et en faisant glisser le fichier pif dans l’onglet vide..
- Utilisez le raccourci clavier Ctrl / Cmd + A pour sélectionner toutes les données et Ctrl / Cmd + C pour le copier.
- Dans la fenêtre d'importation LastPass, collez ces données dans le dossier Contenu champ.
- Clique le Télécharger bouton.
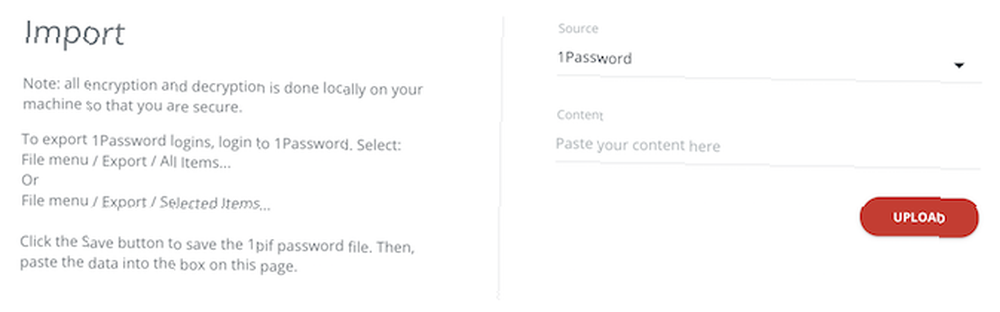
- LastPass analysera les données et vous devriez voir tous les mots de passe listés. Vous pouvez supprimer manuellement les éléments que vous ne souhaitez pas importer, puis cliquez sur Tout importer. (Vous pouvez également éviter d'importer des doublons en conservant Supprimer les éléments en double vérifié.)
Si vous n'êtes pas vendu sur LastPass ni sur 1Password, consultez ces gestionnaires de mots de passe alternatifs. 5 Meilleures alternatives LastPass pour gérer vos mots de passe 5 Meilleures alternatives LastPass pour gérer vos mots de passe Beaucoup de gens considèrent LastPass comme le roi des gestionnaires de mots de passe. il regorge de fonctionnalités et compte plus d'utilisateurs que n'importe lequel de ses concurrents - mais il est loin d'être la seule option! .











