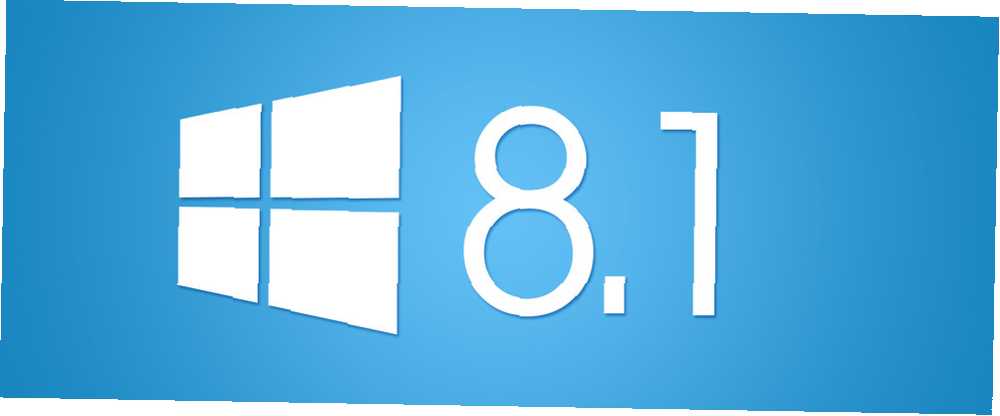
Lesley Fowler
0
2842
314
Windows 8.1 est là et apporte de nombreuses fonctionnalités nouvelles et améliorées. La mise à jour est gratuite pour les utilisateurs actuels de Windows 8, elle est disponible sur le Windows Store et le processus d'installation, sinon rapide, est au moins facile. Si vous souhaitez démarrer sur le bureau, tirer parti de l'intégration améliorée de SkyDrive ou exécuter plusieurs applications côte à côte avec la nouvelle fonctionnalité d'accrochage dynamique, vous devez envisager une mise à niveau..
Si vous n'aimez pas Windows 8.1 ou si vous rencontrez des problèmes, notez que le seul moyen de revenir à Windows 8 après la mise à niveau vers Windows 8.1 consiste à restaurer une image système créée précédemment. Malheureusement, une image système Windows 8 ne peut être restaurée que sous Windows 8, ce qui signifie que vous aurez besoin du support d'installation Windows 8. Ne craignez rien, nous décrivons ici tout le processus de mise à niveau et de rétrogradation de Windows 8.1..
Pourquoi devriez-vous mettre à niveau vers Windows 8.1?
La mise à jour gratuite de Windows 8.1 introduit de nouvelles fonctionnalités et des améliorations attendues depuis longtemps.
Microsoft a fait plusieurs modifications apportées à l'interface utilisateur. Non seulement l'écran de démarrage n'est plus encombré de mosaïques lorsque vous installez de nouvelles applications, mais vous pouvez également partager le fond d'écran de votre bureau avec l'écran de démarrage, ce qui rend la transition d'une vue à l'autre plus naturelle. Si vous êtes un multitâche, vous allez adorer le fait que vous pouvez maintenant capturer plus de deux applications à afficher l'une à côté de l'autre et modifier de manière dynamique la quantité d'espace d'écran occupée par chacune d'elles..
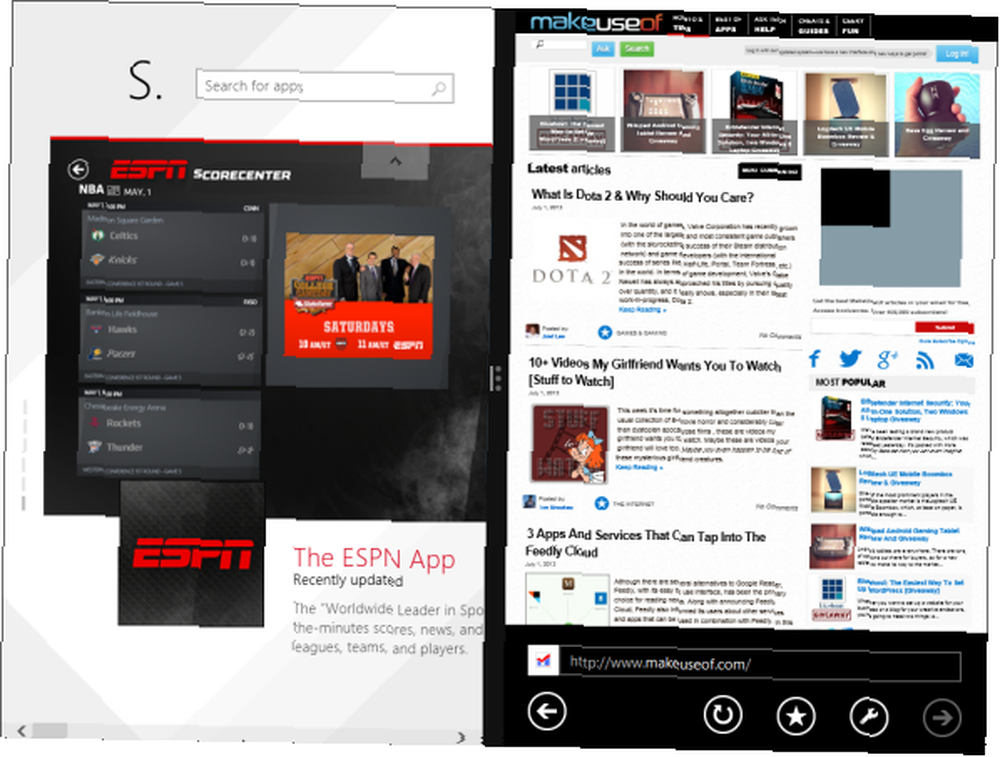
La nouveauté la plus importante est la intégration profonde de SkyDrive, offrant un stockage en nuage gratuit et natif, accessible à travers le système d'exploitation et la synchronisation des fichiers sur tous les appareils.
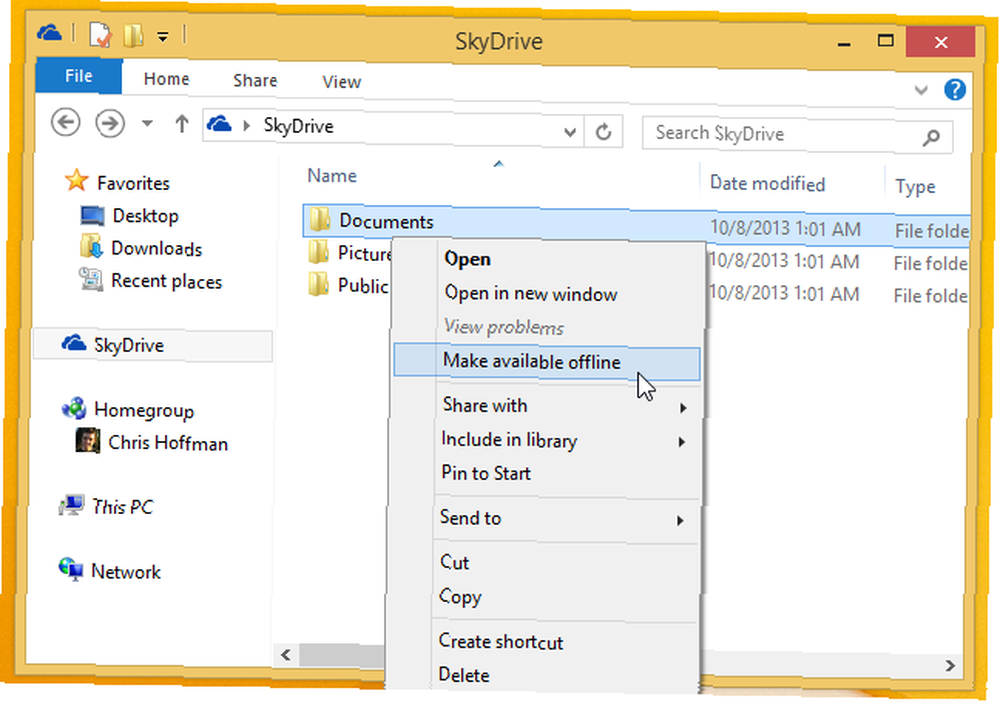
Au grand dam de nombreux utilisateurs, Microsoft a décidé de tirer parti de SkyDrive “Aller chercher” Fonctionnalités de Windows 8.1, mais vous pouvez remplacer Fetch par des applications tierces 4 applications de bureau à distance pour récupérer des fichiers sous Windows & au-delà 4 applications de bureau à distance pour récupérer des fichiers sous Windows & au-delà de Microsoft a récemment supprimé la fonctionnalité "Fetch" de SkyDrive. Ici, nous vous montrons comment accéder aux fichiers à distance sur et à partir de divers appareils, notamment Mac, Linux, iOS et Android. , par exemple avec TeamViewer.
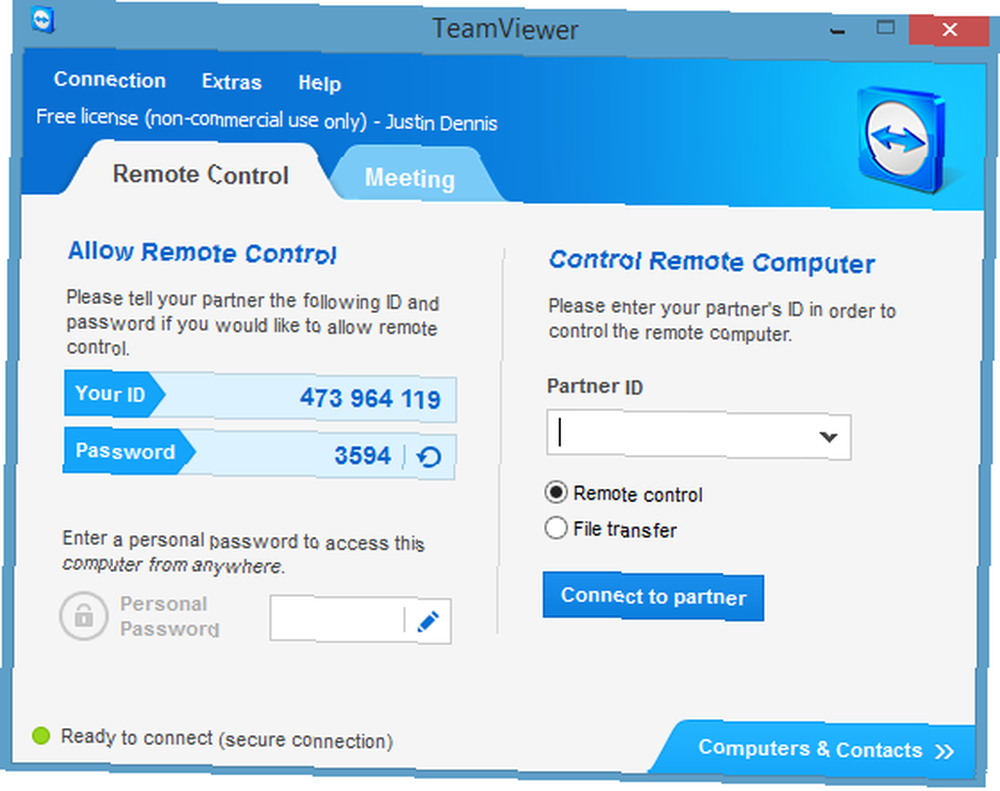
Dans Windows 8.1, vous pouvez enfin démarrer sur le bureau. De nombreux utilisateurs anticipaient également la retour du bouton Démarrer, mais nous avons été extrêmement déçus de constater qu’il s’agissait simplement d’un raccourci vers l’écran de démarrage. Si vous êtes l’un d’entre eux, découvrez ce que vous pouvez faire avec Win + X Menu & Editor 8 manières d’améliorer Windows 8 avec Win + X Menu Editor 8 façons d’améliorer Windows 8 avec Windows + X Editor de Windows fonctionnalité presque cachée que vous devez savoir! Appuyez sur les touches Windows + X ou cliquez avec le bouton droit de la souris dans le coin inférieur gauche de votre écran pour ouvrir un menu que vous pouvez maintenant personnaliser. au lieu.
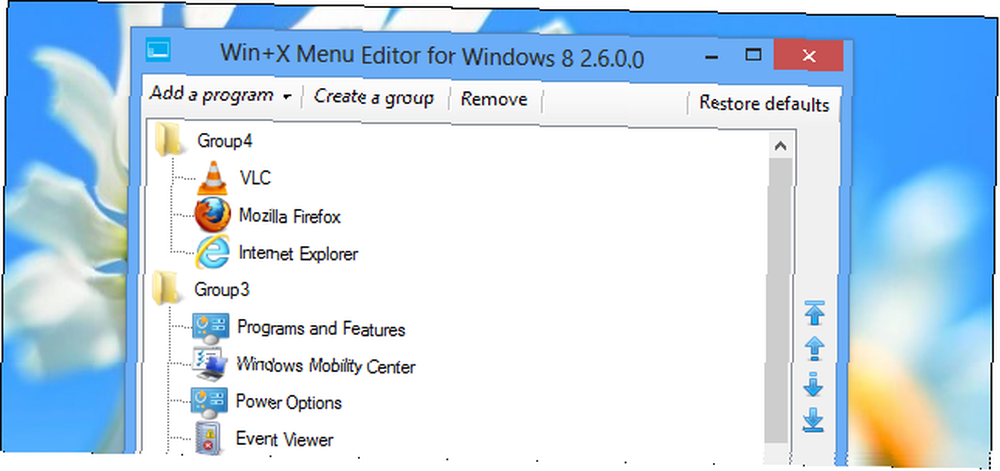
En résumé, vous devez passer à Windows 8.1 si vous souhaitez profiter des fonctionnalités clés suivantes:
- démarrer sur le bureau
- Intégration SkyDrive native
- dynamique Snap multitâche pour exécuter plusieurs applications côte à côte et les redimensionner
Et il existe d'autres fonctionnalités nouvelles ou améliorées qui pourraient vous intéresser:
- Application Mail améliorée, comprenant la prise en charge du glisser-déposer et une barre d'outils pour trier les messages
- recherche universelle d'applications, de paramètres et de fichiers
- nouvelles applications de style moderne comme Reading List ou Food & Drink
- une version améliorée d'Internet Explorer 11 moderne
- Des tutoriels; apparemment, Windows 8.1 n’est toujours pas intuitif, au moins il ya de l’aide maintenant.
À lire avant de procéder à la mise à niveau vers Windows 8.1
Si vous souhaitez profiter des nouvelles fonctionnalités de Windows 8.1, attendez un instant. Vous ne pouvez pas annuler la mise à niveau et revenir à Windows 8 au cas où vous ne l'aimeriez pas! La seule façon de pouvoir “rétrograder” de Windows 8.1 à Windows 8, est si vous avez préparé une image système avant de mettre à niveau.
Quoi préparer avant la mise à niveau
Exécuter une mise à jour Windows Windows Update: Tout ce que vous devez savoir Windows Update: Tout ce que vous devez savoir Windows Update est-il activé sur votre PC? Windows Update vous protège des vulnérabilités de sécurité en maintenant Windows, Internet Explorer et Microsoft Office à jour avec les derniers correctifs de sécurité et correctifs. et installez toutes les mises à jour importantes avant de procéder à la mise à niveau. Vous ne pourrez pas voir le fichier Windows 8.1 tant que toutes les mises à jour clés n’ont pas été installées. Ensuite, assurez-vous de disposer de suffisamment d'espace de stockage sur votre lecteur système. le fichier de mise à niveau est compris entre 2 et 4 Go. Après avoir nettoyé, créez une sauvegarde de vos fichiers. Mieux encore, si vous souhaitez pouvoir rétrograder ou restaurer votre système en cas de problème lors de la mise à niveau, créez une image système..
Vous pouvez restaurer, actualiser ou réinitialiser Windows 8 Comment restaurer, actualiser ou réinitialiser votre installation de Windows 8 Comment restaurer, actualiser ou réinitialiser votre installation de Windows 8 En plus de la fonctionnalité de restauration du système standard, Windows 8 propose des fonctionnalités de «rafraîchissement». "et" réinitialiser "votre PC. Considérez-les comme des moyens de réinstaller rapidement Windows - en conservant vos fichiers personnels ou en les supprimant…, mais l'option de créer une sauvegarde de vos données ou une image système complète est en quelque sorte masquée. Sous Windows 8, ouvrez la barre des icônes et effectuez une Chercher pour la récupération dans Réglages. L'option que vous recherchez s'appelle Windows 7 File Recovery..
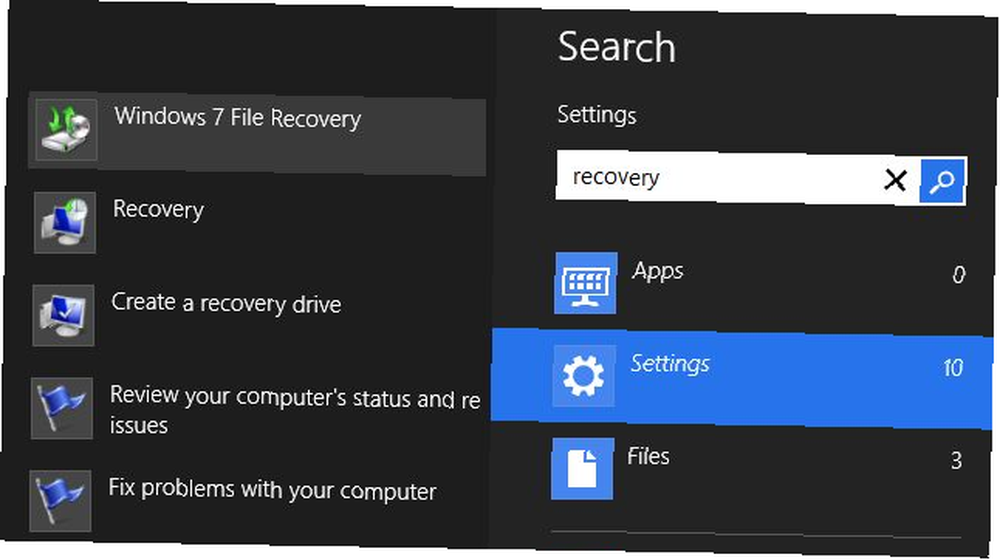
Cette fonctionnalité a été ajoutée pour vous permettre de restaurer les sauvegardes effectuées dans Windows 7. La récupération de fichiers Windows 7 peut sembler familière. En effet, il a le même aspect que la sauvegarde et la restauration de Windows 7. Comment configurer et utiliser la fonctionnalité de sauvegarde et de restauration de Windows 7 Comment configurer et utiliser la fonctionnalité de sauvegarde et de restauration de Windows 7 Ce n’est guère un secret lorsque je vous dis que tôt ou tard aura besoin d'une sauvegarde de vos données personnelles. Avez-vous un maintenant? Ce qui empêche la plupart des gens de préparer des sauvegardes régulières… fonctionnalité. Non seulement il a la même apparence, mais il fonctionne également, ce qui signifie qu'il a conservé la capacité de créer des sauvegardes et des images système. Allez-y, créez cette image système Windows 8, qui est votre seule chance de restaurer votre configuration personnelle de Windows 8, après une mise à niveau vers Windows 8.1..
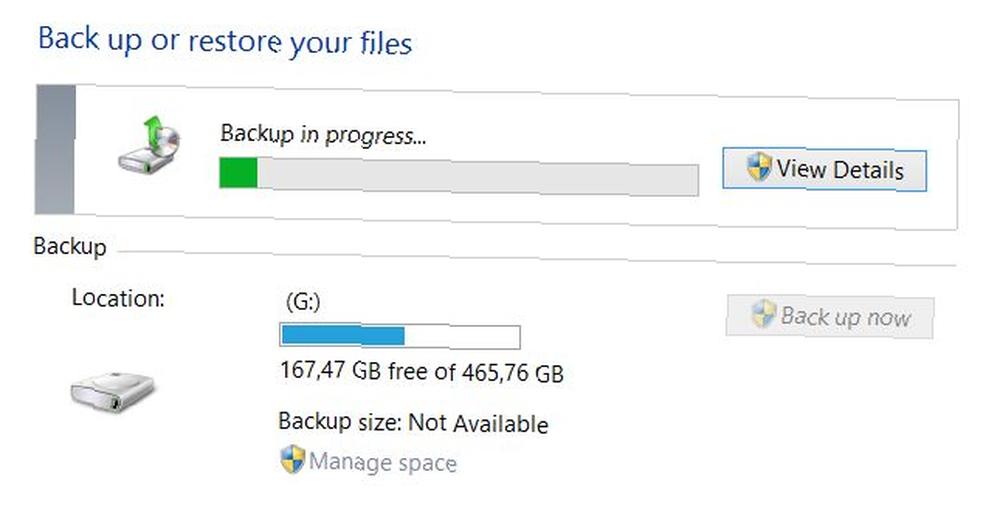
Windows 8.1 ne vous autorisant pas à restaurer une image système de Windows 8, vous devrez donc réinstaller Windows 8 avant de restaurer votre image système..
Si vous ne disposez pas du support d'installation de Windows 8, vous devez les créer maintenant. C’est quelque chose que Microsoft a rendu assez facile. Préparez votre clé de produit, accédez à cette page Mise à niveau de Windows, cliquez sur le bouton Installer Windows 8 Cliquez sur le bouton, exécutez le fichier .exe et, après avoir entré votre clé de produit, sélectionnez Installer en créant un média. Voir tout le processus avec des captures d'écran sur le Supersite pour Windows.
Enfin, pour pouvoir effectuer une mise à niveau vers Windows 8.1, vous devez utiliser un compte Microsoft pour vous connecter à Windows. Comment les comptes d'utilisateurs Microsoft révisés dans Windows 8 Comment les comptes d'utilisateurs Microsoft révisés dans Windows 8 Que se passe-t-il avec les comptes d'utilisateurs dans Windows 8? Ce n'est pas compliqué - Microsoft veut que tout le monde utilise un compte en ligne pour se connecter au système d'exploitation de leur ordinateur de bureau. Bien sûr, ils offrent un équivalent hors ligne, mais ils…, pas un compte d'utilisateur local. Chris a expliqué comment configurer un compte Microsoft Mise à niveau de votre PC pour Windows 8.1? Préparez-le d'abord! Mise à niveau de votre PC pour Windows 8.1? Préparez-le d'abord! Windows 8.1 apporte des modifications importantes à Windows 8 et constitue une mise à niveau intéressante sur tout périphérique. La mise à niveau dépend de la version de Windows à partir de laquelle vous effectuez la mise à niveau. Cet article a tous les détails. dans son article sur la préparation de Windows 8 à la mise à niveau.
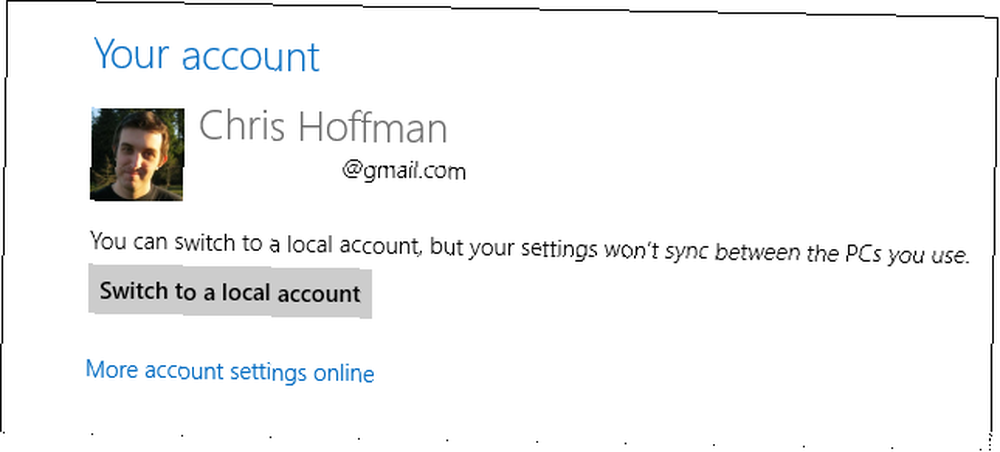
Mise à niveau vers Windows 8.1
C’est la partie la plus facile de toute cette entreprise, mais pas nécessairement la plus rapide; cela peut prendre plus de 3 heures, alors ne comptez pas faire quoi que ce soit avec cet ordinateur pendant un moment.
Chaque fois que vous en avez le temps, accédez au Windows Store sur le périphérique Windows 8 que vous souhaitez mettre à niveau..
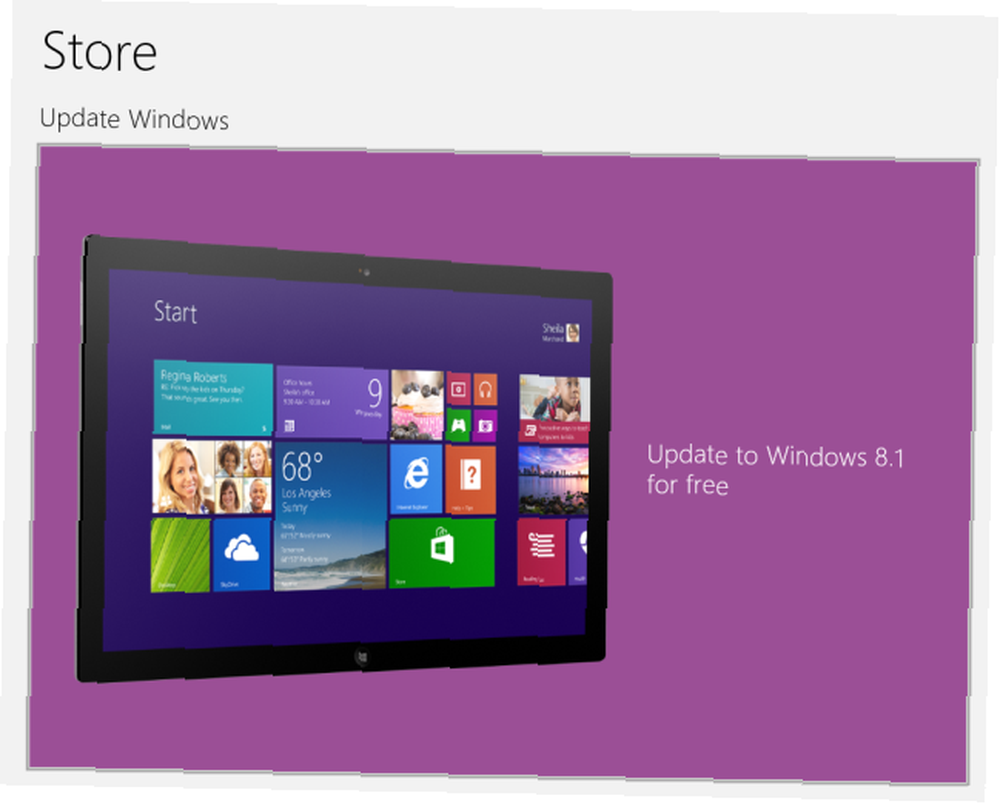
Si vous ne voyez pas cette énorme tuile pourpre de mises à jour Windows illustrée ci-dessus, vous devrez probablement installer quelques mises à jour importantes. Il suffit d'aller sur Windows Update (ouvrez la barre des icônes, recherchez Réglages pour mettre à jour, et lancer Windows Update), vérifiez les mises à jour, forcez les mises à jour en attente à télécharger et à installer immédiatement, puis revenez et essayez à nouveau.
Si vous voyez la vignette violette, cliquez dessus, téléchargez la mise à jour Windows 8.1…
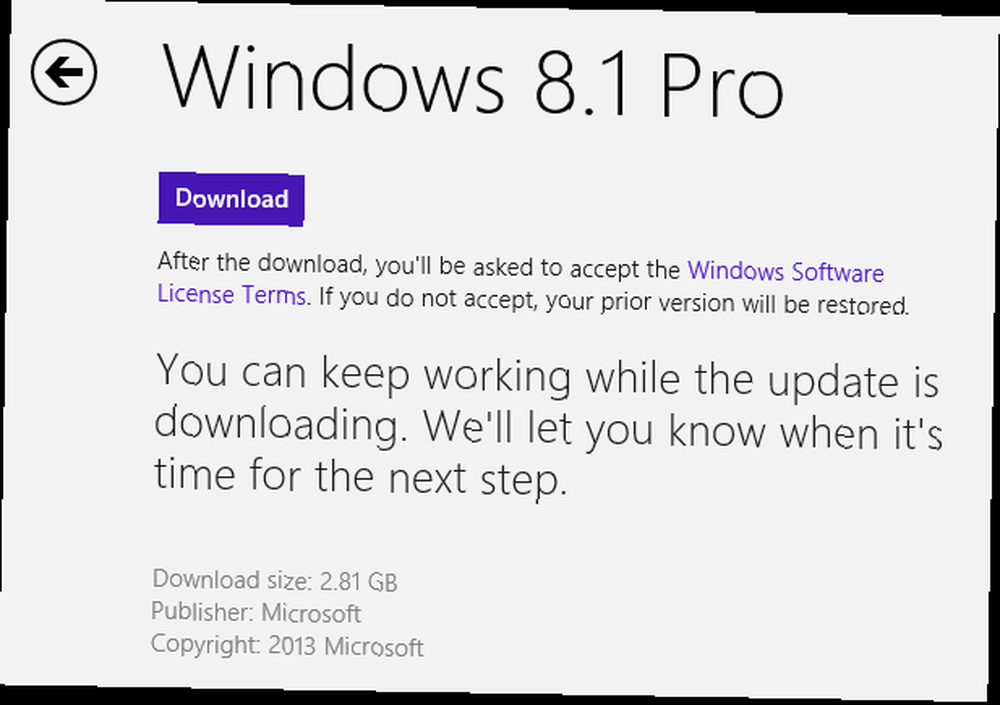
… Et lancer le processus d'installation.
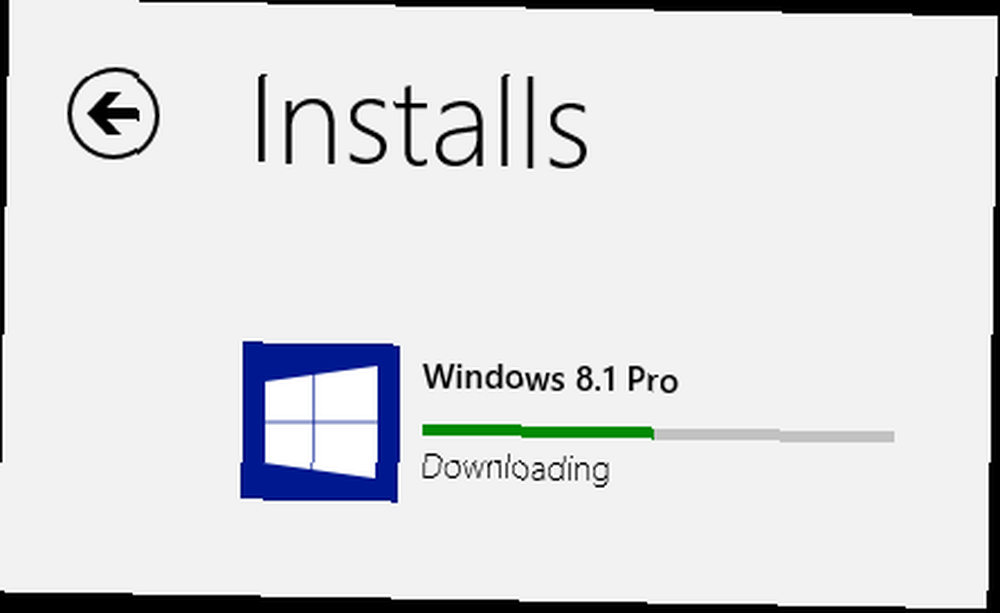
Votre ordinateur va automatiquement redémarrer plusieurs fois.
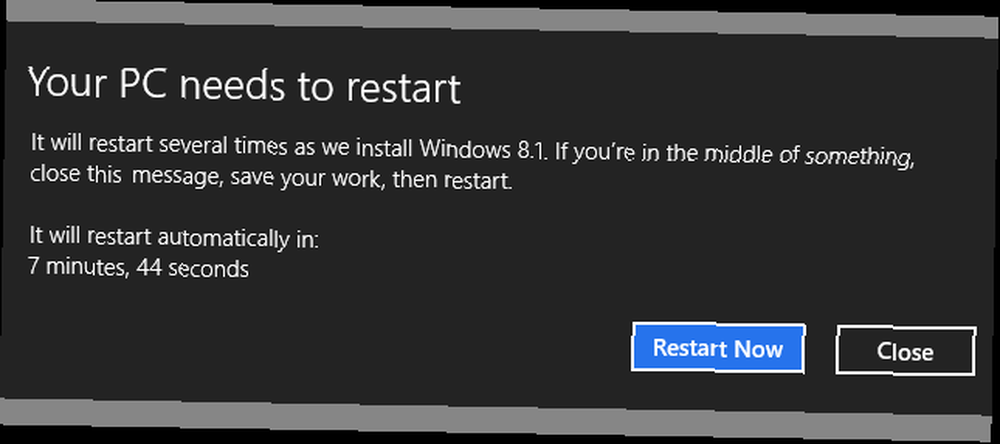
Dans le cadre du processus d'installation, vous devez accepter les nouvelles conditions de licence, choisir des paramètres express ou personnalisés, vous connecter à votre compte Microsoft, vérifier votre compte avec un code de sécurité envoyé à l'adresse e-mail enregistrée, puis valider la configuration de SkyDrive..
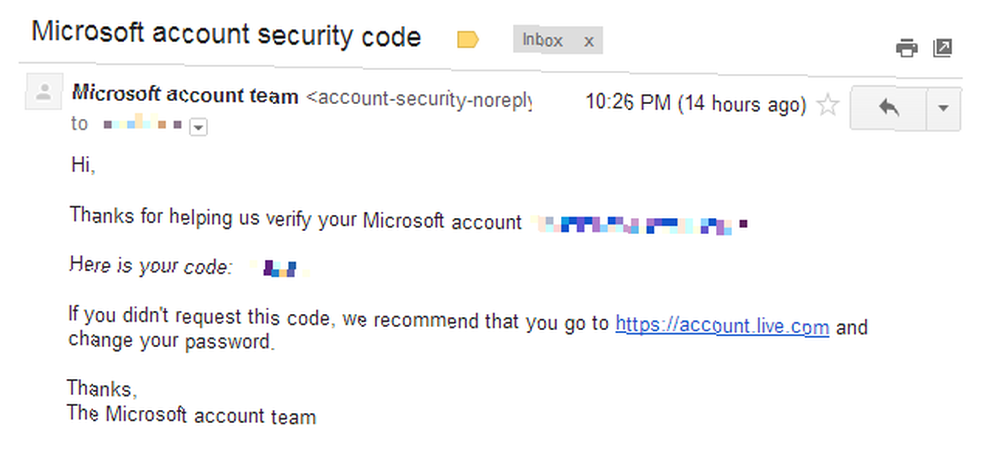
Une fois l'installation terminée, vous accéderez à l'écran de démarrage amélioré de Windows 8.1. Si vous avez mis à niveau à partir de Windows 8, vos fichiers et vos applications précédemment installées seront toujours présents. Si vous avez mis à niveau à partir de Windows 8.1 Preview, vous devrez cependant réinstaller vos programmes et applications de bureau, bien que les liens de téléchargement pour les applications modernes vous attendent sur l'écran de démarrage. Profitez d'explorer l'environnement mis à jour.
Passer à Windows 8
Êtes-vous déçu par Windows 8.1? Vous n'aimez pas son fonctionnement par rapport à Windows 8 ou avez-vous eu des problèmes lors de la mise à niveau? C’est le moment d’utiliser votre image système créée précédemment pour “rétrograder” vers Windows 8.
Comme mentionné précédemment, vous ne pouvez pas utiliser votre image système Windows 8 sous Windows 8.1, car il s'agit d'un système d'exploitation différent. Il ne s’agit donc pas du tout d’une rétrogradation, mais bien d’une restauration du système en force brute qui prend beaucoup de temps. Et voici comment vous le faites…
Tout d'abord, vous devez remplacer Windows 8.1 par une nouvelle installation de Windows 8 à l'aide de votre support d'installation d'origine ou de ceux que vous avez créés avant la mise à niveau. Une fois que vous êtes de retour dans Windows 8, utilisez un disque de récupération Windows 8. Comment créer un disque de récupération Windows 8? Comment créer un disque de récupération Windows 8? La réinstallation de Windows lorsqu'il est opérationnel a disparu depuis longtemps. Tout ce dont vous avez besoin pour réparer Windows 8 est un disque de récupération, sur CD / DVD, sur un lecteur USB ou sur un disque dur externe. ou redémarrez aux options de récupération à partir du menu Alimentation. Maintenez la gauche [DÉCALAGE] touche et sélection Redémarrer. Un moment plus tard, vous devriez vous retrouver dans l'environnement de récupération.
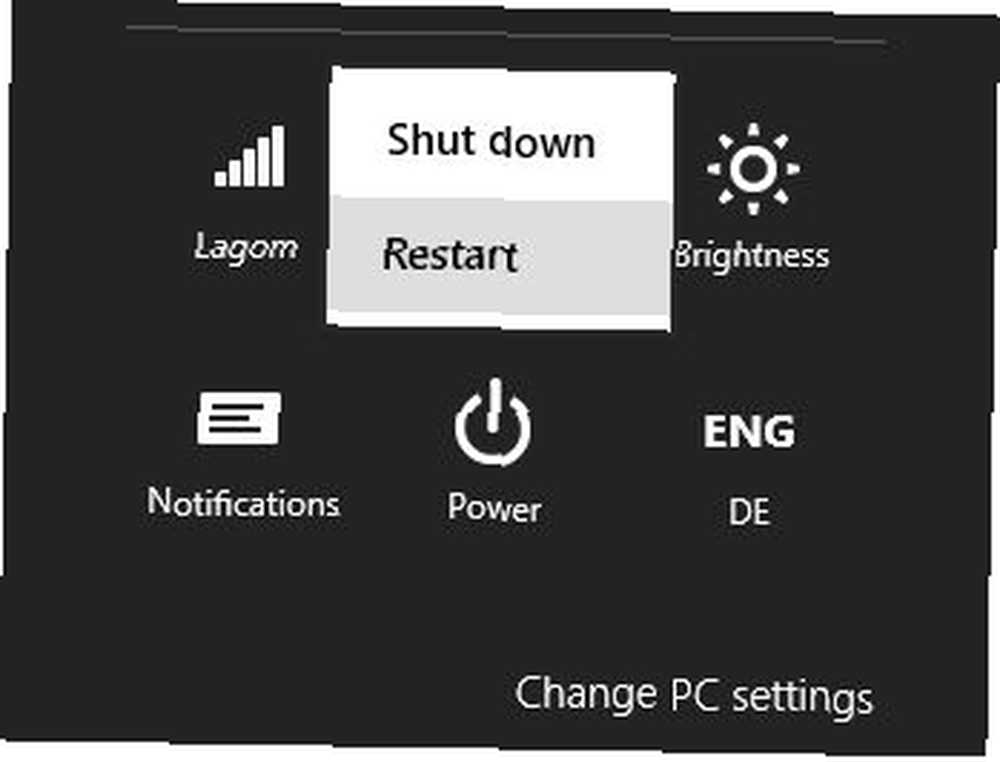
Dans l'environnement de récupération, accédez à Dépanner, Options avancées, et enfin La récupération de l'image système. Vous devrez choisir le système d'exploitation cible. sélectionnez Windows 8. Assurez-vous que le lecteur contenant l'image de récupération système est connecté, sélectionnez l'image que vous souhaitez restaurer, passez à l'étape suivante. Prochain fenêtre, cliquez terminer et confirmez que vous voulez continuer.
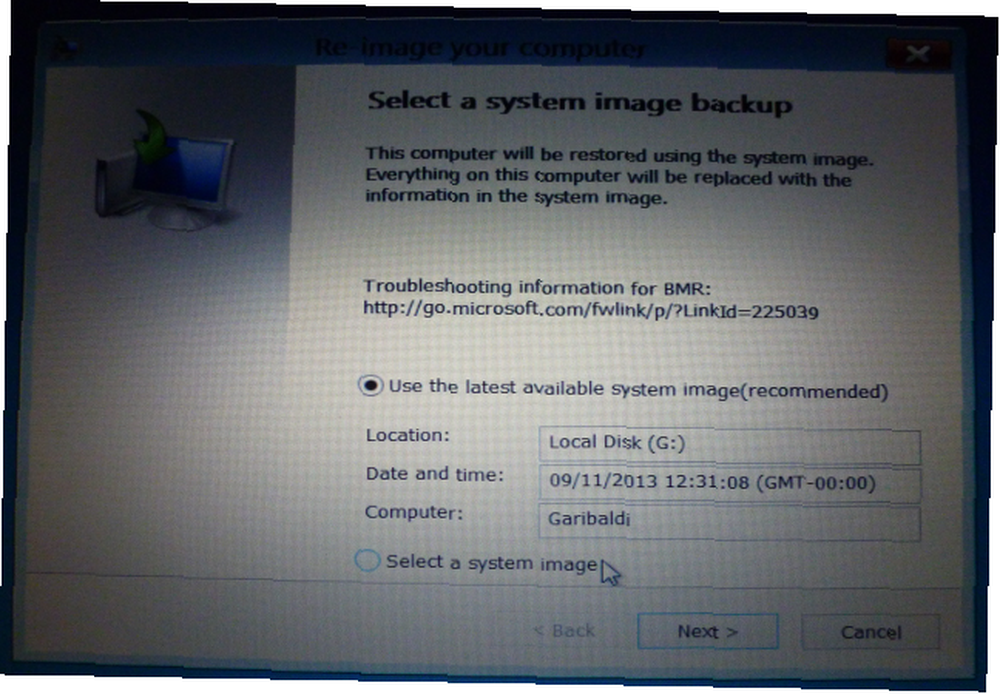
Windows devrait maintenant ré-imager votre ordinateur et si tout se passe bien, vous retrouverez votre ancienne configuration de Windows 8 en un peu moins d'une journée. Eh bien, personne n’a prétendu que c’était rapide ou facile, mais avec une touche fastidieuse, au moins c’est possible.
Destination finale: Windows 8.1
Aucun doute, Windows 8.1 est une amélioration. Il est plus élégant et convivial que son prédécesseur. La partie triste de cette histoire est qu’il est presque impossible pour l’utilisateur moyen de “rétrograder”.
Bien que Microsoft s'efforce de simplifier et de créer une expérience utilisateur fluide, ceux-ci continuent à échouer dans les détails. Les utilisateurs se sont habitués à certaines fonctionnalités et s’attendent toujours à ce que Windows soit quelque peu personnalisable et contrôlable. Cela se heurte à la simplicité et à la flexibilité, ce qui permet dans ce cas de préparer la “rétrograder” - qui n'est vraiment pas une dégradation, mais une restauration complète du système - un processus si fastidieux.
Quel est votre verdict? Est-il utile de passer à Windows 8.1? Si vous avez décidé de revenir en arrière, quelle était votre principale raison?











