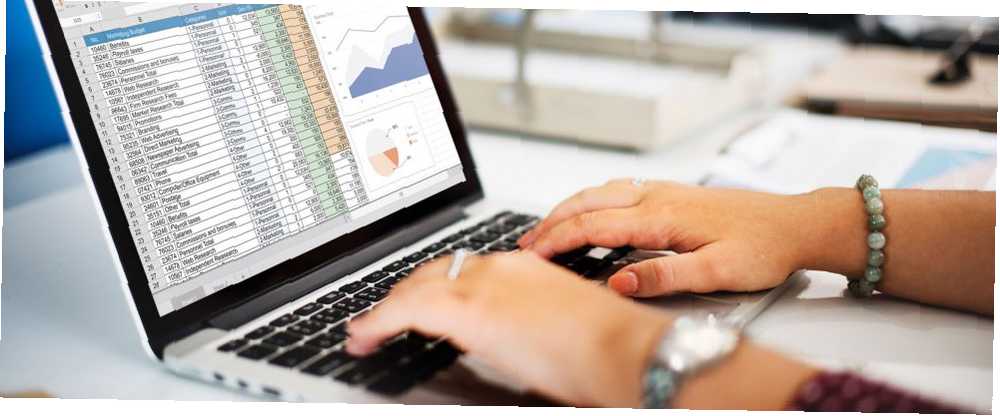
Michael Cain
6
4980
141
Voici une fonctionnalité Excel intéressante que même les utilisateurs habituels ont peut-être manquée: des vues personnalisées Excel.
Les vues personnalisées Excel vous permettent de manipuler l'affichage d'une feuille de calcul. Formater automatiquement les données dans des feuilles de calcul Excel avec mise en forme conditionnelle Formater automatiquement les données dans des feuilles de calcul Excel avec mise en forme conditionnelle La fonction de mise en forme conditionnelle d'Excel vous permet de formater des cellules individuelles dans une feuille de calcul Excel en fonction de leur valeur. Nous vous montrons comment l'utiliser pour diverses tâches quotidiennes. ou imprimer les paramètres et les sauvegarder pour une mise en œuvre rapide plus tard.
Nous allons examiner quatre manières d'utiliser les vues personnalisées Excel à votre avantage. Avant cela, vous devez savoir comment en créer un..
Comment créer des vues personnalisées dans Excel
Ouvrez un classeur Excel et recherchez le Vue onglet en haut de l'écran. Lorsque vous cliquez dessus, vous verrez l’option pour Affichages personnalisés. Cliquez dessus.
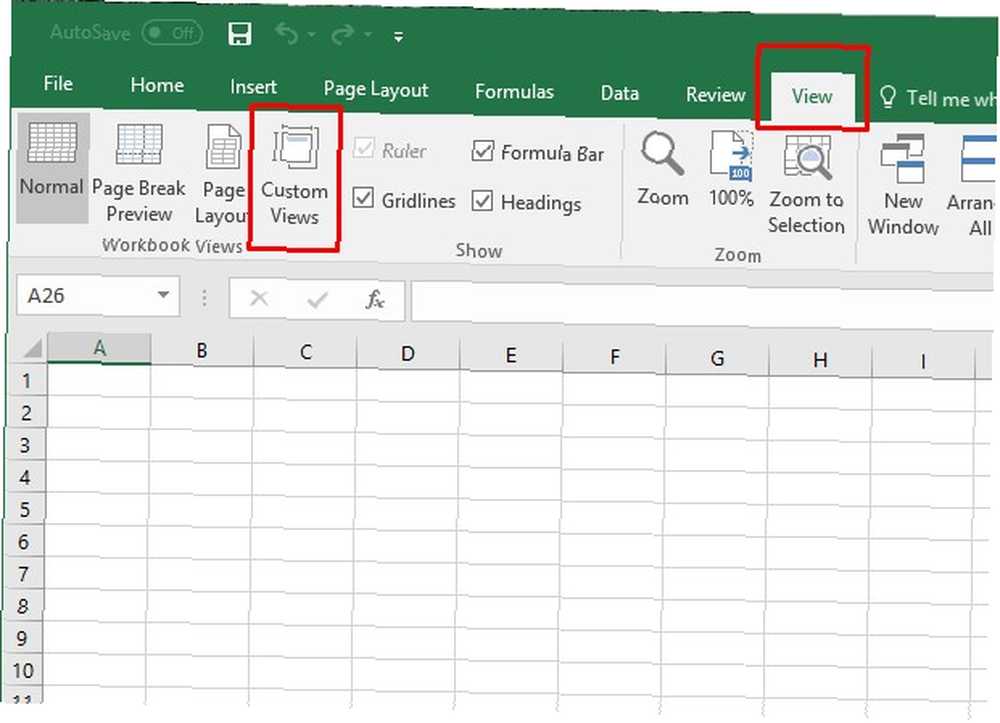
Dans la boîte de dialogue qui apparaît, cliquez sur Ajouter et entrez un nom pour la vue personnalisée. Si vous le souhaitez, vous pouvez y inclure tout ou partie du nom du classeur ouvert. (Cette approche pourrait faciliter la recherche ultérieure d'une vue personnalisée!)
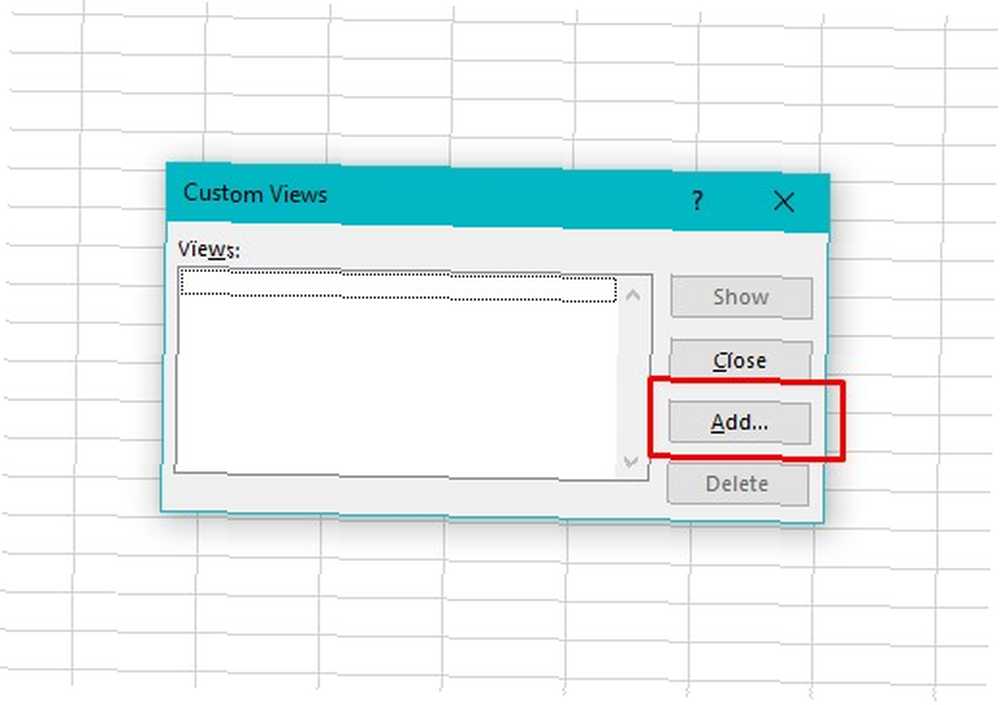
Vous verrez un volet avec plusieurs cases à cocher pour sélectionner ou désélectionner. Ils se rapportent aux paramètres d'impression, aux lignes cachées, aux colonnes et aux filtres du document. Modifiez les paramètres si nécessaire en fonction de la portée de votre projet..
Voici le processus de base: Utiliser des vues personnalisées dans Excel pour enregistrer des dispositions de feuille de calcul particulières Utiliser des vues personnalisées dans Excel pour enregistrer des dispositions de feuille de calcul spécifiques Les données. de créer une vue personnalisée dans Excel. Si vous souhaitez enregistrer ces étapes à l'avenir, il vous suffit d'enregistrer le classeur en tant que modèle Création rapide d'un modèle Excel personnalisé pour gagner du temps Création rapide d'un modèle Excel personnalisé pour gagner du temps Les modèles Excel sont universellement utiles - ils peuvent vous aider vous gardez vos finances en ordre, gérez un projet et organisez votre vie. Nous vous montrons comment créer votre propre modèle personnalisé. !
Comment utiliser les vues personnalisées Excel
La fonctionnalité de vues personnalisées n'est pas l'une des fonctionnalités les plus connues du programme, mais elle est très utile, ce qui vous donnera un avantage sur vos collègues qui pourraient être moins familiers avec elle..
1. Éliminer définitivement le temps d'installation de la feuille de calcul
Excel propose de nombreuses façons de spécifier l'apparence d'une feuille de calcul. 5 Ressources pour les macros Excel pour automatiser vos feuilles de calcul. 5 Ressources pour les macros Excel pour automatiser vos feuilles de calcul. Vous recherchez des macros Excel? Voici cinq sites qui ont ce que vous cherchez. quand tu travailles avec.
Par exemple, si vous tapez des phrases longues dans une cellule, vous souhaiterez peut-être élargir les lignes. Cela facilite la visualisation du contenu de la cellule..
Si chaque cellule ne contient que quelques chiffres, il n'est peut-être pas nécessaire de modifier la largeur. Toutefois, vous souhaiterez peut-être modifier la hauteur de la ligne. Cela est particulièrement vrai en fonction de la police choisie et de son apparence dans une cellule non modifiée..
Une vue personnalisée vous permet de réduire pratiquement le temps passé à la configuration des feuilles de calcul. Modèles de productivité optimaux pour Microsoft Excel. Modèles de productivité optimaux pour Microsoft Excel. Si vous souhaitez utiliser Microsoft Excel pour la planification, la gestion des tâches et le suivi des dépenses , vous feriez mieux de commencer avec des modèles. Nous avons compilé plusieurs modèles qui garderont votre vie, votre entreprise et votre bureau sur la bonne voie. pour répondre à des besoins particuliers.
Au lieu de suivre le même processus d’installation pour chaque feuille de calcul, vous pouvez créer une vue personnalisée. Il inclut vos spécifications et empêche les modifications répétitives des paramètres. De plus, comme je l'ai mentionné ci-dessus, vous pouvez enregistrer cette vue personnalisée en tant que modèle pour plusieurs utilisations, de sorte que vous n'ayez même plus besoin de créer cette vue personnalisée..
Cette astuce simple est extrêmement utile si vous devez créer plusieurs feuilles de calcul similaires. S'ils ont tous les mêmes paramètres mais des informations différentes, créez tout d'abord un modèle de vue personnalisé. Ensuite, ajoutez simplement les données.
2. Imprimez rapidement uniquement les cellules dont vous avez besoin
Lorsque vous travaillez avec des données dans une feuille de calcul volumineuse, vous devrez peut-être limiter la zone d'impression. Autrement, des informations superflues ou confidentielles risquent d’être visibles par les autres. 5 Paramètres de document Excel à ne jamais oublier 5 Paramètres de document Excel à ne jamais oublier de vérifier Lorsque vous sélectionnez un modèle Excel ou partagez une feuille de calcul, celle-ci peut contenir des Je ne veux pas que quelqu'un voie. Toujours vérifier ces paramètres. qui ne devrait pas y avoir accès.
Excel rend cela assez facile, mais vous pouvez le rendre encore plus facile avec des vues personnalisées.
Pour créer une vue personnalisée avec cet objectif à l’esprit, mettez simplement en surbrillance les cellules à imprimer. Ensuite, allez au Mise en page onglet et cliquez Zone d'impression. Sélection de l'option Définir la zone d'impression.
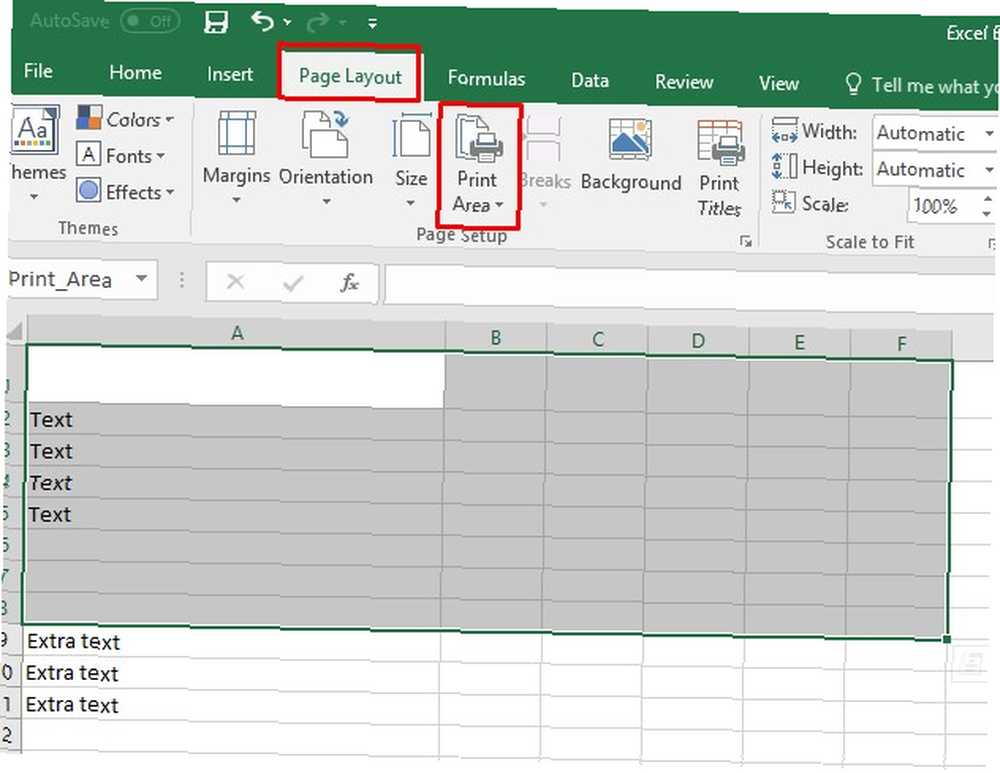
Suivez ensuite les étapes pour créer une vue personnalisée, comme indiqué ci-dessus. Vous vous souvenez de la boîte de dialogue qui apparaît après avoir saisi un nom pour la vue? Faites attention au Paramètres d'impression champ en son sein et assurez-vous qu'il a une coche.
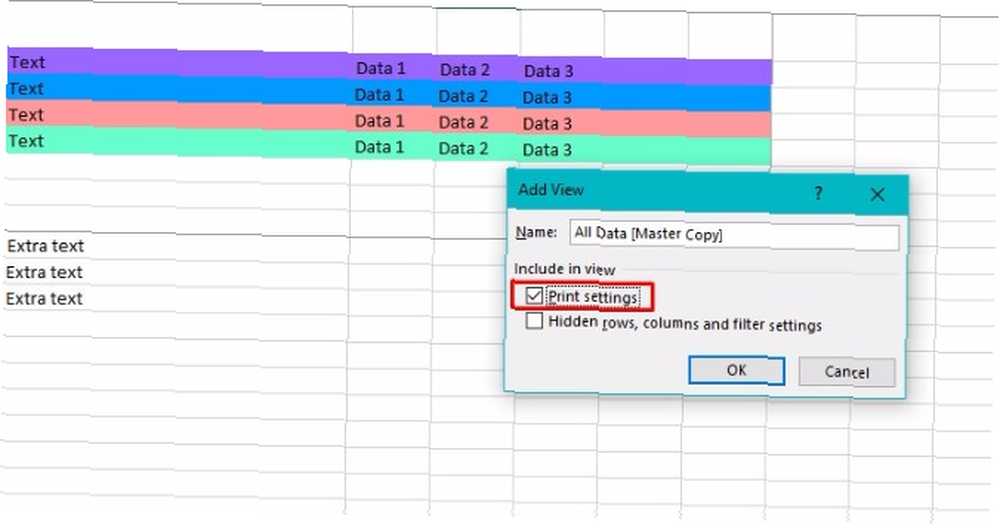
Génial! Maintenant, quand vous allez imprimer cette feuille, vous pouvez être rassuré de savoir que seules les informations contenues dans le champ d'impression seront imprimées..
Voici à quoi ressemble mon aperçu avant impression pour cette feuille:
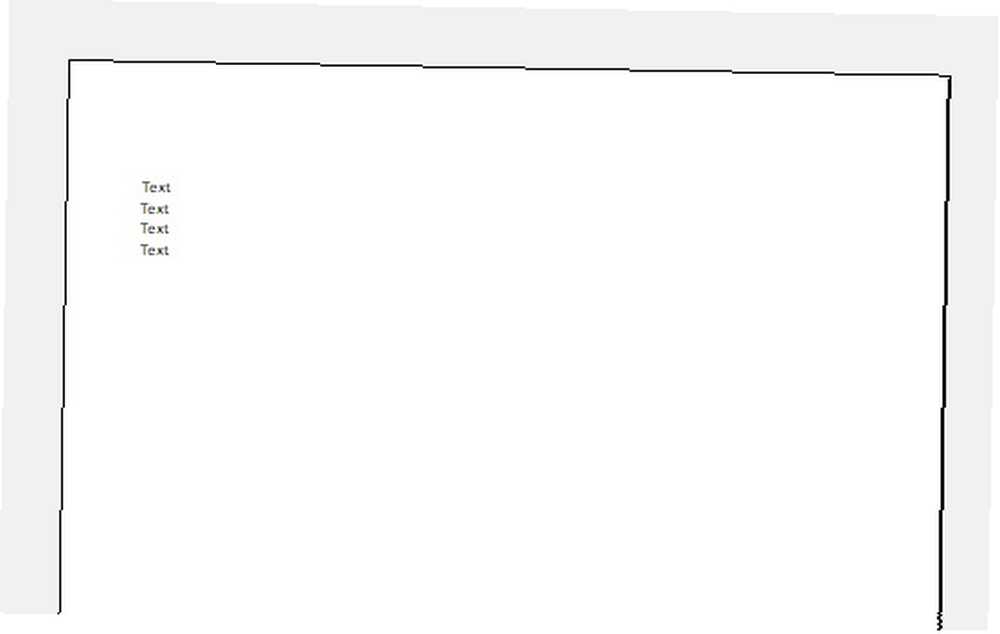
Cet affichage personnalisé est idéal pour la rédaction de rapports pour les clients ou votre patron. Vous pouvez conserver toutes vos données et calculs justificatifs dans la même feuille de calcul Excel que votre rapport officiel, mais n'inclure que les informations les plus nécessaires dans votre document final..
3. Créer plusieurs rapports à partir d'une seule feuille de calcul
Les professionnels utilisent souvent Excel pour créer des rapports. Mais que faire si vous avez besoin de l’utiliser pour un rapport distribué à plusieurs groupes différents? Dans ce cas, vous pouvez utiliser une vue personnalisée pour masquer ou afficher facilement des colonnes et des lignes..
Cela vous permettra de créer efficacement plusieurs rapports pour différents publics, tous utilisant les mêmes données. Cependant, chaque rapport ne contiendra que les données appropriées pour chaque public. Assez pratique, droite?
Pour configurer ces vues personnalisées, enregistrez une vue personnalisée de votre feuille avec toutes les lignes et toutes les colonnes en vue brute. (Si vous souhaitez conserver l’inclinaison de la zone d’impression sélectionnée à partir du dernier point, assurez-vous de disposer du Paramètres d'impression option cochée.) J'ai nommé le mien “Toutes les données” pour le rendre facile à trouver plus tard.
Après cela, il est facile d'utiliser quelques raccourcis clavier pour masquer des lignes ou des colonnes. Ctrl + 0 (zéro) dissimule des colonnes, tandis que Ctrl + 9 supprime les lignes de la vue.
Enregistrez une vue personnalisée pour les différents rapports que vous devez créer, en masquant les lignes ou les colonnes appropriées à chaque fois. Lorsque vous enregistrez la vue personnalisée, assurez-vous que la case à cocher Lignes cachées, colonnes et paramètres de filtrage est vérifié.
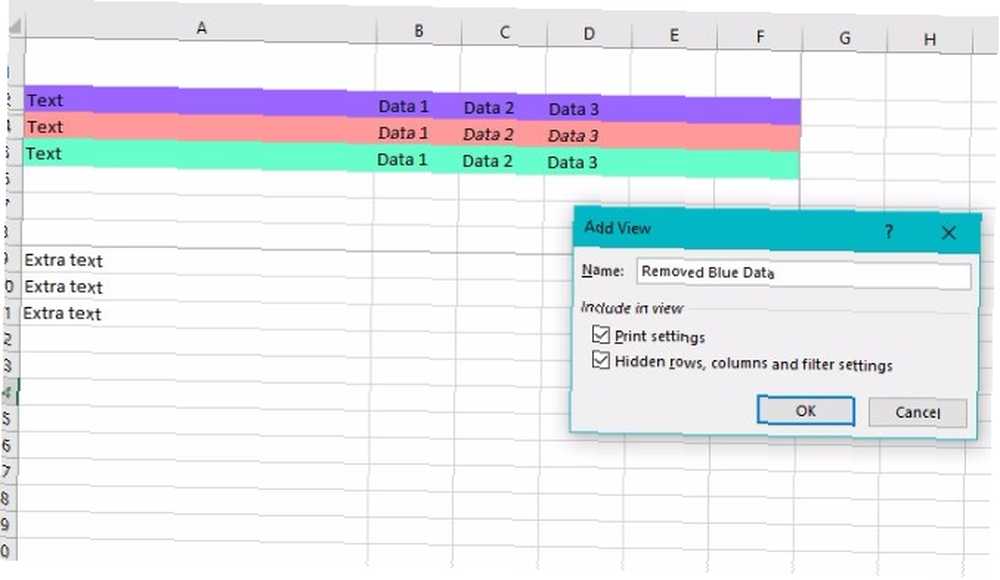
Le vrai pouvoir de cette astuce vient du fait que vous pouvez facilement basculer entre toutes ces vues personnalisées. Il suffit de cliquer sur le Affichages personnalisés bouton, sélectionnez la vue que vous voulez voir et cliquez Spectacle.
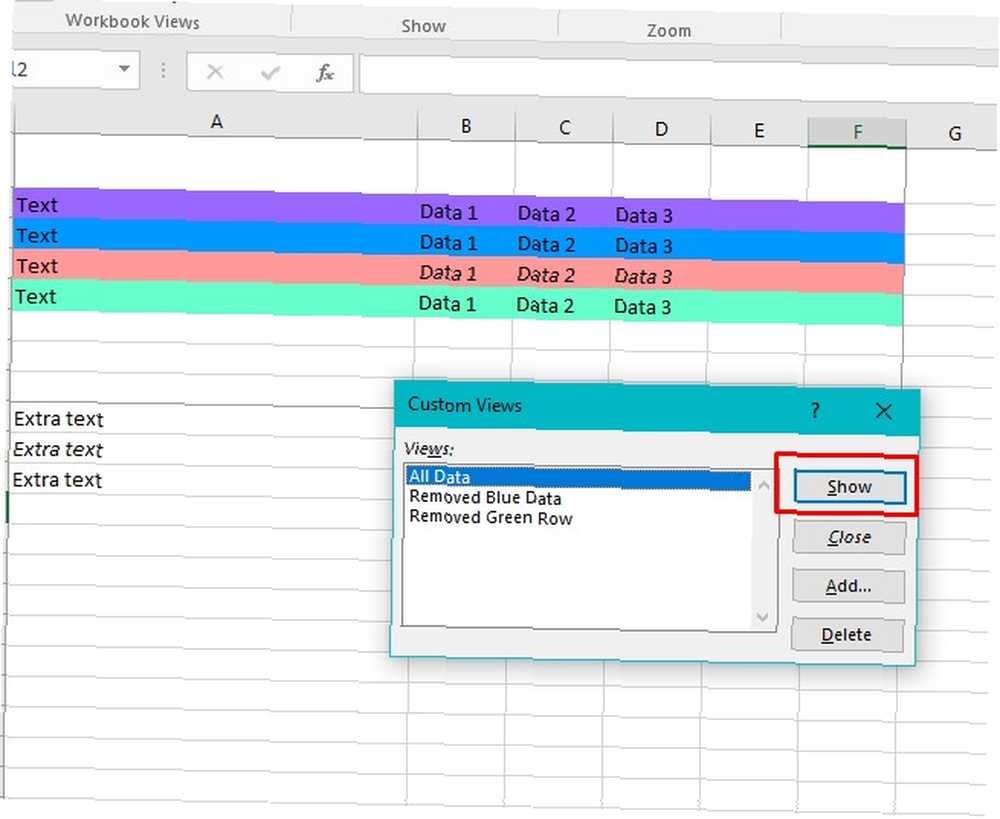
Essayez cette astuce lorsque vous travaillez avec des données sensibles contenant du matériel qui ne convient pas à tout le monde. L'utilisation de vues personnalisées de cette manière vous empêche de créer une feuille de calcul dédiée pour chaque groupe recevant le contenu, tout en vous permettant de conserver la confidentialité des informations nécessaires..
Par exemple, si vous devez envoyer des informations à plusieurs services de votre entreprise, il n'est peut-être pas approprié que l'équipe commerciale voie le rapport de l'équipe marketing ou inversement..
Vous pouvez également appliquer cette vue personnalisée lors de la création de feuilles de calcul utilisées à des fins de formation dans votre bureau. Les gens se sentent souvent dépassés par le fait de commencer par regarder des cellules inconnues et les données qu’elles contiennent. En éliminant les éléments inutiles, vous pouvez aider les utilisateurs à se concentrer sur les informations les plus pertinentes..
4. Sélectionnez vos vues personnalisées enregistrées encore plus rapidement
Comme je l’ai déjà mentionné, pour afficher la vue personnalisée souhaitée sur votre écran, vous devez vous rendre au Vue menu. C'est au sommet d'Excel, dans une section également appelée “le ruban.” Comment optimiser l'interface de menu ou de ruban Office 2016 Comment optimiser l'interface de ruban ou de menu Office 2016 Recherchez-vous souvent des éléments de menu dans Microsoft Office? Il est temps de réorganiser et de personnaliser le menu du ruban en fonction de vos besoins personnels. Vous serez surpris de sa souplesse et de sa facilité!
Les étapes que nous avons suivies pour extraire nos vues personnalisées enregistrées accomplissent parfaitement le travail. Cependant, ils ne sont pas aussi simples que possible. Ajout d'une commande de vue personnalisée au ruban Excel pour afficher rapidement vos vues personnalisées dans un format déroulant.
Pour ajouter la commande au ruban, cliquez sur Fichier en haut à gauche de l'écran Excel, puis sélectionnez Les options.
Une fois que les catégories apparaissent à gauche, choisissez Personnaliser le ruban.
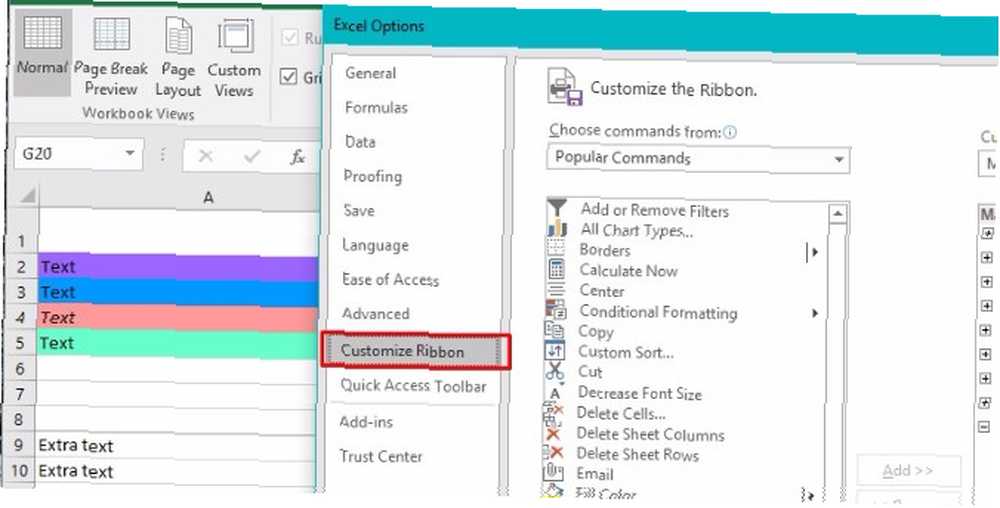
Sur la droite, vous verrez une section avec l'en-tête Onglets principaux. Trouvez le Vue onglet et chercher le signe plus (+) à gauche.
En cliquant sur le signe plus, un groupe appelé Vues du classeur. Sélectionnez-le, puis cliquez sur Ajouter un nouveau groupe (à ne pas confondre avec l'option Ajouter un nouvel onglet juste à côté).
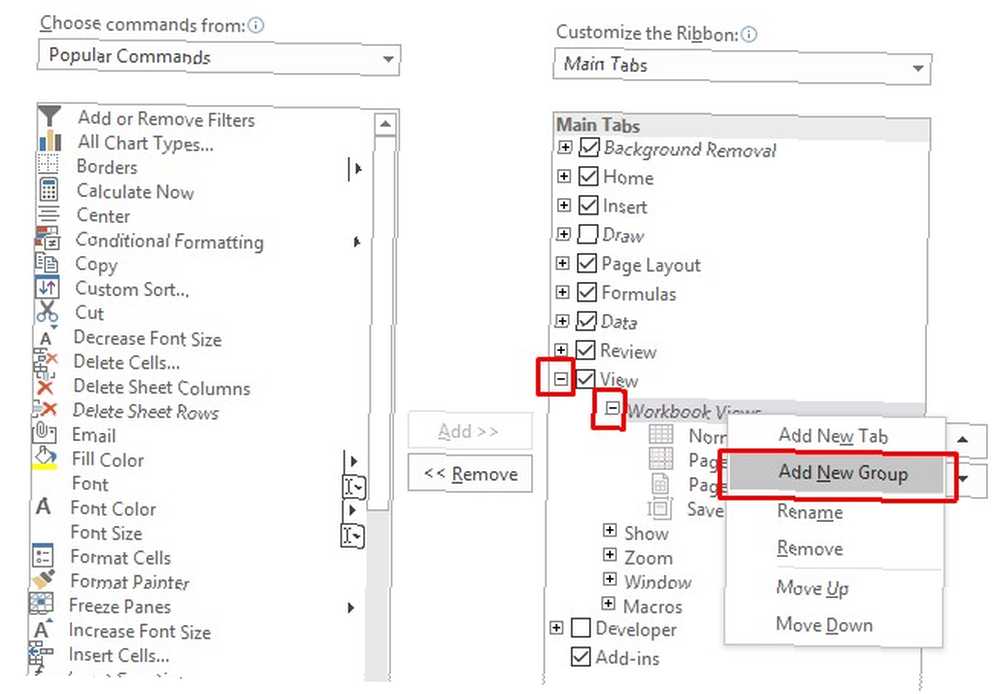
Cliquez avec le bouton droit sur le nouveau groupe et sélectionnez Renommer. Un titre lié aux vues personnalisées est le plus logique pour que vous puissiez le retrouver plus tard..
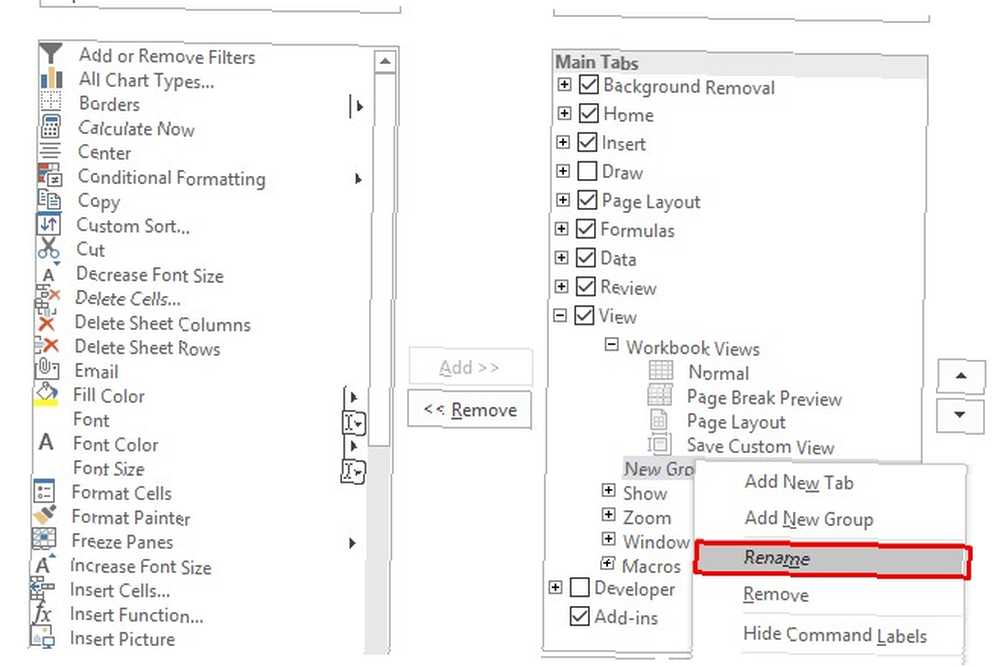
Après avoir sélectionné votre groupe, cliquez sur le menu déroulant situé sous les commandes de choix de l'en-tête en haut à gauche de cette interface de paramètres principaux. Sélectionner Commandes pas dans le ruban.
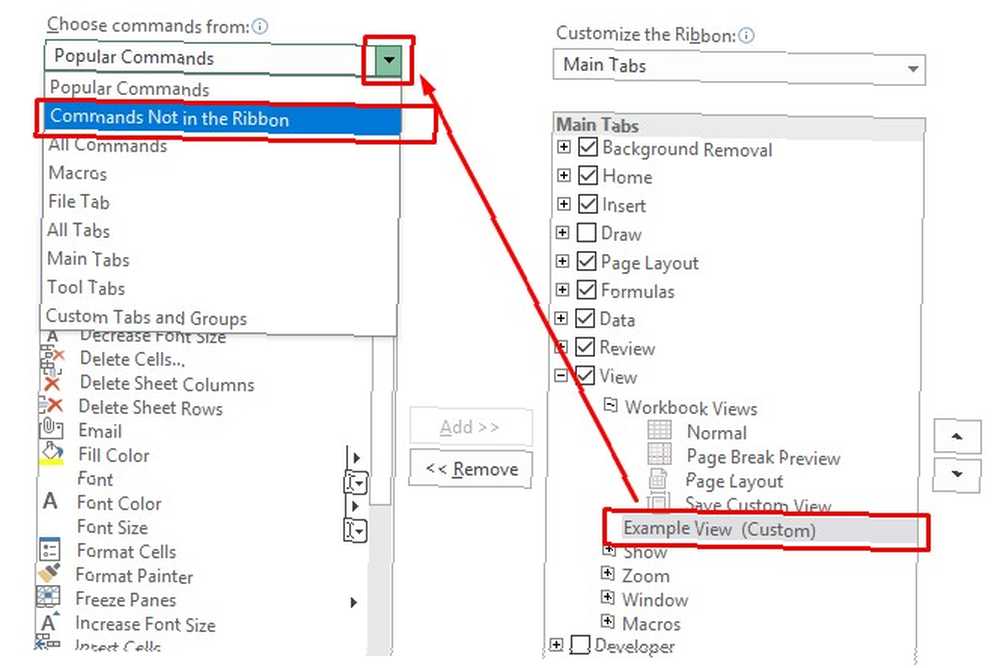
Enfin, faites défiler et trouvez Affichages personnalisés. Puis cliquez sur le Ajouter bouton, de sorte que vous déplacez cette commande vers votre nouveau groupe. Frappé D'accord pour finaliser le réglage.
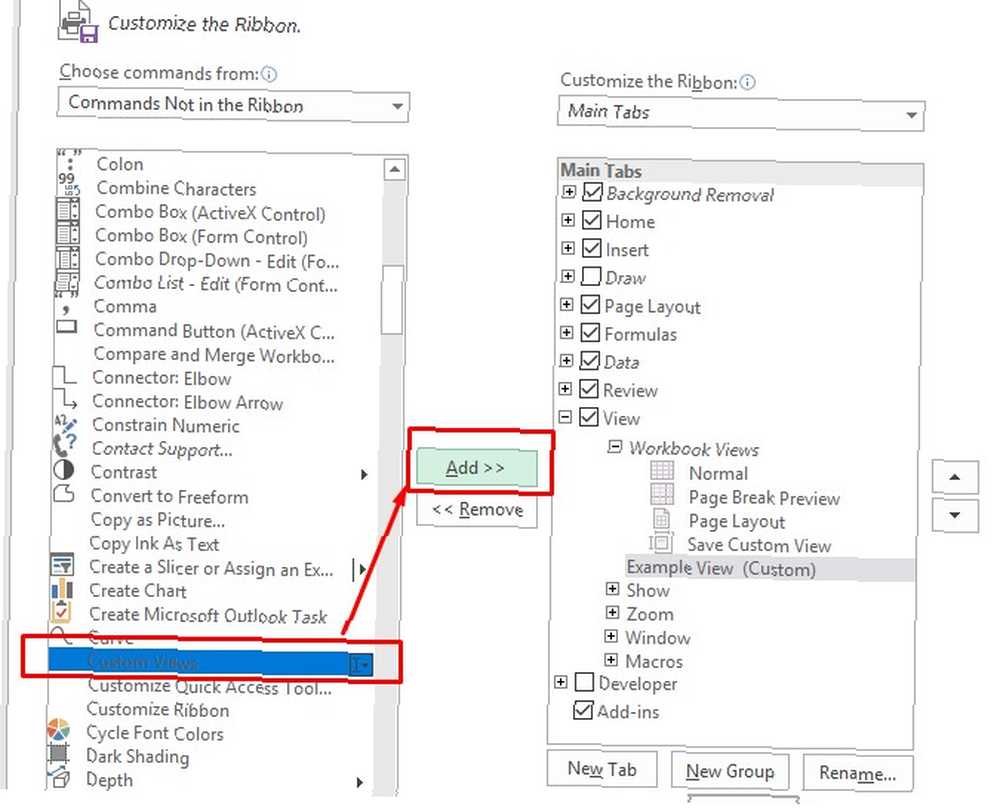
Maintenant, vous serez en mesure de sélectionner rapidement l’une de vos vues personnalisées à partir du menu principal. Vue vitre.
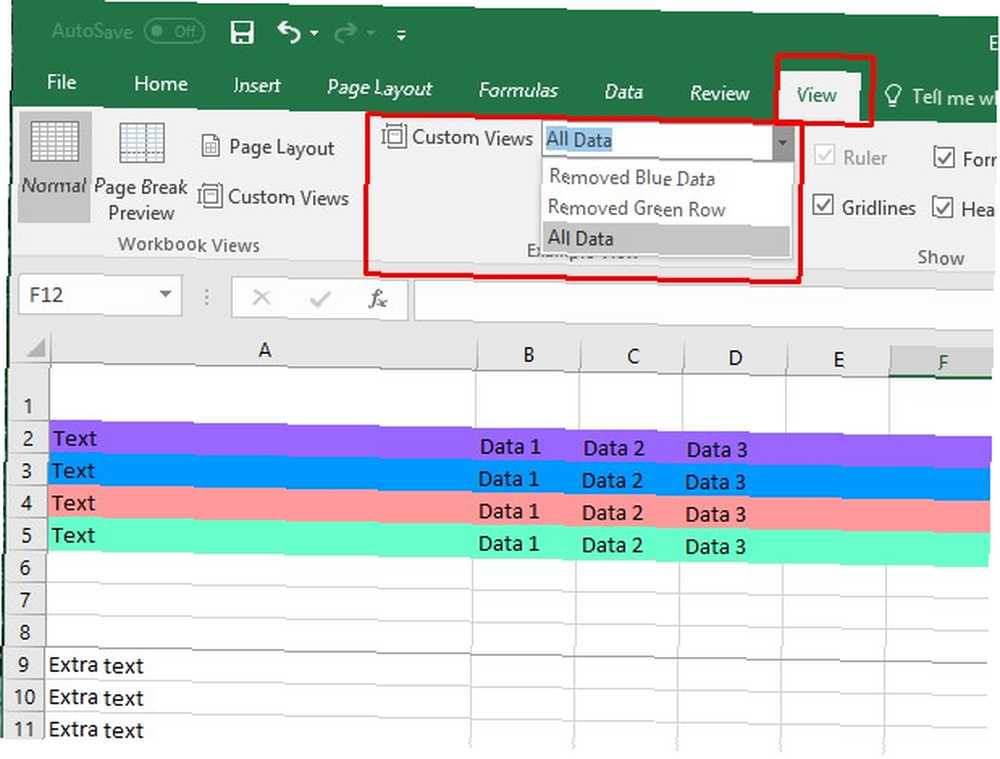
Cela vous fera gagner beaucoup de temps pour les feuilles et les rapports que vous devez recréer tous les mois..
Les vues personnalisées font de vous une superstar au travail
Avant de tout lire ici, vous avez peut-être douté qu'une fonction Excel puisse offrir autant de commodité. 3 Formules Crazy Excel qui font des choses étonnantes 3 Formules Crazy Excel qui font des choses étonnantes Les formules Excel ont un puissant outil de mise en forme conditionnelle. Cet article décrit trois façons d'accroître la productivité avec MS Excel. . Si vous n'êtes pas encore convaincu, essayez l'une de ces suggestions qui devrait vous ouvrir l'esprit.
Partagez vos nouvelles connaissances avec vos collègues pour améliorer la productivité de toute l'entreprise. Ou gardez cette information pour vous afin que vous ayez l'air encore mieux comparé à vos pairs.
Pourquoi utilisez-vous le plus souvent Excel au travail? Comment pouvez-vous appliquer des vues personnalisées pour faciliter cette tâche?
Crédit d'image: Rawpixel / Depositphotos











