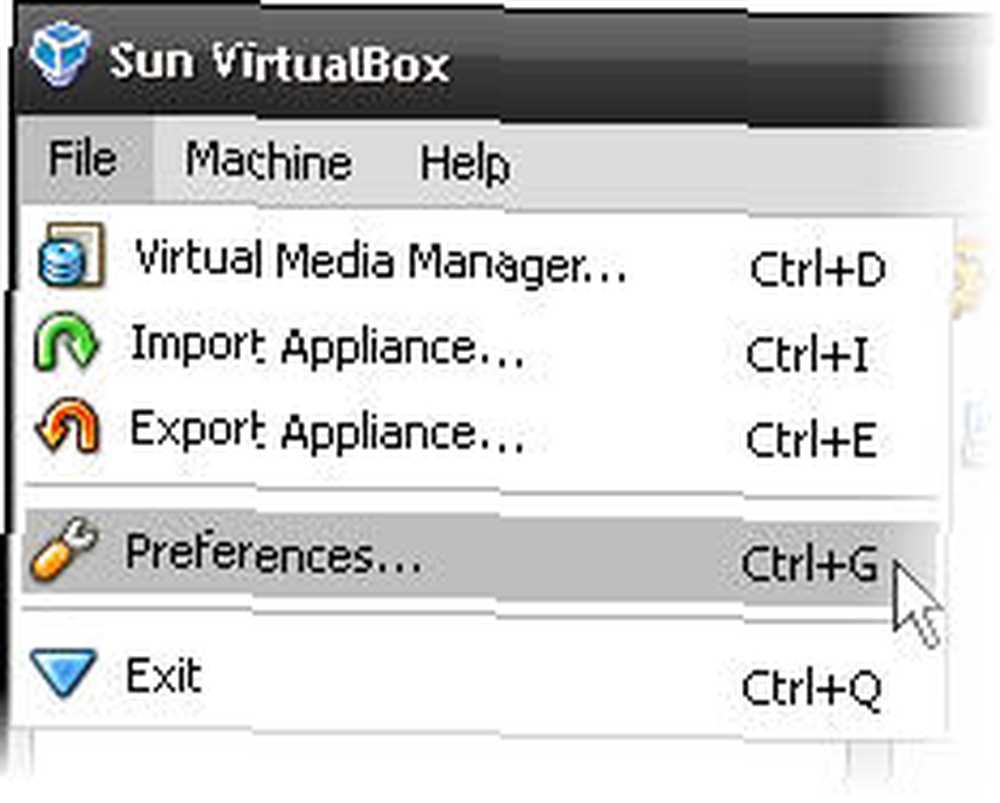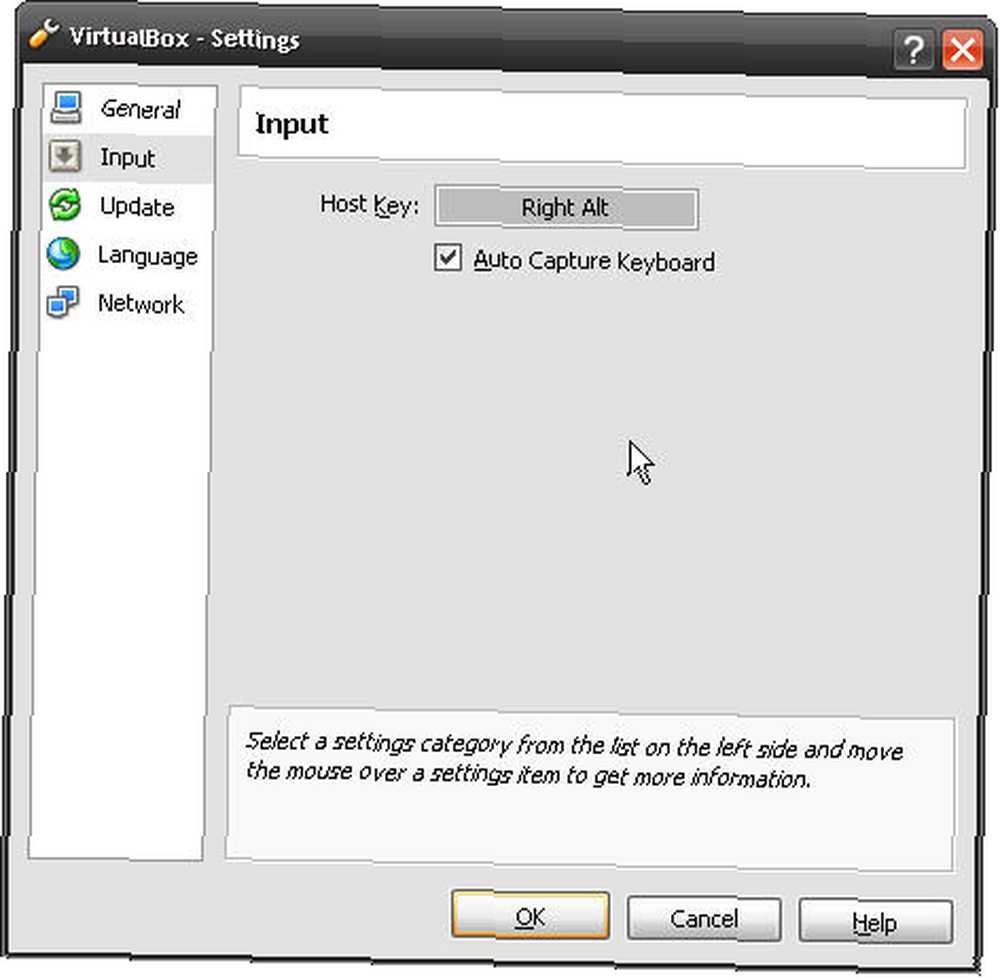Michael Cain
0
970
41
 Depuis mon dernier article Test de Windows 7 RC sur une machine virtuelle [Partie 1] Test de Windows 7 RC sur une machine virtuelle [Partie 1] Auparavant, les versions bêta et les candidats à la publication étaient normalement communiqués aux professionnels de l'informatique disposant d'un ordinateur supplémentaire. pour tester des choses comme ça sur. Pourtant, que se passe-t-il si vous ne possédez que celui-là… vous êtes assis avec votre machine virtuelle fraîchement installée, vous attendez juste pour pouvoir installer Windows 7 Release Candidate.
Depuis mon dernier article Test de Windows 7 RC sur une machine virtuelle [Partie 1] Test de Windows 7 RC sur une machine virtuelle [Partie 1] Auparavant, les versions bêta et les candidats à la publication étaient normalement communiqués aux professionnels de l'informatique disposant d'un ordinateur supplémentaire. pour tester des choses comme ça sur. Pourtant, que se passe-t-il si vous ne possédez que celui-là… vous êtes assis avec votre machine virtuelle fraîchement installée, vous attendez juste pour pouvoir installer Windows 7 Release Candidate.
N'attends plus, mon ami, n'attends plus.
Nous allons maintenant installer Win7RC sur votre machine virtuelle.
Étape 1 - Téléchargez le fichier ISO de la version candidate Windows 7
Allez sur Microsoft et téléchargez le fichier ISO Win7RC. Une fois le téléchargement lancé, Microsoft vous fournira un code de produit. Soit imprimer cette page ou écrire le code - vous en aurez besoin plus tard.
Tu te souviens où j'ai dit 'n'attends plus'? Ouais, à ce sujet… le téléchargement est d'environ 2,3 Go, vous devrez donc attendre un peu plus. Je crois que le trafic de téléchargement est assez lourd en ce moment, car j'ai dû redémarrer le téléchargement plusieurs fois. Tout compte fait, cela m'a pris environ une journée pour le télécharger. Peut-être devriez-vous appeler votre mère pendant que vous attendez. Elle vous manque et se demande pourquoi vous n'appelez pas plus souvent.
Étape 2 - Montez le fichier ISO Windows 7 RC
Ouvrez l’application Sun VirtualBox et cliquez sur le bouton Paramètres, comme sur l’image..
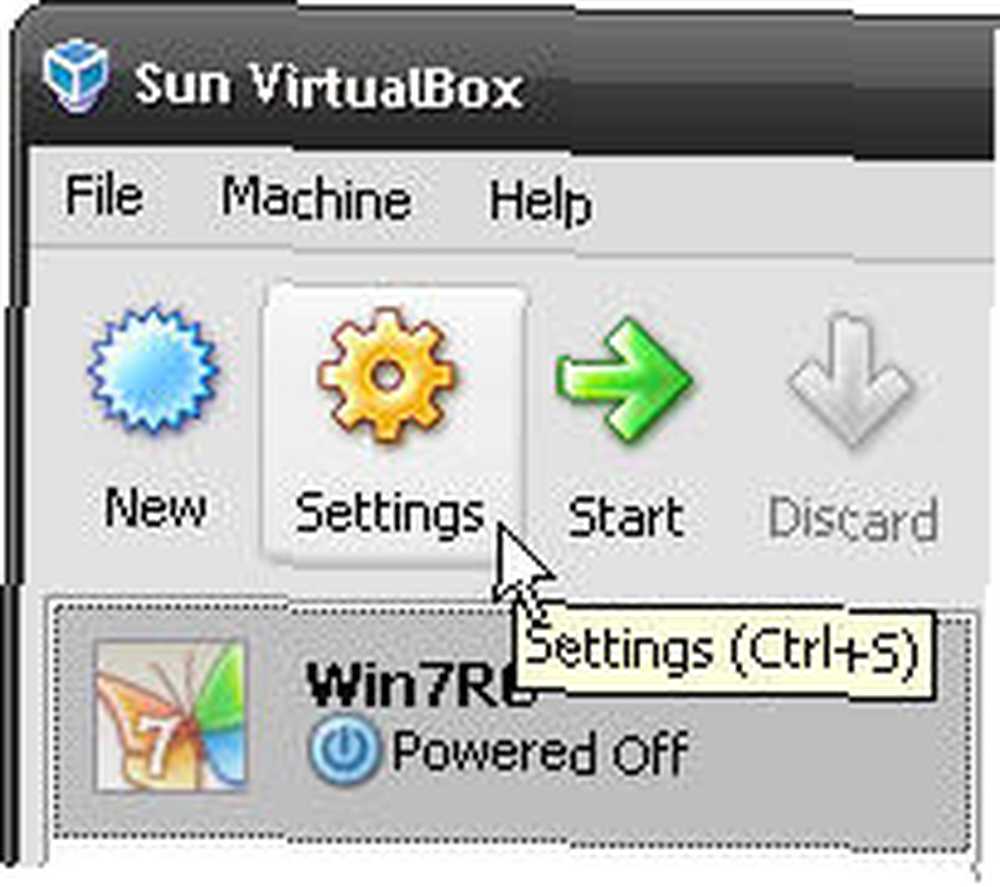
Lorsque la fenêtre de configuration apparaît, cliquez sur CD / DVD-ROM dans le côté gauche de la fenêtre. Puis vérifier Monter un lecteur de CD / DVD et vérifier le Fichier image ISO bouton en dessous. Maintenant, cliquez sur l'icône du dossier et naviguez jusqu'à l'endroit où vous avez téléchargé l'ISO Win7RC et sélectionnez-le. Cliquez sur D'accord.
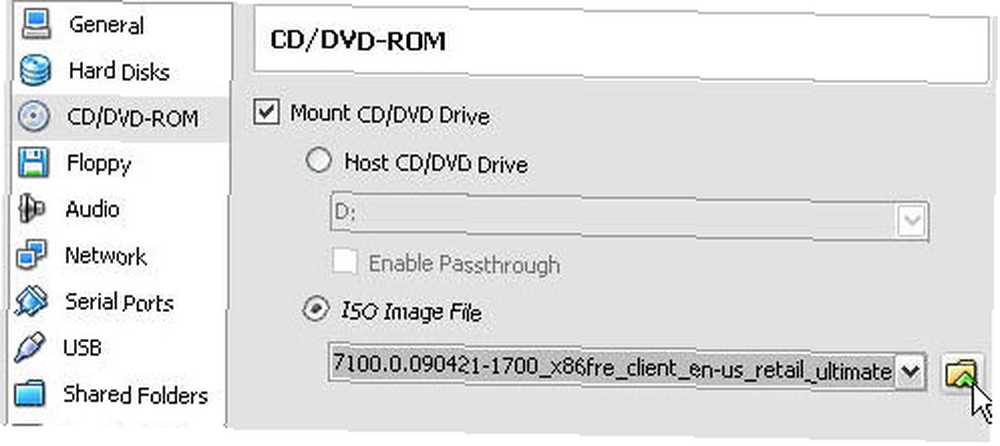
Vous serez renvoyé à la fenêtre principale de l'application VirtualBox. Maintenant, sélectionnez votre machine virtuelle Win7RC et cliquez sur Début. Une fois la nouvelle session de machine virtuelle lancée, Windows 7 RC commencera l’installation..
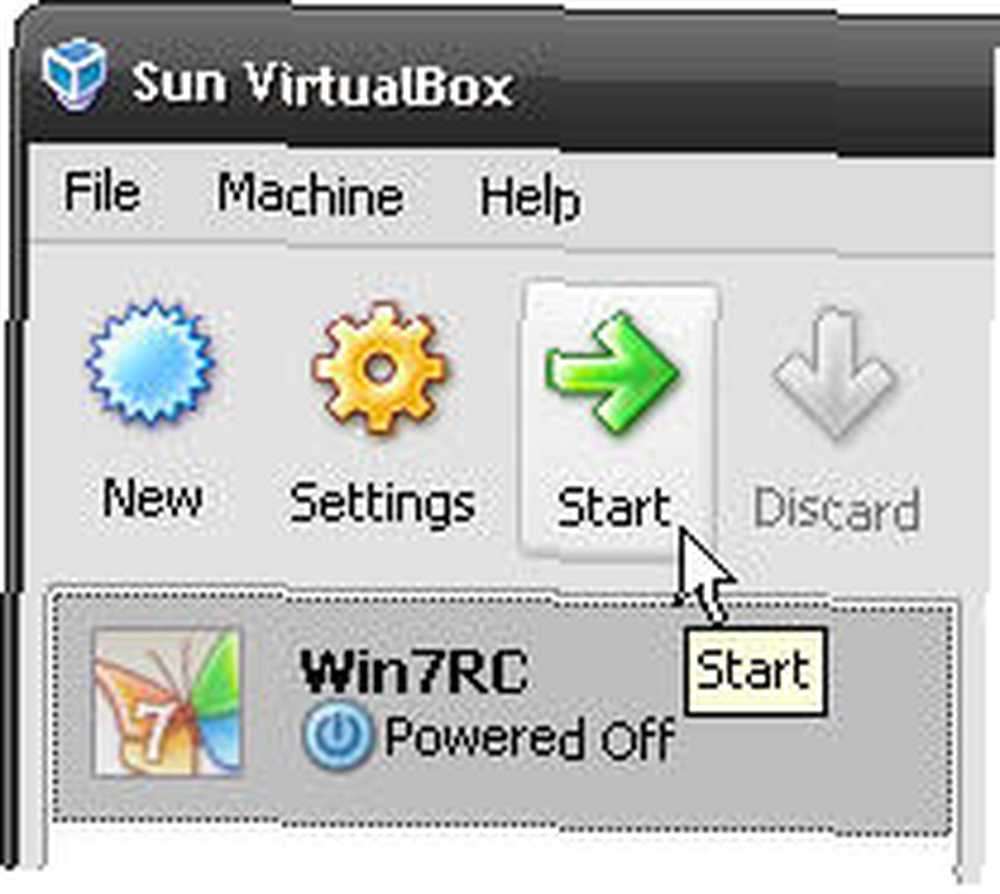
Étape 3- Installez Windows 7 RC
Le premier écran que vous verrez vous demandera la langue et d’autres préférences. Je me suis souvent demandé pourquoi il existe un clavier américain et non canadien. Nous pourrions avoir une clé 'A' et une clé 'Eh'.
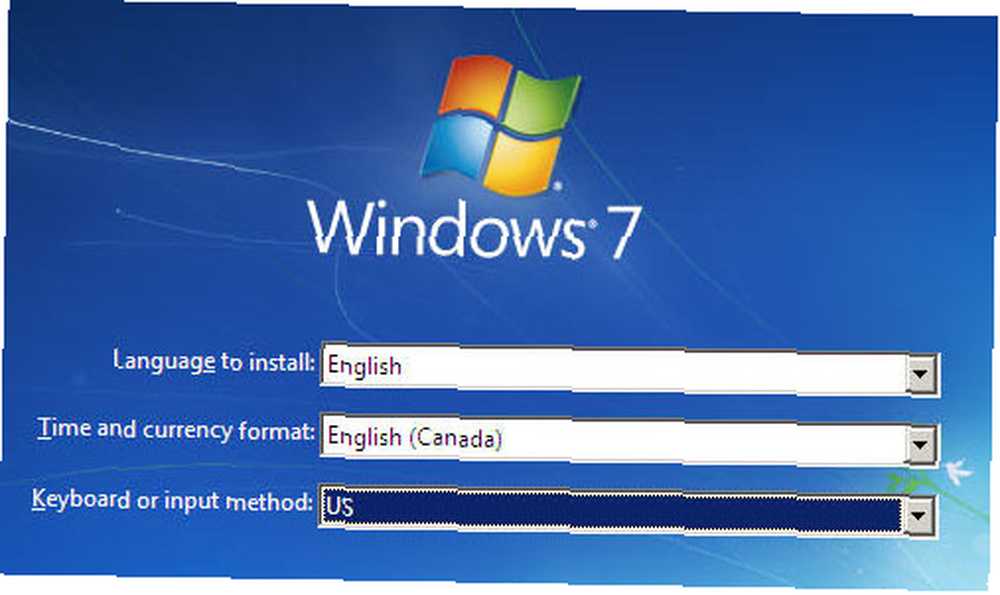
Ensuite, pour vous assurer que vous voulez vraiment installer Windows 7, ils vous demandent.

Bien entendu, il existe le contrat de licence Microsoft standard. Je l'ai scanné pour des mots comme 'âme', 'damnation', et 'éternité'. Rien n'est venu, donc ça a l'air légitime.
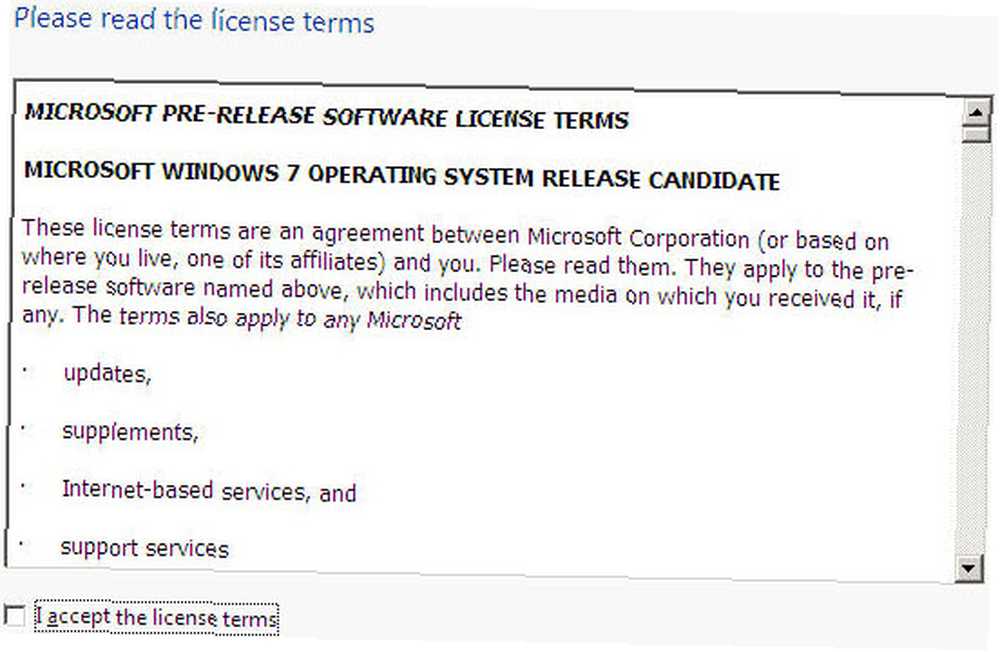
Voici où vous décidez quel type d'installation que vous voulez. Si vous installez Win7RC pour la première fois, choisissez Personnalisé (avancé). Ne vous inquiétez pas, ce n'est pas vraiment avancé du tout.
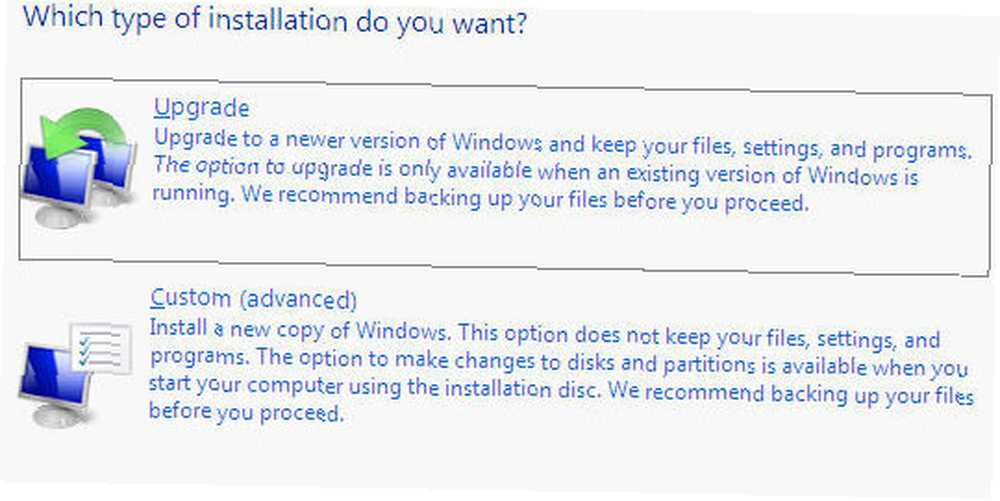
Maintenant, le programme d’installation vous demande où vous souhaitez installer Win7RC. Une seule option devrait vous être proposée, ce qui facilite grandement le choix..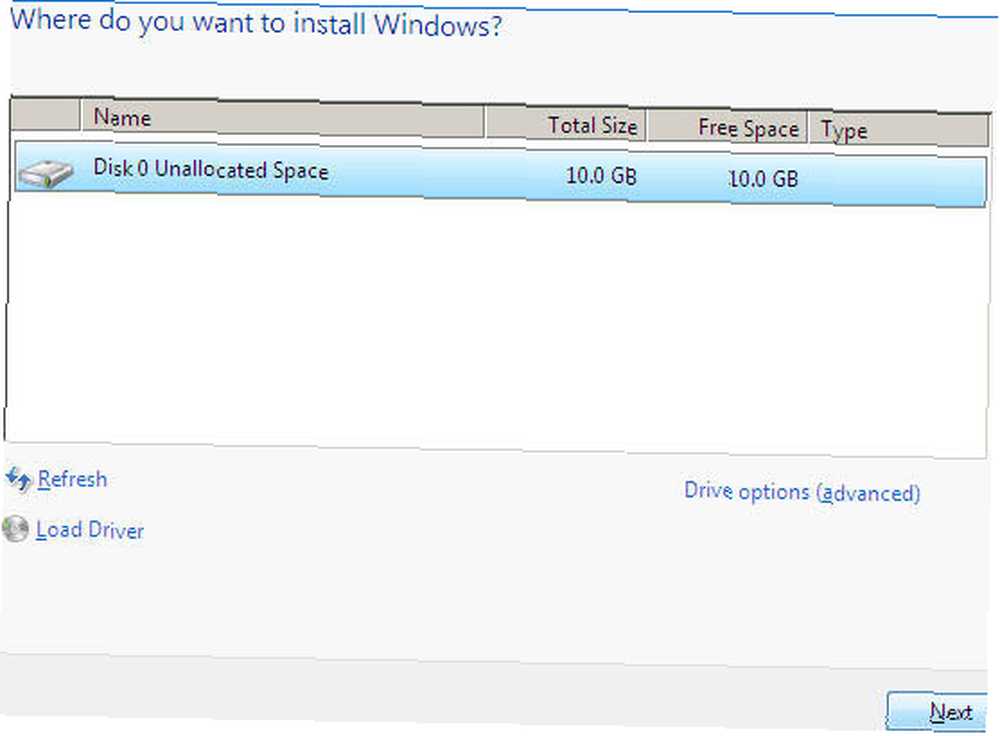
Votre ordinateur continuera maintenant à installer Windows 7 RC. Le temps d'installation peut varier, mais mon ordinateur portable ne comptait que 20 minutes environ.
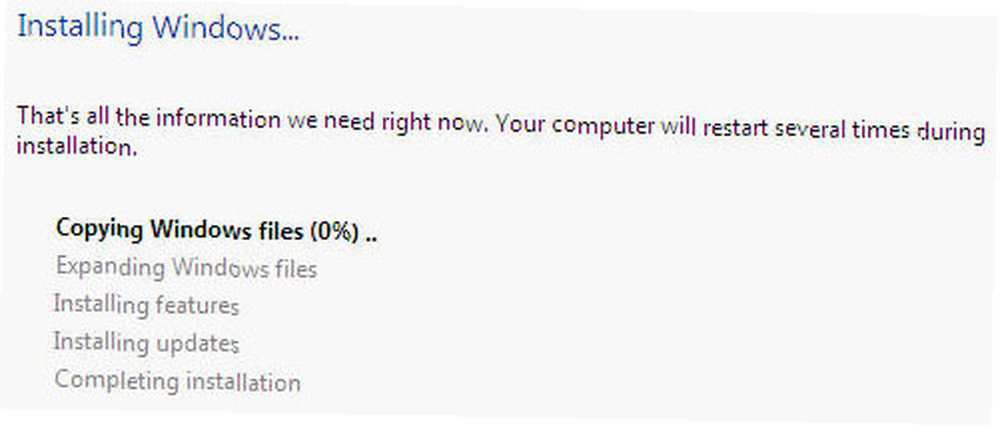
Étape 4 - Terminez l'installation de Windows 7 RC
Microsoft n'a pas vraiment changé la procédure d'installation à partir de XP ou Vista. C’est un processus très simple à partir de maintenant. On vous demandera d’abord de créer un Nom d'utilisateur et un Nom de l'ordinateur.
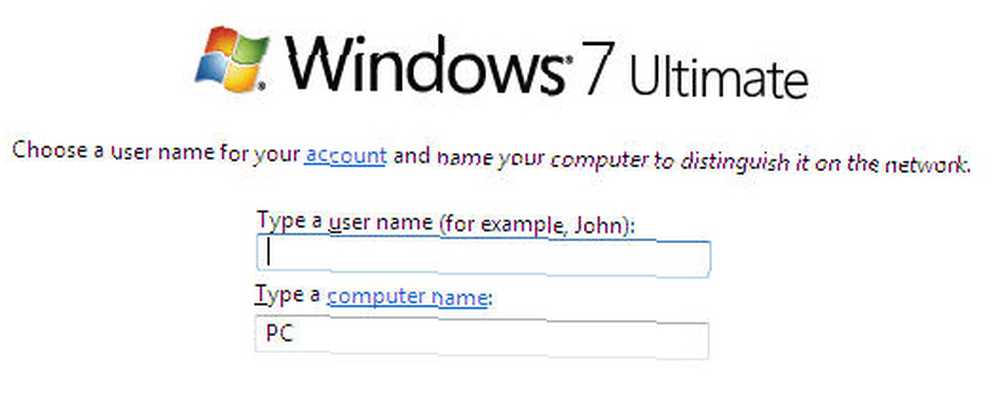
Ensuite, vous allez définir un mot de passe pour votre compte. Je n'ai pas pris la peine de définir un mot de passe, car vous avez besoin d'un mot de passe pour accéder à mon ordinateur avant de pouvoir accéder à Windows 7..
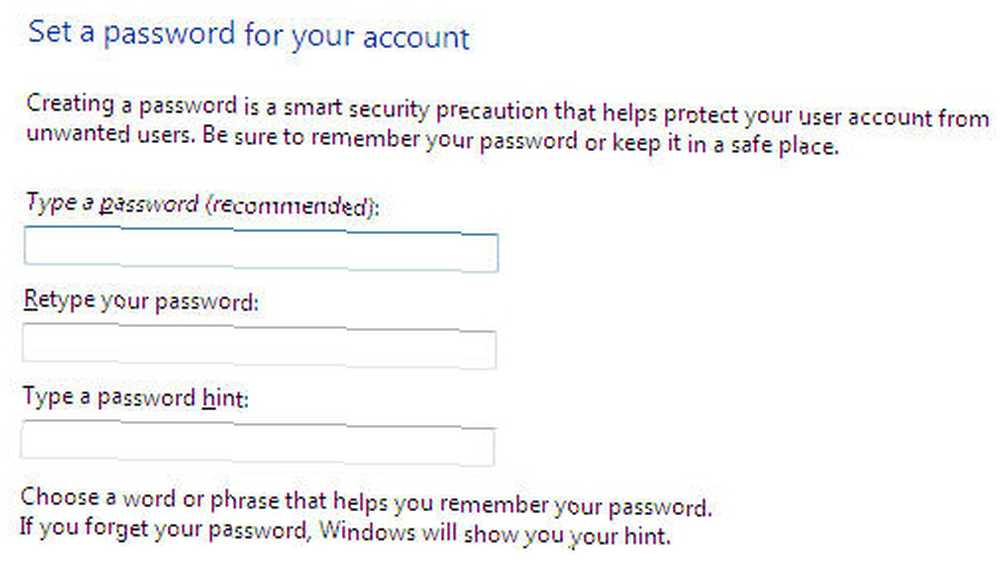
L'étape suivante consiste à entrer votre clé de produit. Rappelez-vous quand vous avez reçu la clé de produit lorsque vous avez téléchargé le Win7RC? C'est le moment pour ça. Vous ne pouvez pas simplement copier et coller cela de votre machine hôte dans la machine virtuelle. Vous devrez faire des va-et-vient ou l'écrire sur un morceau de papier et taper le code à partir de cela. C'est probablement le plus facile.
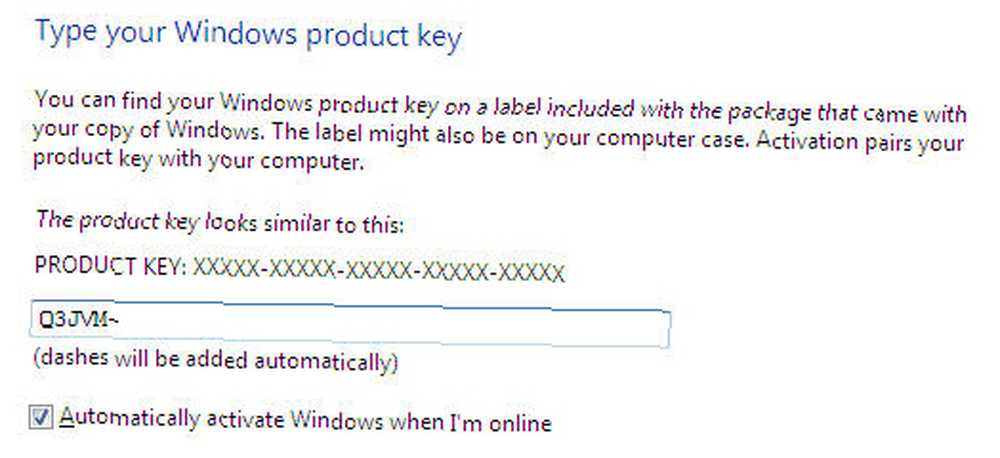
Pointe: Voici un petit conseil que je vais vous donner. Regardez dans le coin inférieur droit de votre écran VirtualBox. Voyez-vous une petite boîte avec une flèche? Bien. Juste à côté de cela est une phrase qui dit probablement Bon contrôle. Qu'est-ce que cela signifie, c'est que vous devez frapper la Contrôle la touche qui se trouve du côté droit de votre clavier pour que la VirtualBox abandonne le contrôle de votre curseur afin que vous puissiez l’utiliser sur votre système d’exploitation hôte. Ça s'appelle le Clé d'hôte.Pensez-y comme à un type de commutateur clavier-vidéo-souris (KVM) entre deux ordinateurs physiques.
Votre ordinateur portable peut ne pas avoir une clé de contrôle droite. Je sais pas le mien. Ne paniquez pas. J'ai fait. Vous pouvez définir une autre touche pour travailler comme relâchement du curseur. Voici comment vous faites ça. Retournez à la fenêtre VirtualBox. Cliquer sur Fichier, puis cliquez sur Préférences.
Une fois la fenêtre Paramètres ouverte, vous pouvez cliquer sur Contribution. Maintenant, vous verrez une boîte grise qui dit Bon contrôle. Cliquez dans cette case, puis appuyez sur la touche que vous préférez utiliser. Cliquez sur D'accord faire tenir le cadre.
Retour à l'installation…
Windows 7 RC va maintenant vous demander comment vous voulez gérer les mises à jour. j'ai choisi Utiliser les réglages recommandés pour aucune autre raison que ce qui était recommandé.
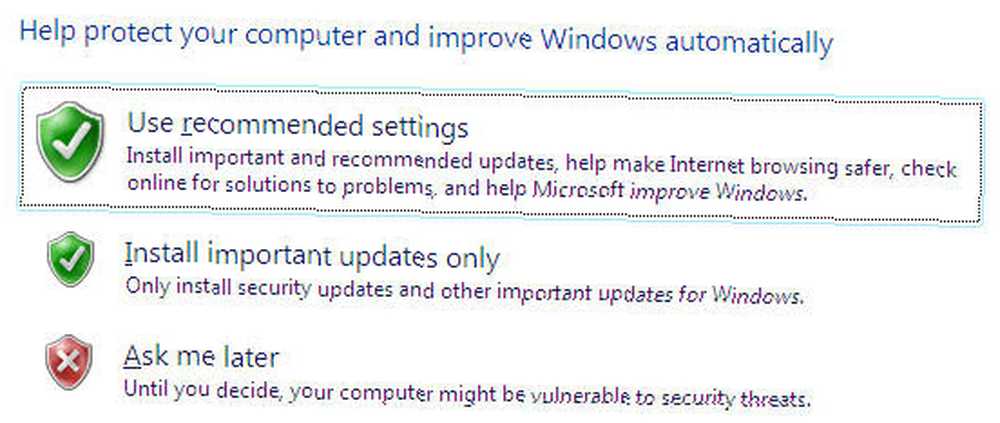
Et enfin, définissez vos paramètres d’heure régionale.
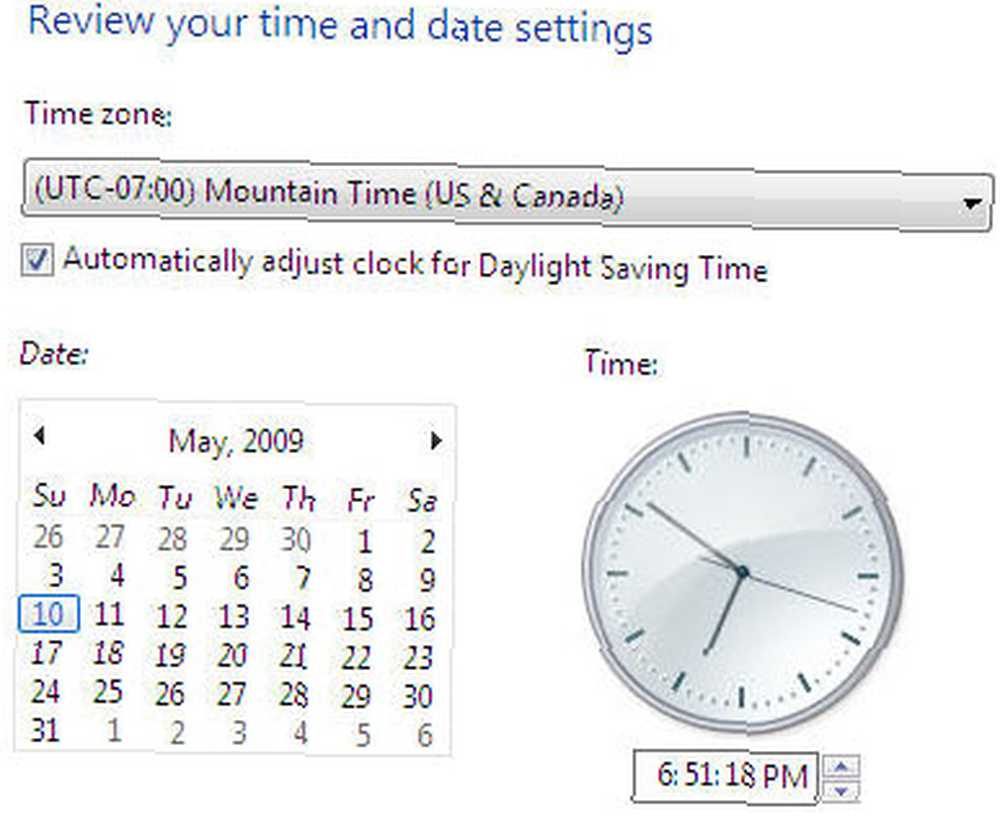
Alors maintenant, votre installation est terminée. Vous avez non seulement l'honneur de tester gratuitement Windows 7 RC, mais également le jeu de mots visuel du poisson Betta sur le bureau. Trouver? Betta? Bêta? Oui, les programmeurs ne sont pas connus pour les meilleurs jeux de mots.

(Merci à Rodolfo Arrigorriaga qui m'a envoyé un courriel directement. Oui, vous pouvez installer VirtualBox sur n'importe quelle partition physique et Win7RC fonctionnera sur la machine virtuelle que vous aurez ensuite créée..
Bonne question.)
Avez-vous installé Windows 7RC? Utilisé une application de machine virtuelle différente? Dites-nous ce que vous en pensez!