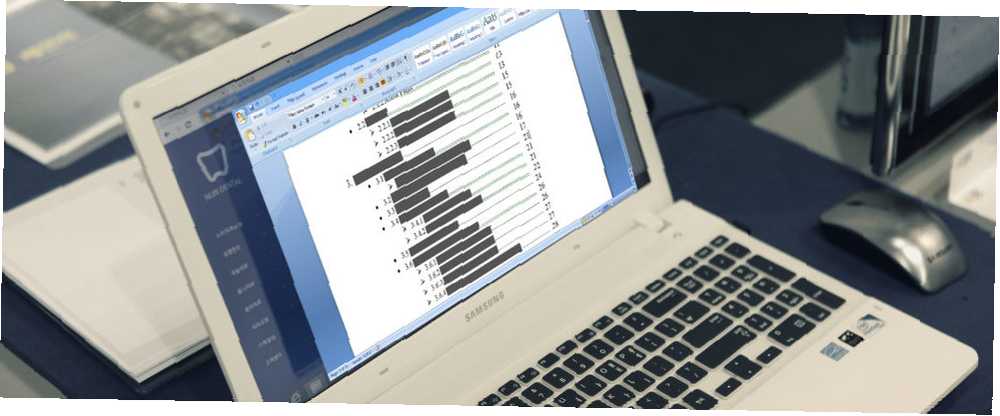
Owen Little
0
5916
0
Bien que Microsoft Word soit une application facile à utiliser, certaines fonctionnalités de Word peuvent sembler intimidantes. 10 fonctionnalités cachées de Microsoft Word qui simplifieront votre vie. 10 fonctionnalités cachées de Microsoft Word qui vous simplifieront la vie ne soyez pas l'outil sans ses fonctions productives. Voici plusieurs fonctionnalités qui peuvent vous aider au quotidien. . Pour les étudiants, les rédacteurs et les universitaires, l'onglet Références est une fonctionnalité indispensable. Mais si vous ne l'avez jamais utilisé ou si vous ne l'utilisez pas souvent, cela peut faire peur.
Pour vous aider à utiliser au mieux les fonctionnalités par défaut de cet onglet, voici des explications et des étapes pour les utiliser..
Table des matières
La fonctionnalité de table des matières est probablement l'un des outils les plus courants. Vous devriez envisager d'utiliser ces tableaux astucieux dans de longs documents pour donner un aperçu rapide des sections contenues. Vous disposez d'options intégrées pour ajouter une table des matières automatique ou manuelle à votre document..
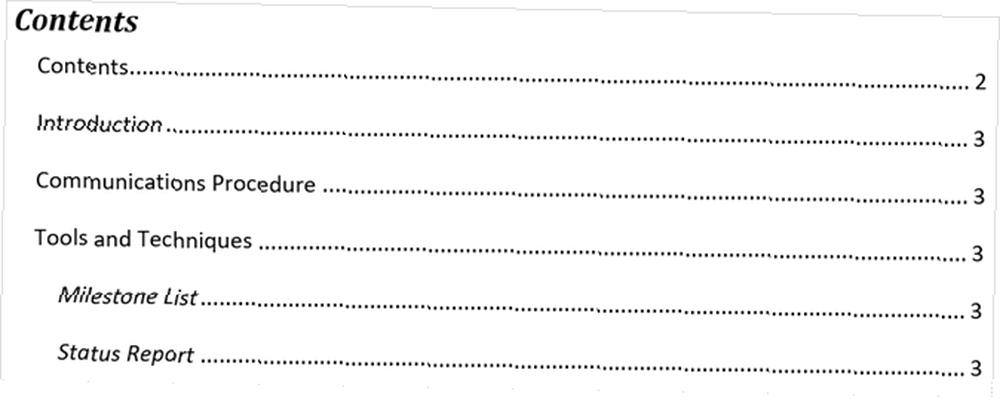
L'option automatique est un réel gain de temps, mais vous devez utiliser des en-têtes pour vos sections afin qu'elles s'affichent correctement. Appliquez ce style, il vous suffit de sélectionner votre texte et de choisir votre rubrique dans la liste. modes section du ruban sur le Accueil languette.
L’utilisation de la table des matières automatique dans Word présente l’avantage de permettre aux lecteurs de cliquer dessus pour accéder directement à une section spécifique..
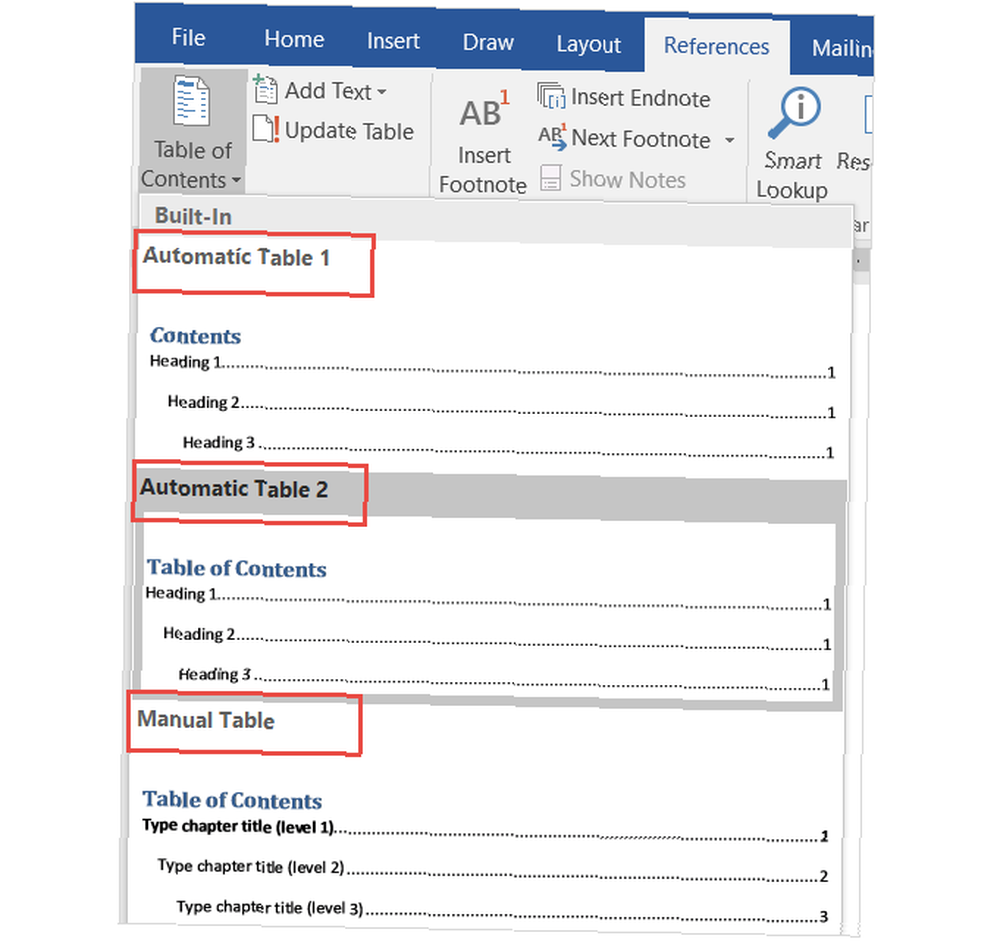
Si vous utilisez le tableau automatique pratique, gardez à l’esprit que vous devrez le mettre à jour au fur et à mesure que vous créez et modifiez votre document. Mais ne vous inquiétez pas car c'est en fait assez simple.
Il suffit de sélectionner Table de mise à jour du ruban sous Table des matières ou faites un clic droit n'importe où dans la table et sélectionnez Mise à jour du champ dans le menu contextuel. Dans la fenêtre contextuelle, choisissez entre mettre à jour uniquement les numéros de page ou le tableau entier..
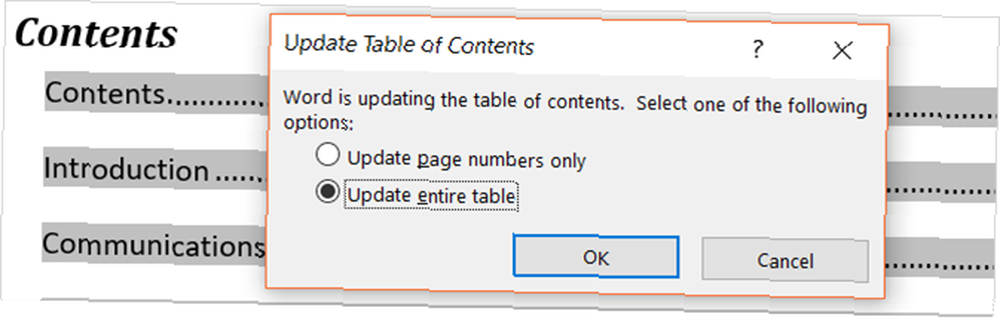
Si vous préférez l'option manuelle, cela prend plus de temps. Cependant, cela vous permet de contrôler complètement votre table. Rappelez-vous simplement que vous devez taper manuellement les sections et les numéros de page.
Notes de bas de page (et notes de fin)
Les notes de bas de page constituent un moyen pratique d’inclure un commentaire relatif à un texte spécifique dans votre document au bas de la page. Une note de fin est comme une note de bas de page, mais le commentaire est affiché à la fin du document au lieu du bas de la page..
Les deux outils permettent à votre lecteur de continuer et d’arrêter de lire le commentaire s’ils le souhaitent. Ils sont couramment utilisés pour afficher des ressources supplémentaires sur le sujet, des notes explicatives et des sources de citations, ce qui les rend idéaux pour les documents de recherche. L'utilisation des notes de bas de page et des notes de fin dépendra probablement de vos directives de style ou des exigences de publication..
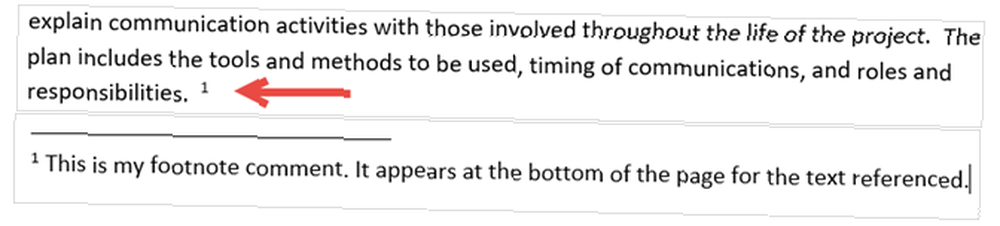
Bien que vous voyiez normalement des notes de bas de page et des notes de fin avec des indicateurs de nombre, vous pouvez choisir parmi différentes options dans Word. Ouvrez le Flèche de mise en forme des notes du ruban. Sous Format, vous pouvez choisir des chiffres, des lettres ou des caractères spéciaux.
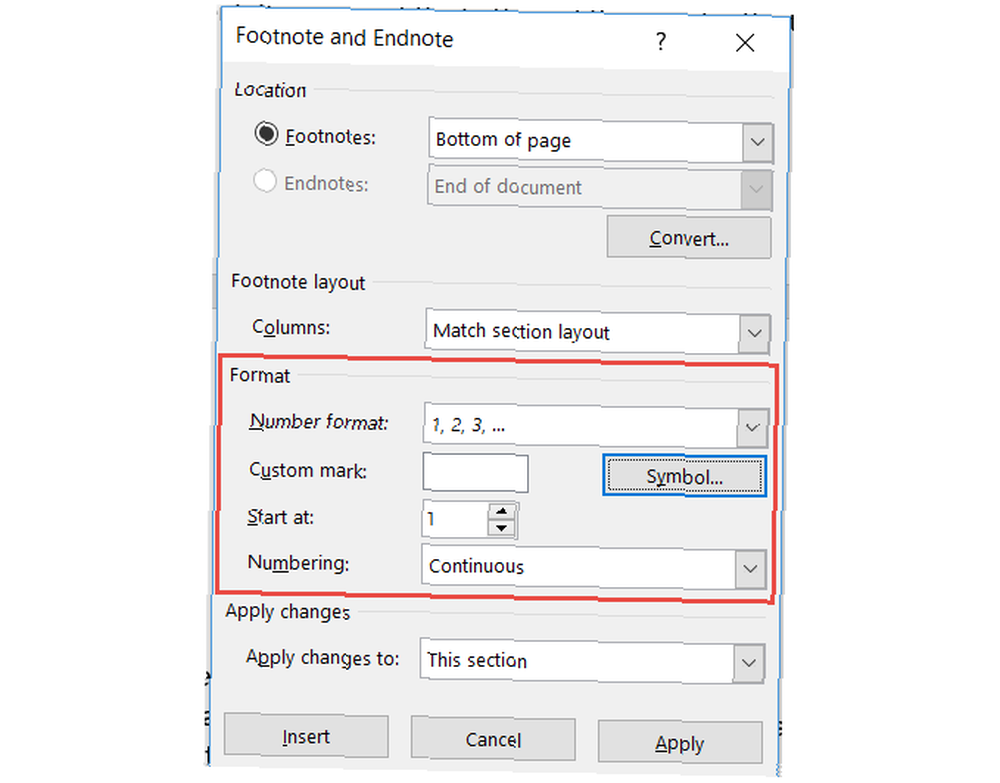
Lorsque la boîte de formatage est ouverte, vous verrez également des options permettant de régler l'emplacement de la note de bas de page ou de la note de fin, la disposition des colonnes pour les notes de bas de page et un choix pour la section du document d'appliquer vos modifications..
Citations & Bibliographie
L'outil Citations & Bibliography de Word est extrêmement pratique pour la rédaction d'essais et de travaux de recherche. Les meilleurs outils de citation et de bibliographie pour rédiger un meilleur document de recherche Les meilleurs outils de citation et de bibliographie pour rédiger un meilleur document de recherche Voici quelques outils de citation et de bibliographie, la plupart Celles-ci sont gratuites et vous aideront à citer correctement vos sources et à constituer votre bibliographie, quelle que soit sa complexité. . Et si vous êtes à l'école, il est probable que vous deviez inclure une bibliographie pour vos travaux de terminaison. Pendant que nous couvrons les bases de cette section ici, vous pouvez également consulter l'article de Saikat sur la création d'une bibliographie annotée. Comment créer une bibliographie annotée dans Microsoft Word Comment créer une bibliographie annotée dans Microsoft Word Une bibliographie annotée est une partie importante de tout document de recherche. Voyons comment en créer un à l'aide de Microsoft Word. pour plus de détails.
Tout d'abord, vous devez choisir votre style et insérer vos citations. Vous pouvez choisir parmi différentes options de style Comment citer vos sources: explications de citations et de références Comment citer vos sources: explications de citations et de références Citer vos sources, c’est honorer les idées que vous développez. Apprenez à quoi faire référence, comment citer un site Web et d’autres publications, et comment créer une citation APA ou MLA. comme APA, MLA ou Chicago. Ensuite, sélectionnez l’emplacement de votre texte ou de votre document et cliquez sur la flèche en regard de Insérer une citation du Citations & Bibliographie section de votre ruban.
Vous pouvez ensuite insérer un espace réservé si vous prévoyez de rassembler les détails ultérieurement ou cliquez sur Ajouter une nouvelle source pour compléter les informations de citation.
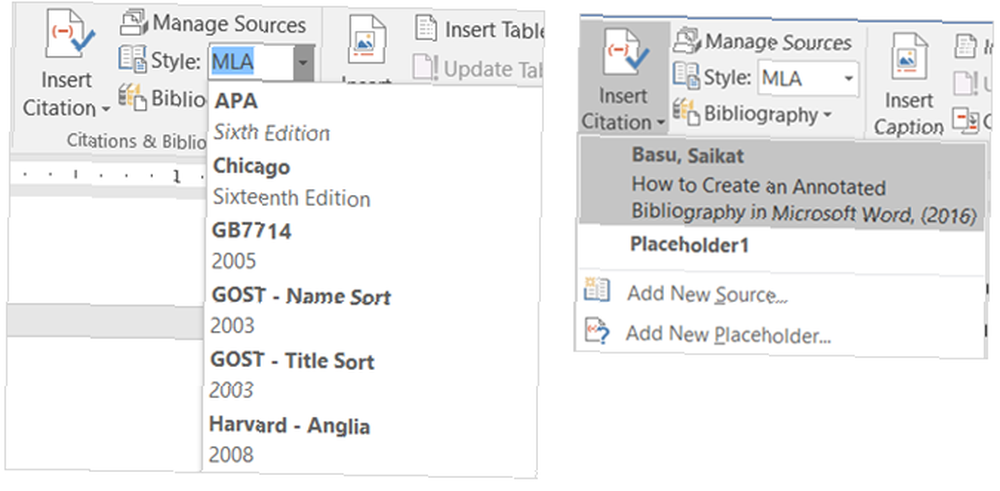
Lorsque vous sélectionnez Ajouter une nouvelle source, une fenêtre contextuelle s'affichera pour vous permettre de saisir tous les détails de la source. Assurez-vous de choisir le type de source correct dans la liste déroulante en haut. Selon le type que vous choisissez, les champs ci-dessous s’ajusteront automatiquement aux détails que vous devez fournir..
Chaque source que vous ajoutez sera enregistrée afin que vous puissiez la réutiliser, la modifier ou la supprimer. Vous pouvez également ajouter toutes vos sources dès le départ si vous préférez. Ces actions peuvent être effectuées en cliquant sur Gérer les sources du Citations & Bibliographie section de votre ruban.
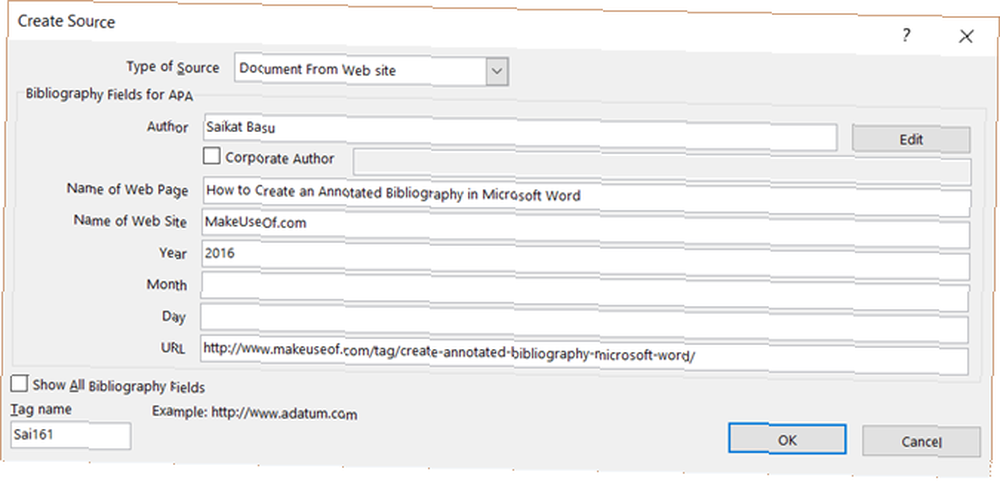
Lorsque vous avez terminé d'insérer vos citations, Word fournit trois options pour une bibliographie générée automatiquement. Vous pouvez sélectionner cette table à étiqueter Bibliographie, Références, ou Ouvrage cité. Cliquez simplement sur la flèche à côté de Bibliographie dans cette section de votre ruban pour faire votre choix.
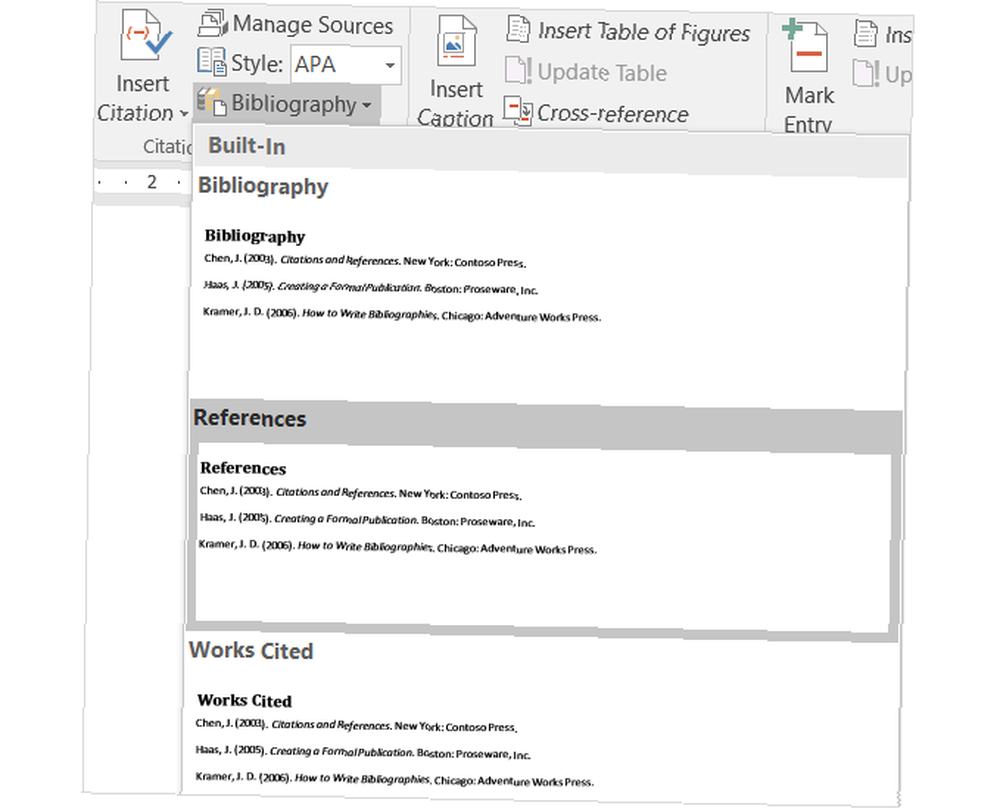
Les légendes
Les sous-titres sont probablement les plus faciles à comprendre dans l'onglet Références. Cet outil pratique ajoute des étiquettes à vos tableaux, graphiques, images, illustrations et autres éléments de document similaires. Vous pouvez ensuite insérer un tableau de chiffres avec les numéros de page. Vous pouvez et devez utiliser des légendes pour la plupart des types de documents sur lesquels vous allez référencer ces éléments..
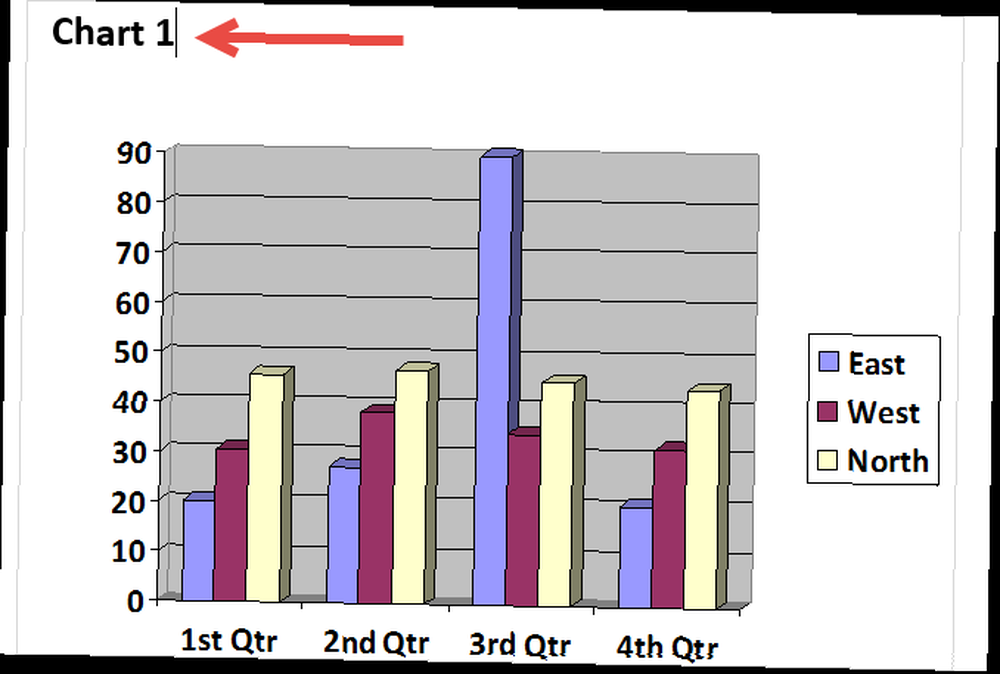
Pour insérer une légende, sélectionnez votre élément et cliquez sur Insérez la légende du Les légendes section de votre ruban.
Ensuite, choisissez une étiquette et un emplacement pour la légende, au-dessus ou au-dessous de l'élément. Vous ne pouvez pas changer le nom de la légende, mais vous pouvez cocher la case pour supprimer l'étiquette si vous le souhaitez..
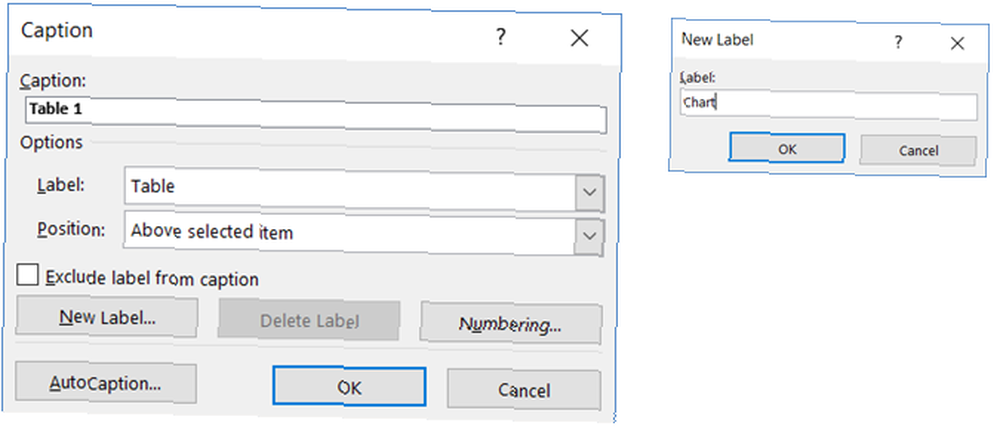
Word a quelques étiquettes intégrées, mais vous pouvez facilement ajouter les vôtres en cliquant sur le bouton Nouvelle étiquette bouton. Une fois que vous avez fait cela et appliqué l'étiquette, vous verrez le nom de la légende changer automatiquement.
Ensuite, si vous souhaitez inclure une table pour les éléments sous-titrés, cliquez sur Insérer un tableau des figures du Les légendes section de votre ruban. Vous avez des options de formatage dans la zone déroulante pour afficher et aligner les numéros de page, utiliser des hyperliens et inclure à la fois l'étiquette et le numéro..
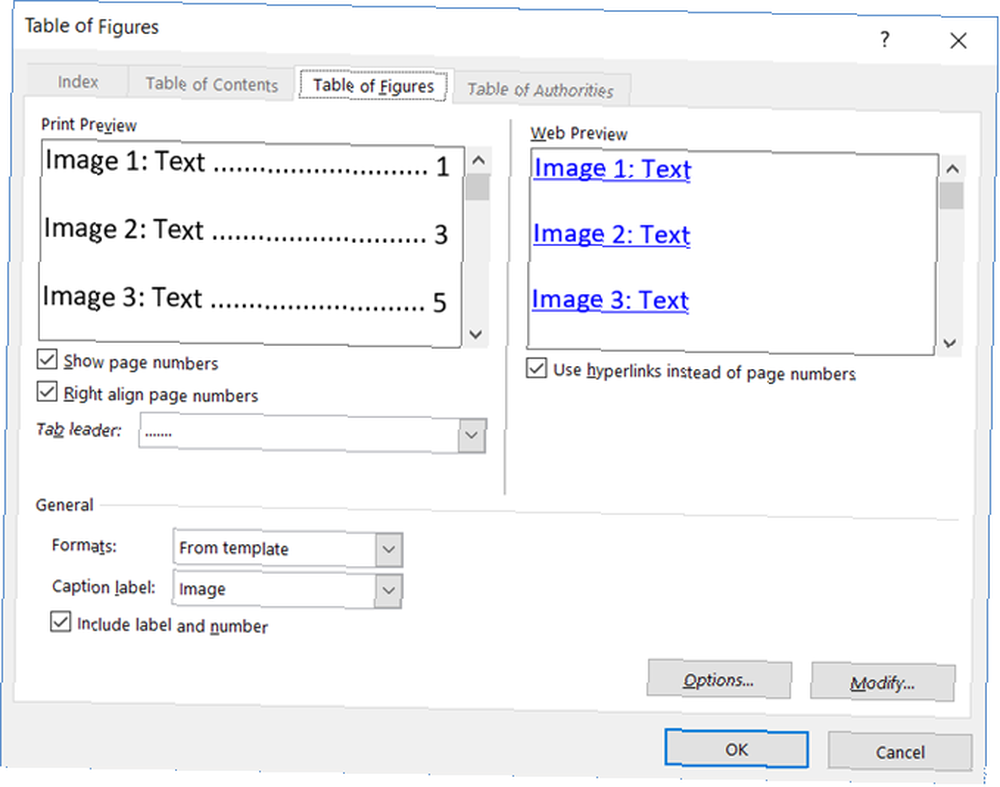
Indice
Un index est comme une table des matières, mais il se situe à la fin du document plutôt qu'au début. En outre, un index est basé sur un mot clé ou un sujet, peut contenir plus de détails et affiche les pages de référence dans le document..
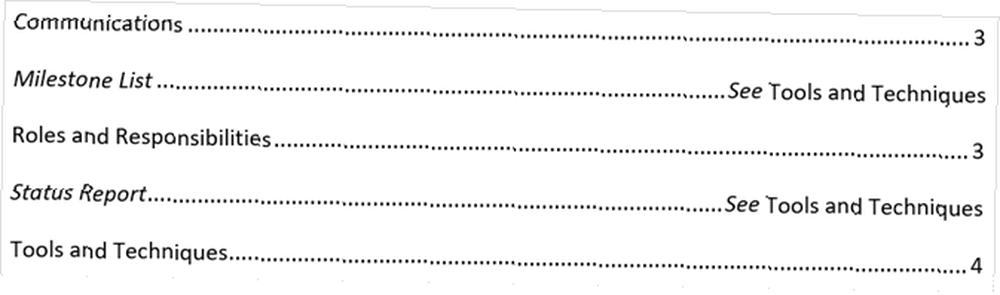
La création d'un index dans Word commence par le marquage de vos entrées. Tout d’abord, sélectionnez le texte que vous souhaitez référencer dans l’index et cliquez sur Entrée de marque dans le Indice section de votre ruban. Lorsque la fenêtre pop-up apparaît, vous entrez vos options et mise en forme.
Vous pouvez ajuster l'entrée principale, ajouter une sous-entrée, choisir une référence croisée ou une page et choisir un format de numéro de page. Lorsque vous avez terminé avec cette entrée, cliquez sur marque et alors Fermer.
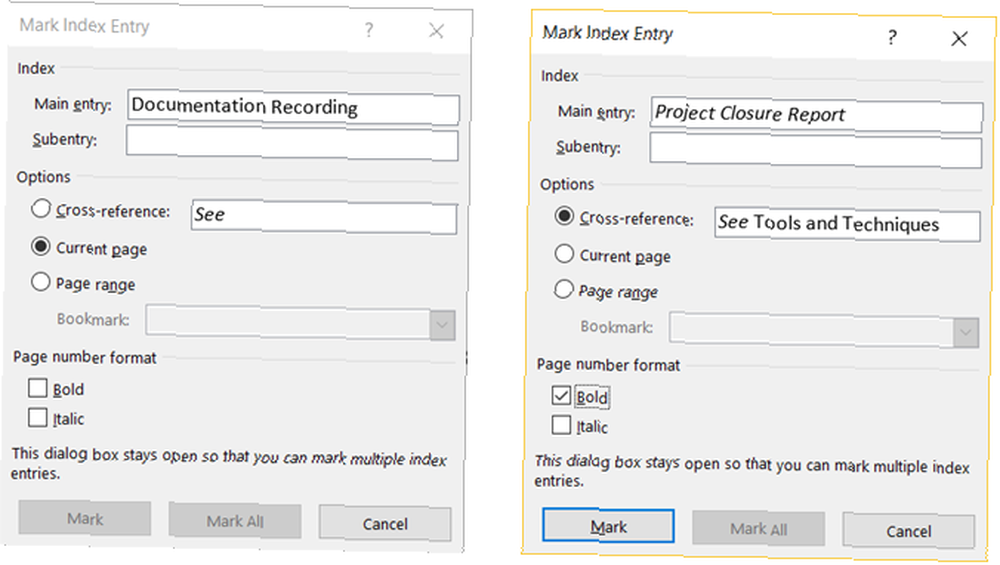
Après avoir marqué vos entrées, naviguez jusqu'à l'endroit de votre document où vous souhaitez placer l'index. Puis clique Insérer un index du Indice section de votre ruban.
Vous pouvez maintenant ajuster le format de votre index dans la zone déroulante, y compris le nombre de colonnes, l'alignement du numéro de page et l'indentation ou le rodage. Lorsque vous avez terminé, cliquez sur D'accord.
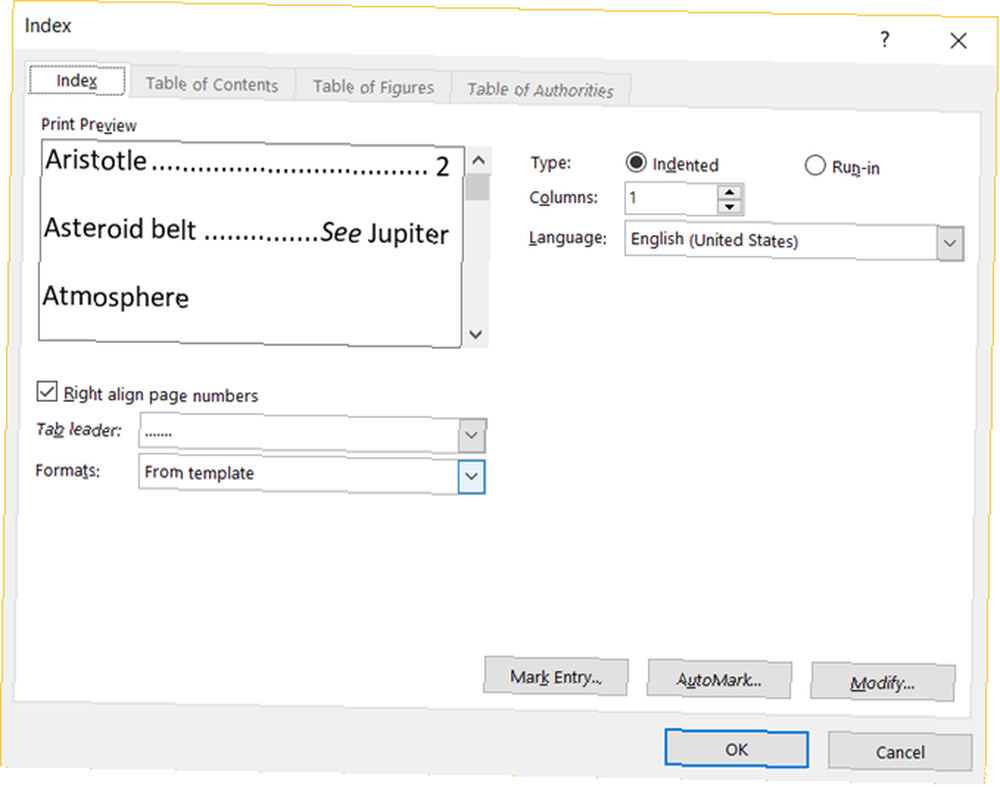
Table des autorités
Le tableau des sources est normalement utilisé dans les documents juridiques. Il répertorie les références dans le document avec les numéros de page. Le processus de création d'un tableau des autorités est similaire à celui de la création d'un index dans lequel vous commencez par marquer votre texte..
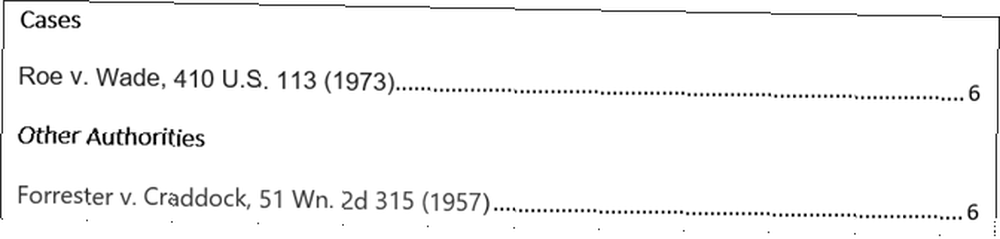
Tout d’abord, sélectionnez le texte que vous souhaitez référencer dans le tableau et cliquez sur Mark Citation dans le Table des autorités section de votre ruban. Vous pouvez ajuster le texte sélectionné, inclure une catégorie et afficher les sections de citation courtes et longues. Lorsque vous avez terminé, cliquez sur marque et alors Fermer.
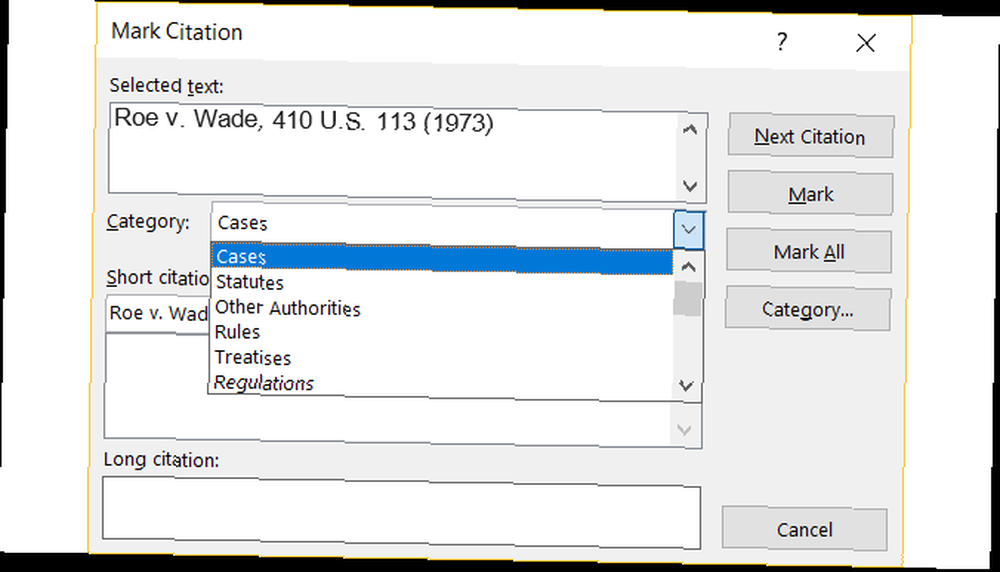
Une fois que toutes vos citations ont été marquées, accédez à l'emplacement du document où vous souhaitez utiliser la table. Cliquez sur Insérer un tableau des autorités de cette section du ruban.
Ici encore, vous verrez les options de formatage de votre tableau, telles que le maintien du formatage original et la sélection des catégories à afficher. Cliquez sur D'accord quand tu as fini.
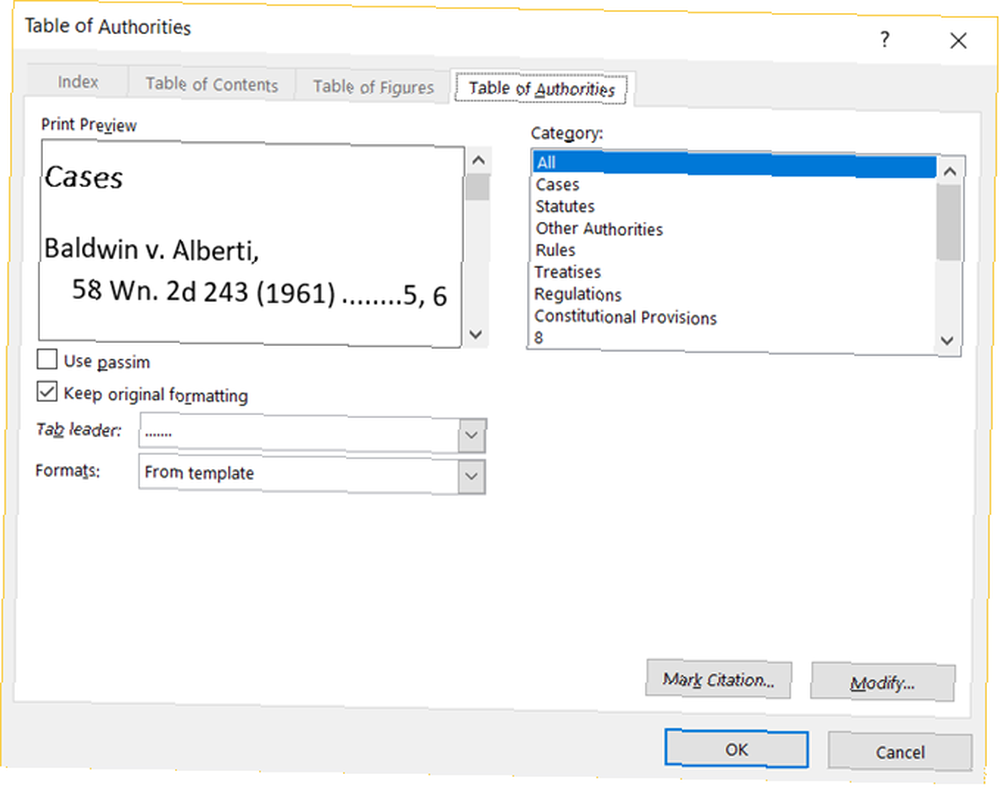
Un conseil à noter
Si vous utilisez la fonctionnalité Index ou Table des autorités, vous remarquerez peut-être que votre document contient des marques tout à coup. Ces éléments incluent des indicateurs de paragraphe et d'espace, comme dans l'image ci-dessous. Celles-ci peuvent être très distrayantes, alors pour les cacher, appuyez simplement sur Ctrl + Maj + 8.

Comment utilisez-vous l'onglet Références dans Word?
Êtes-vous à l’école ou dans une profession? Comment créer des rapports et des documents professionnels dans Microsoft Word? Comment créer des rapports et des documents professionnels dans Microsoft Word? Ce guide examine les éléments d’un rapport professionnel et passe en revue la structuration, le style et la finalisation de votre document dans Microsoft Mot. où vous utilisez souvent l'onglet Références dans Word?
Si oui, trouvez-vous cela facile à utiliser ou déroutant? Espérons que ces explications et étapes vous aideront à tirer pleinement parti de l'onglet Références et de ses fonctionnalités intégrées..
Et si vous avez des suggestions et des conseils pour les autres, n'hésitez pas à les partager ci-dessous!











