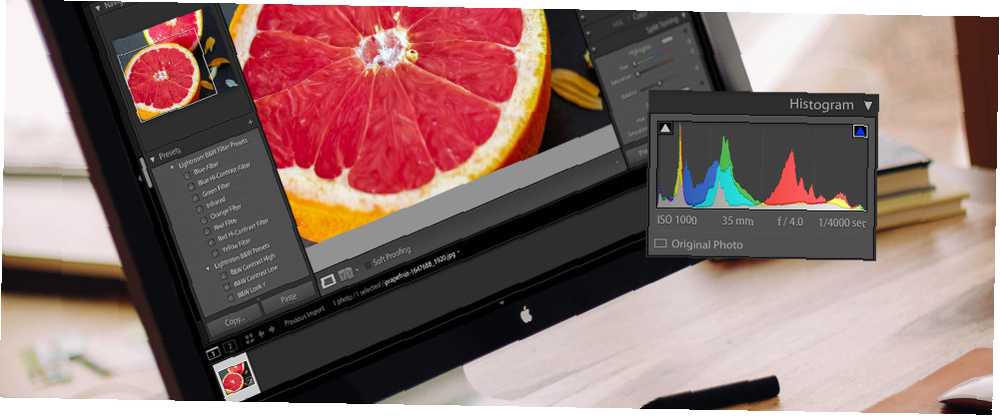
Peter Holmes
0
4901
157
Si vous utilisez Adobe Lightroom pour éditer vos photos, l'histogramme est un outil avec lequel vous devez vous familiariser..
En bref, un histogramme est une représentation graphique des valeurs tonales d'une image. En apprenant à interpréter les histogrammes et à les utiliser, vous pouvez rapidement voir si une image est composée des bonnes valeurs de tons pour créer un plan bien exposé et apporter facilement les corrections nécessaires..
Si vous savez déjà comment interpréter les histogrammes, alors vous comprenez déjà l'importance de l'édition de vos photos Serious About Photography? Vous devriez éditer vos images sérieusement sur la photographie? Vous devriez modifier vos images La modification de vos images numériques est une étape importante de tout bon processus de traitement de photos. Prendre des photos ne se termine pas lorsque vous appuyez sur le déclencheur; il se termine lorsque l'image finale est imprimée. . Vous voudrez peut-être passer à la Utilisation d'histogrammes dans Lightroom section. Si vous ne le faites pas, continuez à lire!
Comprendre les histogrammes
Lorsque vous examinez un histogramme, vous visualisez un graphique qui montre les valeurs de tons présentes dans votre image. Autrement dit, combien de tons sombres, de tons clairs et de demi-tons se trouvent dans votre prise de vue.
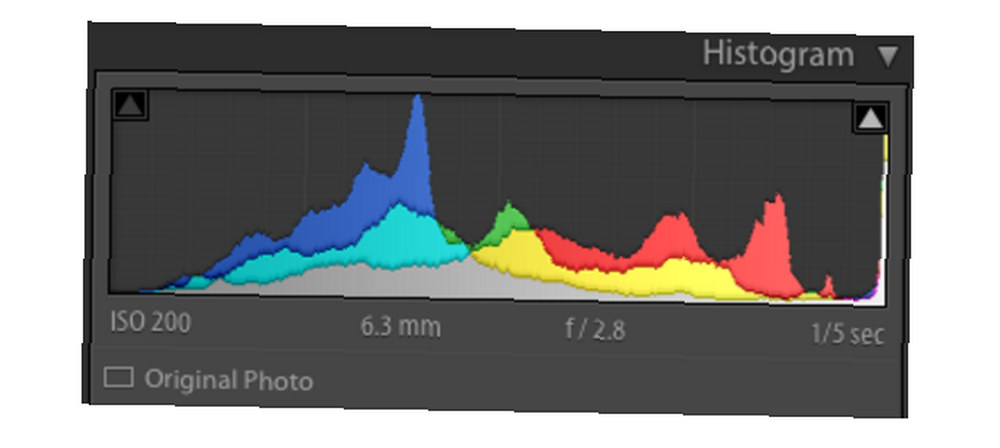
L'axe X (horizontal) représente toute la plage tonale, du noir à gauche au blanc à droite. L'axe Y (vertical) représente le nombre de pixels dans votre image avec une valeur tonale particulière..
Par conséquent, le tiers gauche de l'histogramme représente les ombres (tons sombres), le centre, les tons moyens, et le côté droit représente les hautes lumières (tons clairs)..
Juger une photo par son histogramme
Soyons clairs: il n’existe pas d’histogramme parfait. L'histogramme idéal varie en fonction du type de photo que vous avez pris et de l'effet recherché..
Gamme tonale complète
Pour la plupart des photos, un histogramme avec un ensemble de tons bien répartis peut être pris comme un pouce levé. Cela ressemble généralement à une bosse (sans forme particulière) au centre de l'histogramme, qui se termine à l'une ou l'autre extrémité. Cela suggère qu'il n'y a pas trop d'ombres, ni trop de hautes lumières, mais que tous les tons sont toujours présents. En termes très vagues, c'est “bien exposé”.
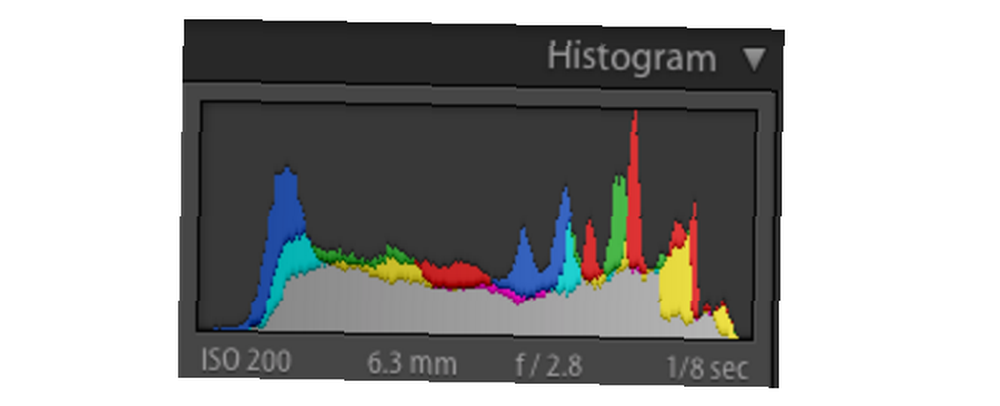
Heavy sur les faits saillants
Si un histogramme est très lourd vers la droite, cela signifie souvent (mais pas toujours) que vous avez surexposé le plan. Et si vous avez beaucoup d'activité à l'extrême droite de l'histogramme, cela entraînera l'écrêtage des hautes lumières. Dans votre image, cela apparaîtra comme des zones de blanc pur, manquant complètement de détails perceptibles. S'il n'y a absolument aucun détail dans ces domaines, on l'appelle “faits saillants soufflés”. Si vous avez pris une photo JPEG avec des hautes lumières soufflées, vous ne pouvez pas corriger ces zones, car aucune information n'est stockée à leur sujet..
En règle générale, toutes les photos naturellement lumineuses, telles que les photos enneigées, auront un histogramme épais à droite. Mais les coupures de surbrillance (et surtout les surlignages soufflés) sont généralement des choses à éviter. Cela se traduit par des choses comme un ciel (ou des nuages) sans texture et par des effets assez terribles lorsque vous imprimez vos photos.
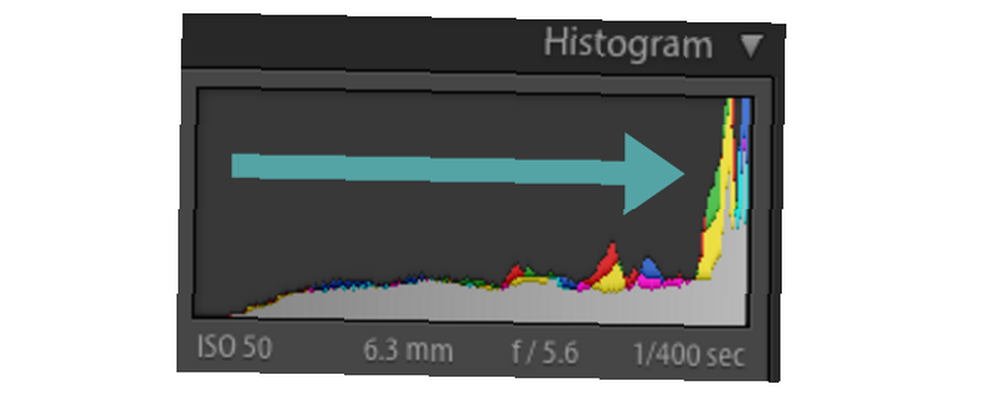
Tant que tous ces pixels ne sont pas groupés contre l'histogramme, vous devriez toujours être en mesure de distinguer les détails dans la neige. Cela étant dit, certains photographes de produits auront délibérément des tonnes de points forts pour faire ressortir le sujet..
Lourd sur les ombres
En revanche, les prises de vue nocturnes ou comportant beaucoup d'ombres auront un histogramme épais sur le côté gauche..
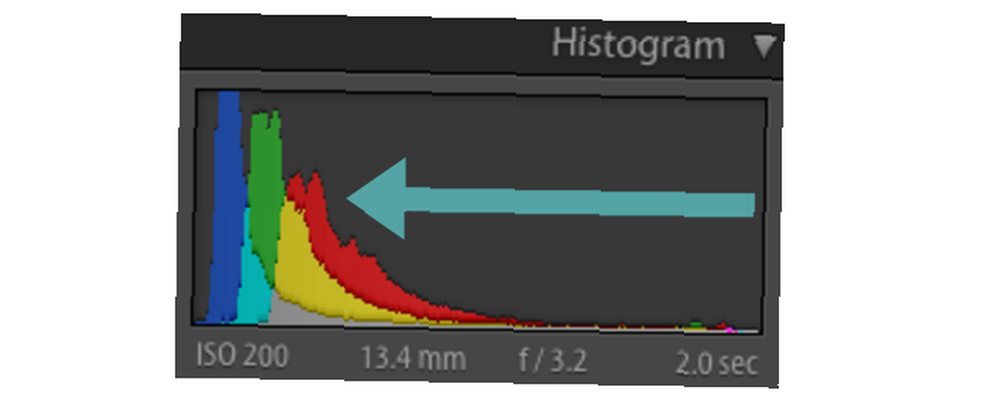
Ce que vous voulez idéalement voir dans ces types de prises de vue, c’est l’histogramme qui se fane encore (bien que rapidement) à l’extrême gauche. Cela signifie que vous pouvez toujours distinguer un petit détail dans ces ombres. Si vous placez plutôt l'histogramme contre l'extrême limite gauche, vous obtiendrez un écrêtage des ombres, où tous les détails visibles de ces ombres seront perdus. Encore une fois, certains photographes recherchent de petites zones d’ombre coupées, car elles peuvent ajouter de la profondeur à la prise de vue..
Un peigne pour un histogramme
Si votre histogramme ressemble à un peigne à cheveux, avec beaucoup de barres verticales nettes, cela suggère un manque de données de couleur. Bien que cela puisse être ce que vous recherchez, la modification de la couleur de l’image ou l’application de filtres peut facilement générer des résultats inattendus..
Comprendre les couleurs dans un histogramme
Certains histogrammes que vous rencontrerez seront monochromes, mais Lightroom propose un histogramme de couleur. Les couleurs que vous voyez représentent les trois couleurs composites - rouge, vert et bleu - et les zones grises représentent des zones qui sont un mélange des trois. Les zones jaunes et turquoises ci-dessous représentent le vert qui se cache derrière le rouge et le bleu.
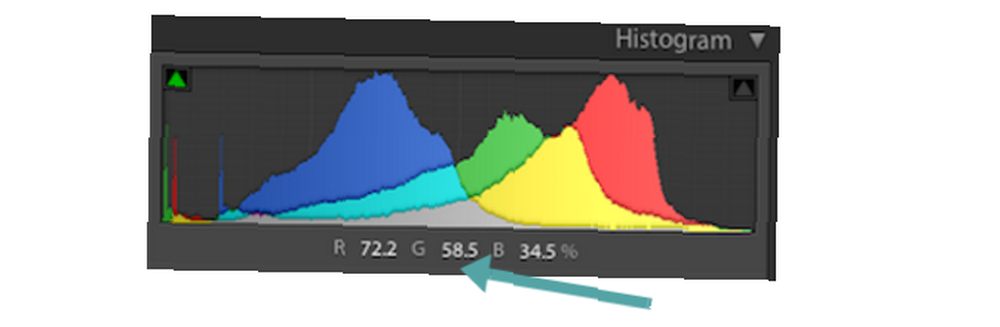
Lorsque vous déplacez votre souris sur la photo, sous l'histogramme, vous verrez la proportion de pixels rouges, verts et bleus qui composent la couleur visible sous votre curseur. Plus il y a de bleu dans votre image, plus il y a de bleu dans votre histogramme, et ainsi de suite. Si les zones lumineuses de votre image sont roses ou rouges (comme lors de la prise de vue d'un lever de soleil), attendez-vous à voir beaucoup de rouge dans l'histogramme de la zone de surbrillance, comme indiqué ci-dessus. En gros, cela vous donne une meilleure compréhension de la répartition des couleurs dans l’image..
Si vous souhaitez en savoir plus sur la correction des couleurs dans les photos, consultez notre guide sur les réglages des couleurs dans Photoshop. Comment corriger les problèmes de couleur courants dans Photoshop. Comment corriger les problèmes de couleur courants dans Photoshop. L'une des modifications les plus courantes est de vous ' Il faudra faire de la photographie. Les images numériques ne sont tout simplement pas belles, tout droit sorti d'un appareil photo. . La plupart de ces conseils sont également pertinents pour Lightroom..
Utilisation d'histogrammes dans Lightroom
Connaître le fonctionnement de l'histogramme peut réellement vous aider à comprendre l'exposition de vos prises de vue dans Lightroom. Mais c'est aussi extrêmement utile pour imprimer vos photos.
Le calibrage de votre moniteur ne peut aller jusqu’à présent, car il toujours Faites une différence dans la façon dont vos photos apparaissent sur l’écran et sur le papier. L'histogramme offre donc un regard objectif sur les valeurs tonales de vos prises de vue sans qu'il soit nécessaire de vous fier uniquement aux paramètres du moniteur et à votre vision imparfaite..
Remarquer une coupure dans Lightroom
Lorsque vous visualisez une photo dans le module Développement de Lightroom (l'histogramme du module Bibliothèque est uniquement présent pour l'affichage), jetez un coup d'œil à l'histogramme situé à droite. En haut à droite de l'histogramme, deux petites icônes triangulaires..
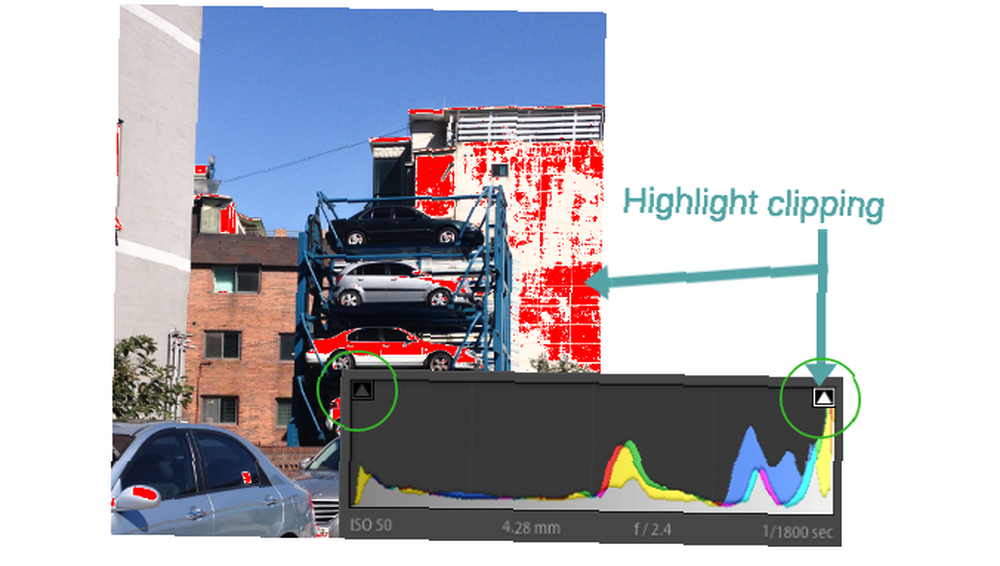
Si les deux icônes sont gris foncé, il n'y a pas d'écrêtage. Autrement dit, il n'y a pas de perte de détails causée par des hautes lumières ou des ombres trop sombres.
Si l'icône du triangle de gauche est gris clair, cela signifie qu'il y a coupure d'ombre. Vous verrez également une pointe de pixels sur le bord gauche de l'histogramme. Si le triangle rectangle est gris clair, cela signifie qu'il y a mettre en évidence la coupure (voir au dessus). Vous verrez une pointe de pixels sur le bord droit de l'histogramme. Survolez ces triangles pour voir exactement où cette coupure est présente dans votre tir. Cliquez sur les triangles (ou appuyez sur J) pour basculer entre la vue écrêtée et la vue non écrêtée.
Correction des zones coupées dans une image
Si vous remarquez des zones d’écrêtage dans votre image que vous ne voulez pas, elles peuvent généralement être corrigées..
Examinez attentivement l'histogramme et vous remarquerez qu'il est divisé en cinq colonnes. Survolez-les pour voir leurs noms: noirs, ombres, exposition, rehauts et blancs. Ce sont des paramètres que vous verrez également dans le widget de base du module Développement..
Pour corriger tout écrêtage dans votre image, vous voudrez modifier un ou plusieurs de ces paramètres pertinents. Vous pouvez le faire en faisant glisser cette section spécifique de l'histogramme vers la gauche ou la droite. Mais une option beaucoup plus facile consiste simplement à utiliser les curseurs du De base panneau.
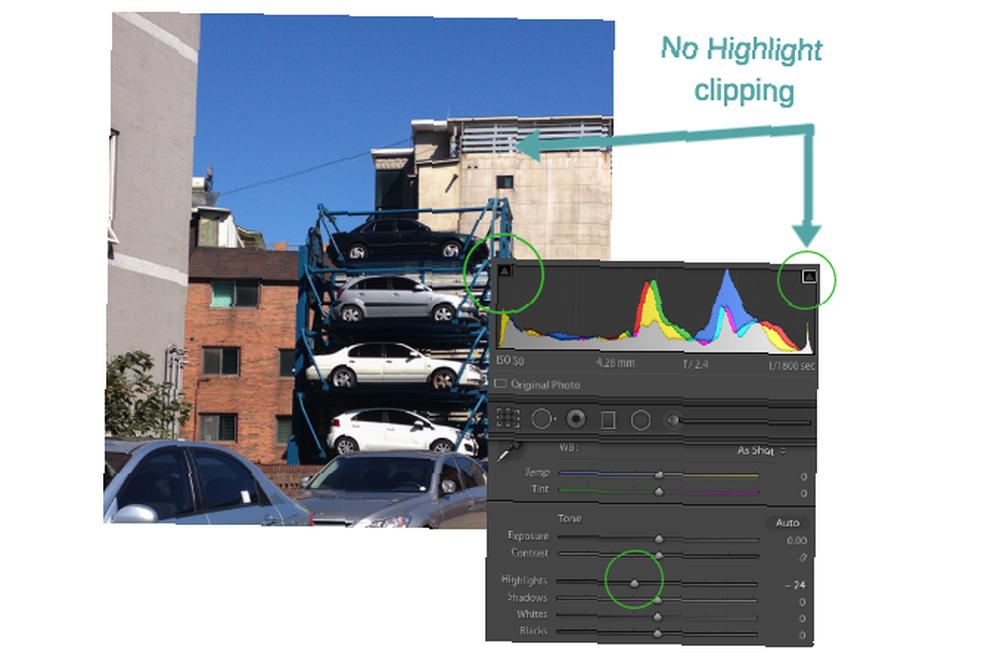
N'oubliez pas que si vous déménagez, par exemple, le blancs curseur, tout de l'histogramme sera touché, mais plus dans la région des blancs. La même chose vaut pour les autres curseurs.
Jouez avec ces options jusqu'à ce que vous ayez supprimé tout le découpage ou réduit celui-ci à un niveau plus acceptable. Cela fonctionnera toujours mieux avec les fichiers bruts, par opposition aux JPG, en tant que fichiers bruts. Fichiers RAW: Pourquoi les utiliser pour vos photos Fichiers RAW: Pourquoi vous de les utiliser pour vos photos Presque tous les articles contenant des conseils destinés aux personnes en apprentissage la photographie insiste sur une chose: prendre des images RAW. Voici pourquoi c'est un bon conseil. contient beaucoup plus de données. Si vous travaillez avec des fichiers JPG, vous pouvez obtenir des effets similaires à plus petite échelle, à moins que la photo ne soit initialement largement sur ou sous-exposée. Dans ce cas, vous ne pouvez pas faire grand chose..
Utilisation d'histogrammes pour le contraste
Les histogrammes sont principalement utilisés pour comprendre la plage tonale d’une image, mais ils représentent également un contraste..
Si l'histogramme est entièrement groupé, avec beaucoup de zones vides à droite et à gauche sans données, cela signifie qu'il n'y a pas beaucoup de contraste dans l'image. S'il y a deux renflements aux extrémités opposées de l'histogramme, cela signifie qu'il y a beaucoup de contraste entre quelques couleurs..
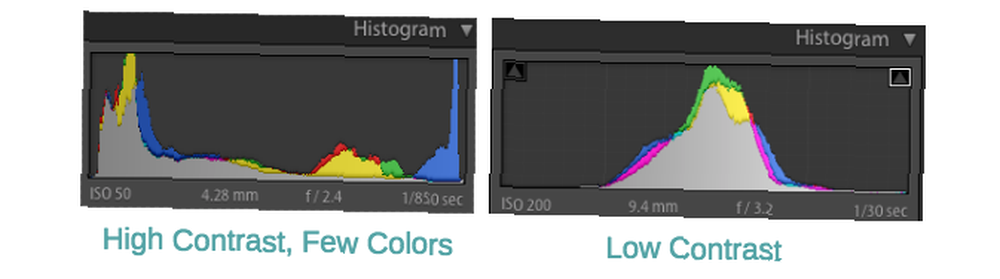
C'est à vous de décider si votre contraste a besoin “fixation” Comment éclaircir et ajouter du contraste à une photo à l'aide de Photoshop Comment éclaircir et à ajouter du contraste à une photo en utilisant Photoshop Chaque fois que vous modifiez une image, vous devrez certainement ajuster la luminosité et le contraste. Heureusement, Photoshop propose des outils fantastiques pour vous aider. . Si vous voulez que votre image ait plus de contraste, faites simplement glisser le contraste curseur sur le De base panneau à droite. Vous pouvez également faire glisser le ombres curseur vers la gauche et le points forts curseur vers la droite pour augmenter cette plage tonale. Pour réduire le contraste, faites le contraire.
Tirer le meilleur parti des histogrammes
Comme vous pouvez le constater, l'histogramme est une représentation graphique assez basique des valeurs tonales de votre image. Ses utilisations peuvent être limitées, mais elles sont extrêmement importantes. Mais c’est la façon dont Lightroom vous permet d’utiliser l’histogramme qui en fait l’une des raisons pour lesquelles les photographes devraient envisager d’utiliser Lightroom 3 raisons pour lesquelles tous les photographes doivent utiliser Adobe Lightroom 3 raisons pour lesquelles tous les photographes doivent utiliser Adobe Lightroom Je ne sais pas trop où se situe Lightroom. C'est un éditeur d'image… mais ce n'est pas aussi bon que Photoshop? Voici tout expliqué. .
En apprenant à interpréter et à utiliser l'histogramme, vous pouvez rapidement comprendre l'exposition et le contraste de chaque photo importée dans Lightroom. Guide complet pour l'importation de photos dans Lightroom Guide complet pour l'importation de photos dans Lightroom Lightroom que vous pouvez stocker, organiser, gérer , éditez vos photos de manière non destructive - mais vous devez d’abord les importer. Voici comment. . Cela vous aide à effectuer des ajustements correctionnels d’une manière plus précise que vous n’auriez pu autrement..
Ce guide sur les histogrammes (et comment les utiliser dans Lightroom) vous a-t-il aidé? Si vous avez d'autres questions sur les histogrammes, veuillez les laisser dans les commentaires..











