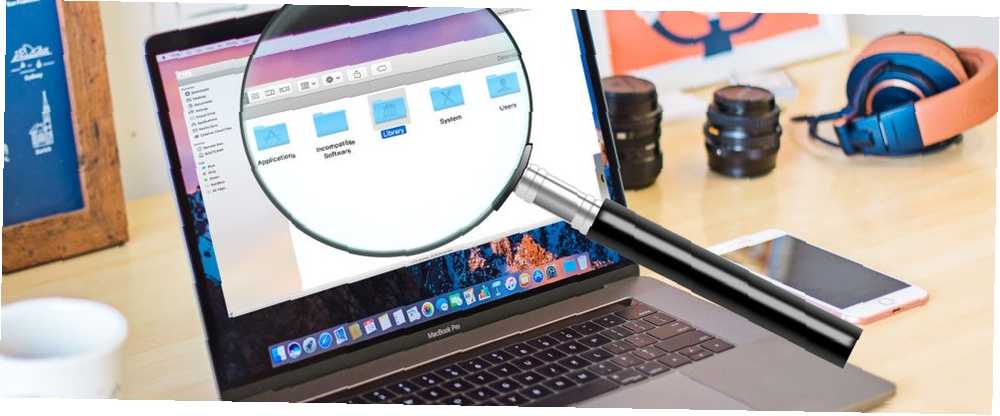
Brian Curtis
0
5328
1369
Vous avez de nombreuses raisons de prendre des captures d'écran de votre bureau Mac. Présenter des bogues, montrer à ses amis et à ses proches comment utiliser un logiciel, ou se souvenir de certains flux de travail ne sont que quelques motivations possibles. Même si votre flux de travail peut changer, les méthodes restent les mêmes..
Quelle que soit la raison pour laquelle vous les prenez, la gestion des captures d'écran peut être difficile. Où vont les captures d'écran sur les ordinateurs Mac? Pouvez-vous changer ce paramètre? Et qu'en est-il des captures vidéo? C'est ce que nous sommes ici pour répondre.
Comment prendre des captures d'écran et capturer des vidéos sur Mac
Si vous n'êtes pas habitué à prendre une capture d'écran sur un Mac, rien de plus simple..
Pour capturer tout l'écran, appuyez sur Cmd + Shift + 3. Si vous ne voulez capturer qu’une partie de l’écran, appuyez sur Cmd + Shift + 4. Ensuite, vous pouvez faire glisser le curseur de votre souris pour capturer une zone définie. Pour plus d’informations, nous vous expliquons comment prendre des captures d’écran sur votre Mac..
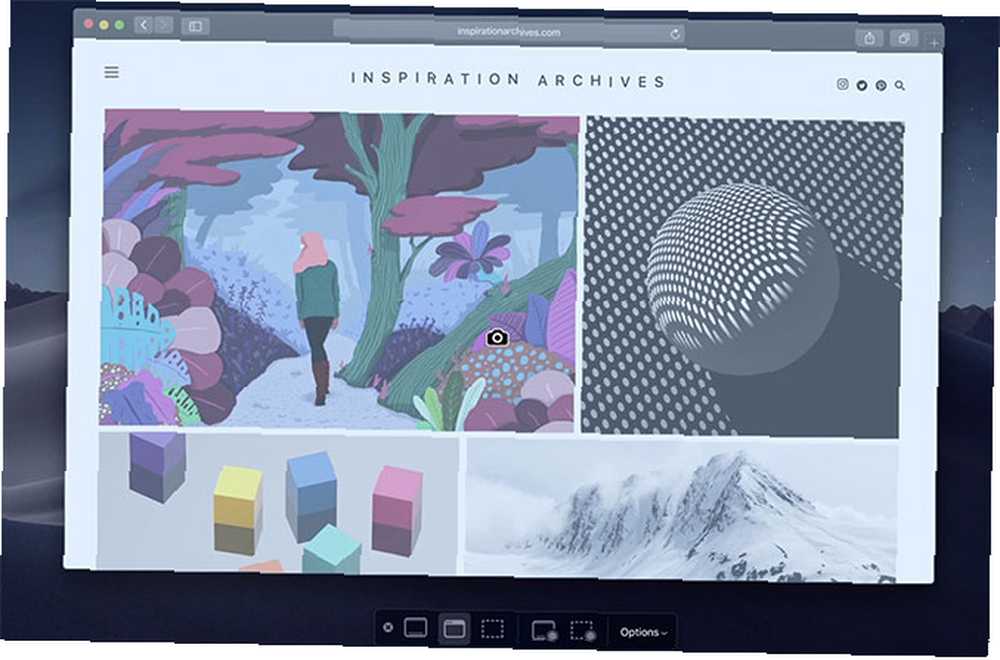
Si vous avez un MacBook Pro avec la barre tactile, c'est un cas où il est réellement utile. presse Cmd + Shift + 4, alors la barre tactile vous donnera quelques options. Vous pouvez capturer une zone de l'écran, une seule fenêtre ou l'intégralité de votre écran, en appuyant simplement sur différents boutons de la barre tactile..
Si vous trouvez cela pratique, nous avons toute une liste de conseils pour rendre votre barre tactile plus utile..
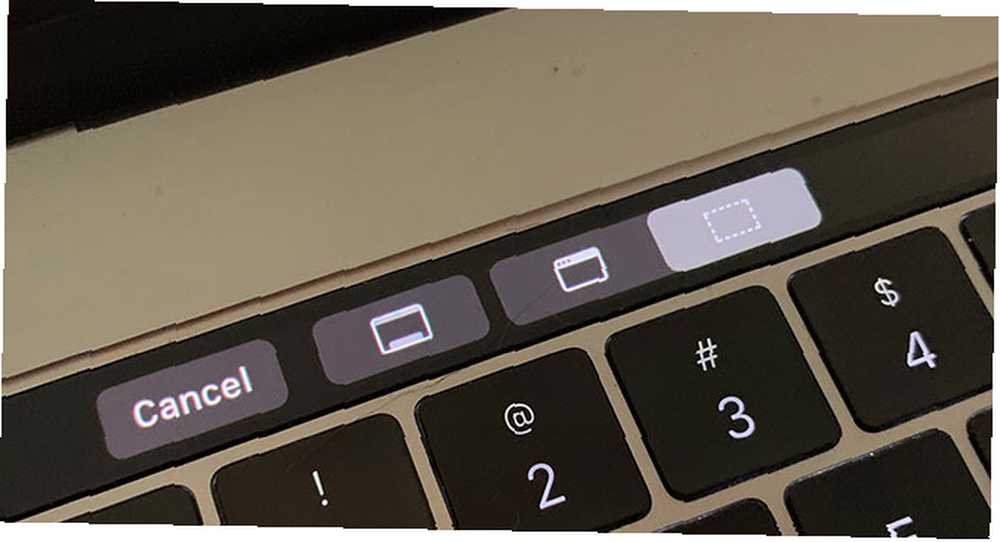
La capture vidéo est également facile. presse Cmd + Maj + 5, et vous verrez une liste d'options très similaires aux options de la barre tactile ci-dessus. Pour la vidéo, les deux icônes que vous devez connaître sont les deux les plus à droite. Le bouton le plus à droite enregistre une partie de votre écran, tandis que le bouton à gauche enregistre tout l'écran..
Vous pouvez également utiliser l'application QuickTime intégrée pour enregistrer votre écran..
Où faire des captures d'écran sur Mac?
Quelle que soit la manière dont vous prenez une capture d'écran à l'aide des options intégrées de macOS, celle-ci est enregistrée au même endroit. Par défaut, les captures d'écran Mac sont enregistrées sur le bureau. Vous pouvez trouver cela trop désordonné, mais heureusement, vous pouvez changer ce lieu.
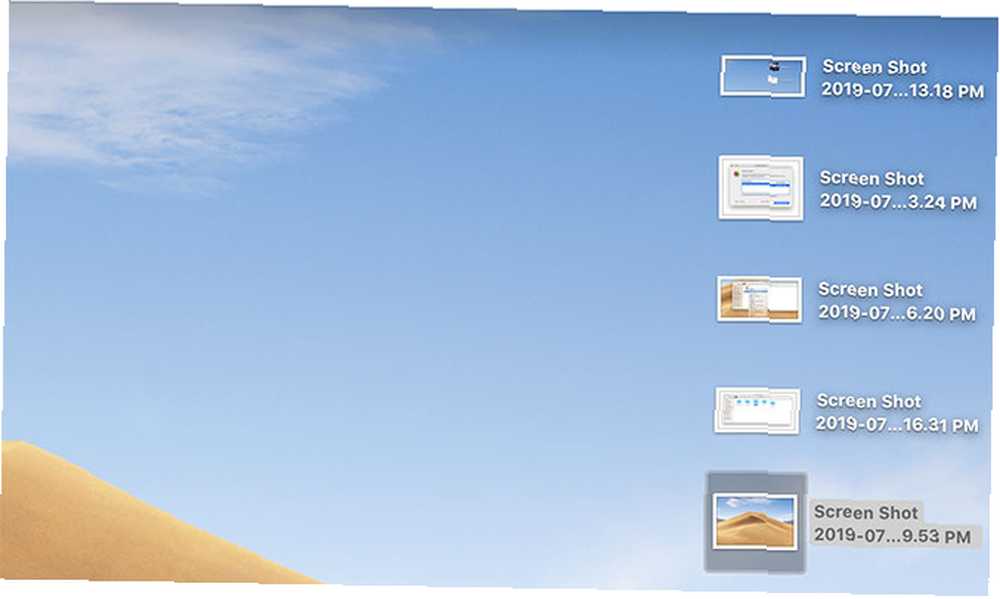
Changer l'emplacement de la capture d'écran Mac était une fois difficile, mais à partir de macOS Mojave, c'est relativement facile. presse Cmd + Maj + 5, puis cliquez sur le Les options menu à l'extrême droite. En haut de ce menu, vous verrez les options pour enregistrer les captures d'écran..
Par défaut, Bureau est vérifié. Cependant, différents dossiers, l'application de prévisualisation, Mail, Messages ou même le Presse-papiers sont quelques-unes des autres options..
Vous pouvez également le changer en n’importe quel répertoire de votre choix en Autre location au bas de ce réglage du menu. Dans la boîte de dialogue contextuelle, sélectionnez simplement le dossier de votre choix pour la nouvelle capture d'écran Mac..
Où faire des captures vidéo sur Mac?
Captures vidéo réalisées à l'aide de Cmd + Maj + 5 enregistrer sur le bureau aussi par défaut. Vous pouvez changer cela en utilisant les mêmes méthodes que ci-dessus.
Malheureusement, vous ne pouvez choisir qu'un seul emplacement de sauvegarde par défaut. Vous ne pouvez pas choisir un répertoire pour les captures d'écran et un autre pour les captures vidéo.
Où sont stockées les photos sur Mac?
Les photos sont une histoire complètement différente. À moins que vous n'ayez modifié vos paramètres pour que cela fonctionne autrement, l'application macOS Photos le gère pour vous, stockant les photos dans sa propre bibliothèque. Il est facile d’y accéder, une fois que vous savez où chercher.
Par défaut, votre photothèque est stockée dans votre répertoire personnel, à l’intérieur du répertoire. Des photos dossier. Il est un peu étrange d'y accéder cependant. À l'intérieur de Des photos dossier, vous verrez une icône nommée Photothèque. Pour accéder à vos photos, faites un clic droit dessus et choisissez Afficher le contenu du paquet, puis ouvrez le Maîtrise dossier.
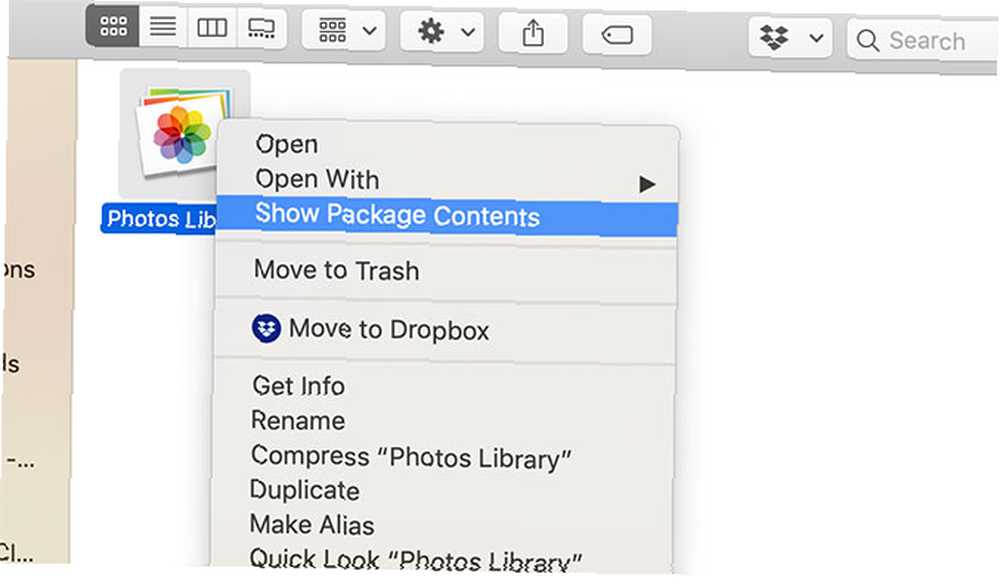
C'est ici que sont stockées vos photos. Ils sont organisés par année, mois et jour. Dans ces dossiers, vous trouverez vos photos au format JPG ou HEIC..
Vous pouvez modifier l'emplacement de stockage de la bibliothèque de photos, mais pas le mode de stockage des photos. Pour modifier l'emplacement de la photothèque, commencez par quitter l'application Photos. Puis maintenez la Option touche lorsque vous lancez l'application Photos.
Un écran apparaîtra vous demandant si vous voulez choisir une bibliothèque de photos existante ou en ouvrir une nouvelle. Ici, vous pouvez créer une nouvelle bibliothèque et la changer à l’endroit que vous préférez. Pour déplacer votre bibliothèque existante, déplacez-la dans le Finder, puis ouvrez-la en utilisant cette méthode.
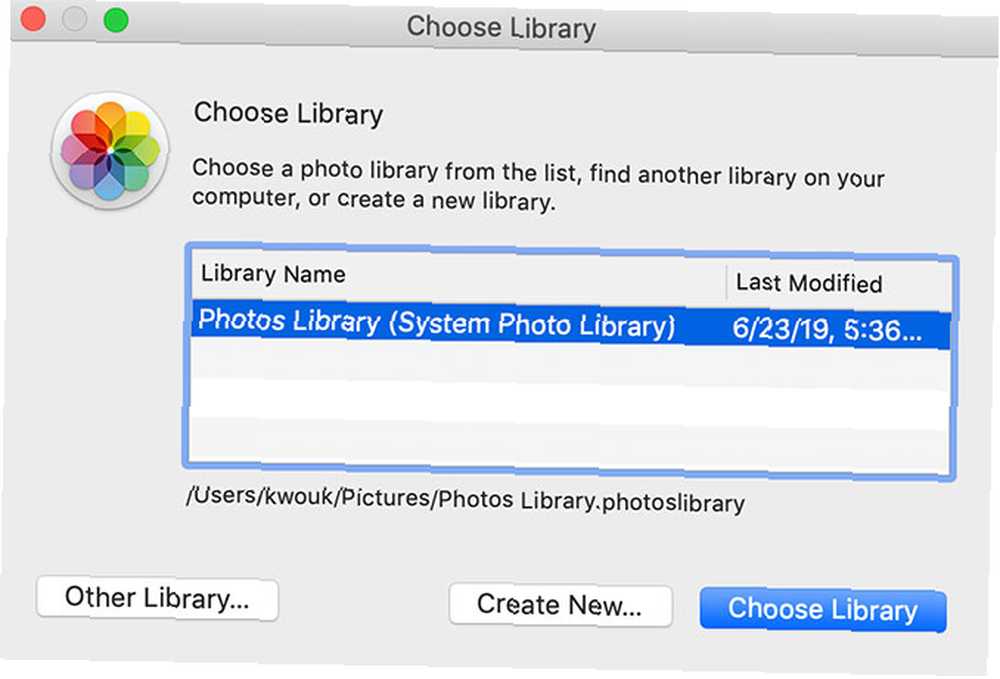
Gestion des captures d'écran et des captures: la méthode la plus simple
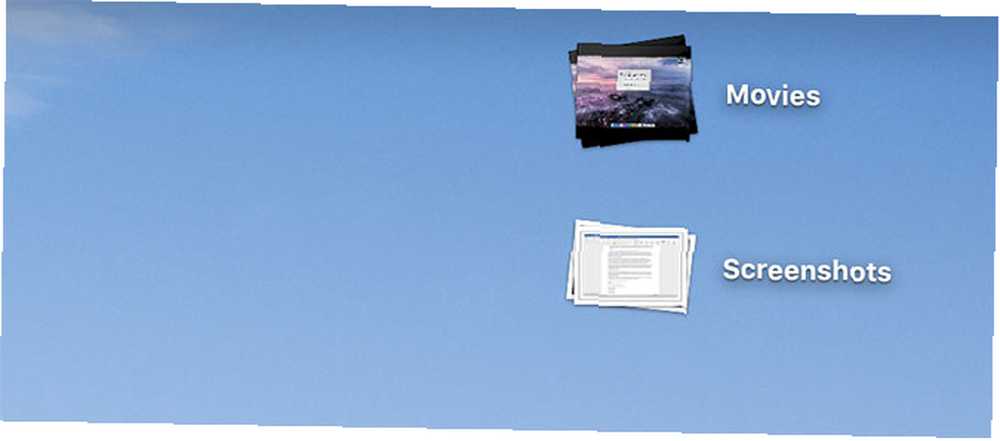
Si vous êtes agacé par l'encombrement causé par des dizaines de captures d'écran et de captures vidéo sur votre bureau, il existe un moyen simple de les organiser. Cela ne fonctionne que si vous utilisez macOS Mojave ou une version ultérieure, grâce à une fonctionnalité appelée Stacks..
Pour commencer, cliquez avec le bouton droit sur votre bureau et cliquez sur Utiliser des piles pour activer la fonctionnalité. Cette fonctionnalité regroupe simplement les fichiers en fonction de différents critères. Vous pouvez organiser par date ou par étiquette, mais dans ce cas, vous voudrez choisir Piles de groupe par> Genre. Cela regroupera vos captures d'écran dans une pile et vos captures vidéo dans une autre.
Cela ne fonctionne que sur le bureau. Si vous stockez vos photos ailleurs, vous aurez besoin d'une autre option..
Gestion des captures d'écran et des captures: la meilleure façon
Si vous ne stockez pas vos photos sur le bureau ou si vous souhaitez plus de contrôle, vous devriez vous tourner vers une application tierce. Vous pouvez utiliser un gestionnaire de photos comme Adobe Lightroom, mais cela risque d’être excessif pour les captures d’écran. De plus, s’agissant de la capture d’écran, les utilisateurs de Mac disposent de nombreuses options.
Vous voudrez peut-être essayer une application comme Capto. Cette application ne vous aide pas seulement à organiser et gérer vos captures d'écran et captures d'écran, elle gère également la capture. C'est pratique si vous n'êtes pas satisfait des options intégrées à macOS. En matière d'organisation, l'application organise automatiquement des captures d'écran à l'aide de critères personnalisables..
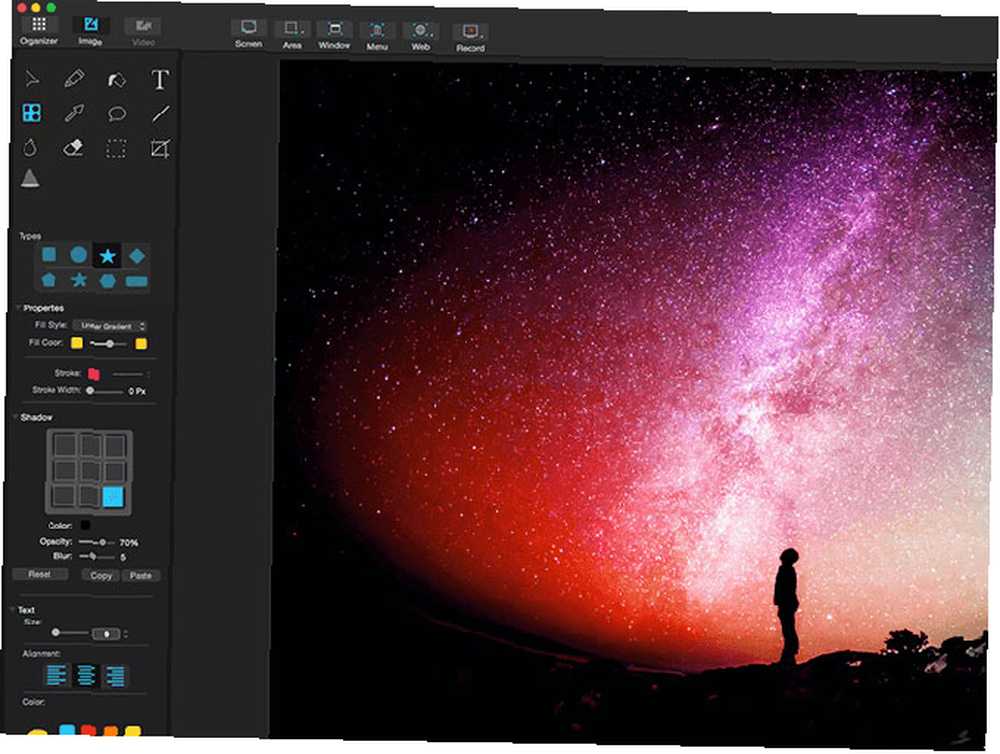
En plus de capturer et d'organiser des vidéos et des images, Capto possède des fonctionnalités d'édition intégrées. Si vous envisagez de réaliser des vidéos de screencast ou tout simplement de prendre beaucoup de captures d'écran, cette application peut valoir le détour.
Capto n'est pas cher. Il en coûte 30 $ pour une licence unique ou 75 $ pour un pack familial. Si vous êtes étudiant ou éducateur, vous pouvez obtenir l'application pour un rabais de 20 $. Il est également disponible via Setapp, qui propose plusieurs applications Mac pour un abonnement mensuel de 10 $..
Autres astuces pour les captures d'écran et la capture vidéo sur Mac
Bien que nous ayons principalement utilisé des méthodes intégrées pour capturer votre écran, elles ne sont pas votre seule option. En plus de Capto, nous avons également présenté d’autres moyens d’enregistrer votre écran Mac..
Et ce n'est que le début. Si vous voulez aller plus loin, vous pouvez également utiliser votre ordinateur pour capturer l'écran sur d'autres appareils. Pour un exemple, consultez notre guide d'utilisation de votre Mac pour capturer l'écran d'un appareil Android. Comment capturer ou enregistrer l'écran de votre Android à l'aide d'un Mac Comment capturer ou enregistrer votre écran Android à l'aide d'un Mac Besoin de prendre des captures d'écran ou des vidéos de votre appareil Android utilisant un Mac? Voici comment faire cela facilement et gratuitement. .











