
Joseph Goodman
0
4938
1094
Pour maîtriser la photographie, vous devez maîtriser un élément essentiel de la nature: la lumière..
Bien sûr, il existe les techniques habituelles de vitesse d'obturation, d'ouverture et ISO 5 façons d'apprendre les bases de la photographie et d'améliorer ses compétences en matière de photographie. 5 façons d'apprendre les bases de la photographie et d'améliorer ses compétences en matière de photographie L'apprentissage de la photographie est la première étape. Ces sites Web et ces professeurs vous apprendront les bases de la photographie avec des démos interactives. . Mais tous les trois se déplacent autour du pivot de la lumière ou de l'exposition. L’heure d’or pour prendre les meilleures photos est peut-être bonne, mais à mon avis, il n’ya pas de mauvais moment pour prendre une photo. En fait, un photographe doit se débrouiller avec la lumière disponible et en tirer le meilleur parti. Après tout, la lumière varie non seulement pendant la journée, mais également tout au long de l'année..
Si vous êtes photographe et avez un bon sens de la lumière Un guide éclairant de la photographie sous faible lumière Un guide éclairant de la photographie sous faible lumière Si la photographie consiste à capturer de la lumière, comment prenez-vous des photos lorsque la lumière est rare? (avec ou sans photomètre), ce tutoriel n’est pas pour vous. Vous savez probablement comment réparer des photos surexposées ou sous-exposées. Le public cible ici est le photographe en herbe qui commence tout juste à comprendre les vitesses d'obturation, l'ouverture et l'ISO, mais qui n'arrive pas à prendre des photos qui viennent de prendre trop de soleil..
Voyons comment résoudre une photo surexposée avec l’outil de choix - Photoshop (ici, j’utilise Adobe Photoshop CS5).
Comprendre le problème - Surexposition
En termes simples, une photo surexposée signifie qu'elle est trop brillante. Une photo est surexposée lorsque trop de lumière pénètre à travers l'objectif. Cela se produit assez facilement lorsque vous prenez une photo en plein soleil ou que la source de lumière est trop forte pour le sujet. Les photographes utilisent le terme “délavé” pour de telles photos. Il est facile de reconnaître une photo surexposée car les blancs apparaissent trop blancs et les couleurs trop brillantes et saturées au-delà de leurs tons normaux. Par exemple, la photo ci-dessous est trop claire et vous pouvez voir la perte en détail partout où il y a des tons plus clairs.

De nombreux appareils photo numériques ont un bracketing automatique ou un bracketing automatique, également appelé bracketing d'exposition automatique (AEB). AEB aide à réduire la surexposition dans une certaine mesure, à condition que vos autres paramètres soient correctement définis. Vous devez également prendre l'habitude de vérifier l'histogramme Comprendre et utiliser les histogrammes dans Adobe Lightroom Comprendre et utiliser les histogrammes dans Adobe Lightroom Si vous utilisez Adobe Lightroom pour éditer vos photos, l'histogramme est un outil avec lequel vous devez vous familiariser. . à l'arrière de votre appareil photo après chaque prise de vue et le corréler avec la scène. Si vous obtenez une bonne exposition, la première fois, vous aurez moins de choses à réparer plus tard..
Mais tout comme la photographie consiste à capturer l'inattendu, les résultats le sont aussi parfois. Dans de nombreux cas, vous devez importer la photo dans un éditeur graphique tel que Photoshop pour optimiser toutes les variables d'une scène et corriger les photos surexposées..
Apprivoiser le problème - Correction de la surexposition dans Photoshop
Photoshop vous donne plusieurs moyens de corriger les photos surexposées. Vous pouvez faire votre choix et essayer de voir par vous-même lequel convient le mieux à votre cas particulier de surexposition. Voici les trois faciles…
La manière la plus simple - Choisissez Ombre / Surbrillance
Si vous souhaitez ajuster l'exposition rapidement, Photoshop (toutes les versions CS) vous propose deux curseurs qui vous permettent d'ajuster au mieux la "luminosité" de vos photos..
Aller à Image> Réglages> Ombres / Rehauts. La fonction applique automatiquement les paramètres par défaut à votre image et vous pouvez la voir si vous avez Aperçu activé dans la boîte de dialogue. Les valeurs par défaut ne conviennent généralement pas à votre photo et vous devez obtenir les meilleurs résultats en faisant glisser les curseurs du montant sous l'option Rehauts et également sous Ombres si nécessaire..
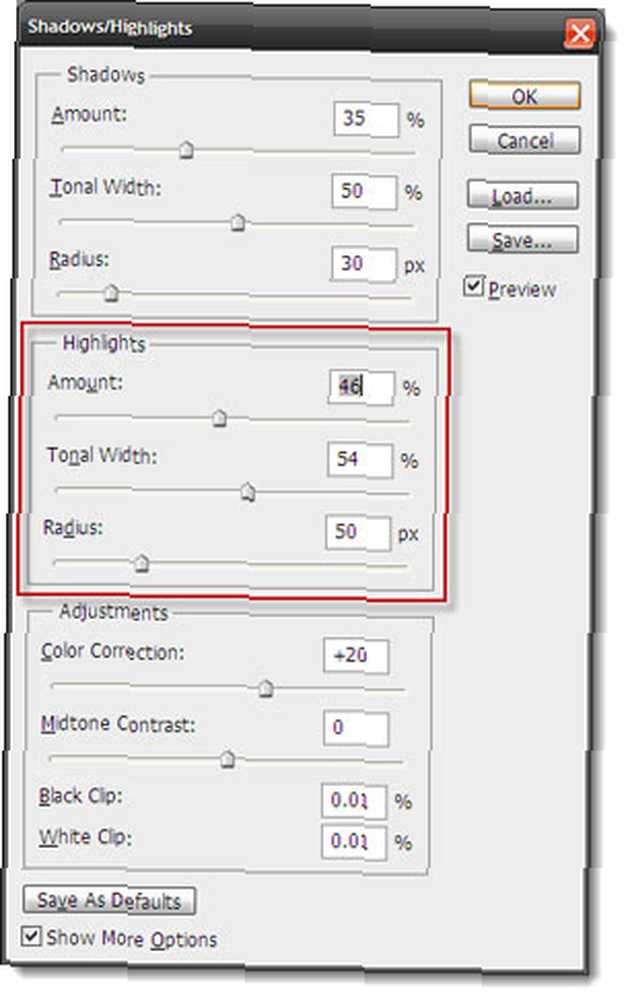
Rappelles toi - plus le pourcentage est élevé, plus les ombres sont claires et les hautes lumières plus sombres.
2Vous pouvez ajuster le Largeur Tonale également. Lorsque la diapositive est définie sur un faible pourcentage, les parties sombres de l'ombre ou uniquement les parties les plus claires de la surbrillance sont corrigées. Un pourcentage plus élevé affecte une plus grande gamme de tons sur l’image..
En utilisant Ombre / Faits saillants est rapide mais destructif car vous travaillez sur le calque d'image lui-même et tous les changements sont appliqués à l'image une fois que vous avez terminé.
Être non destructif - Utilisation de la couche de réglage
Avec Photoshop CS4 Extended, vous avez le Couche d'ajustement de l'exposition. Calques de réglage (Remarque: ils sont différents de ceux situés sous le Image menu) sont puissants car ils vous permettent d'appliquer toutes sortes de corrections d'image sans modifier en permanence les pixels de l'image ou du calque d'origine..
Ouvrez le Réglage de l'exposition couche en cliquant sur l'icône sur la Ajustements Panneau. Un nouveau calque apparaît en haut de l'écran. Couches Palette.
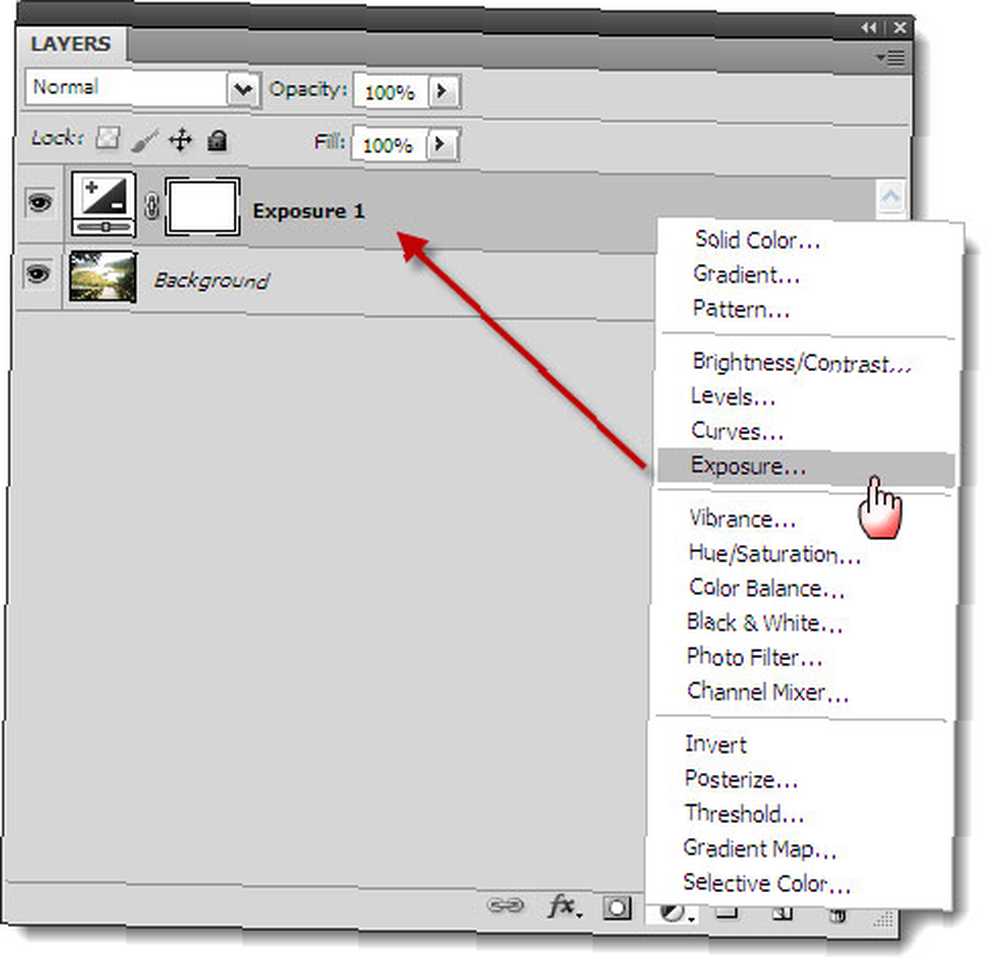
2. Son utilisation est simple: utilisez les trois curseurs - Exposition, décalage et Gamma - ajuster les niveaux d'exposition.
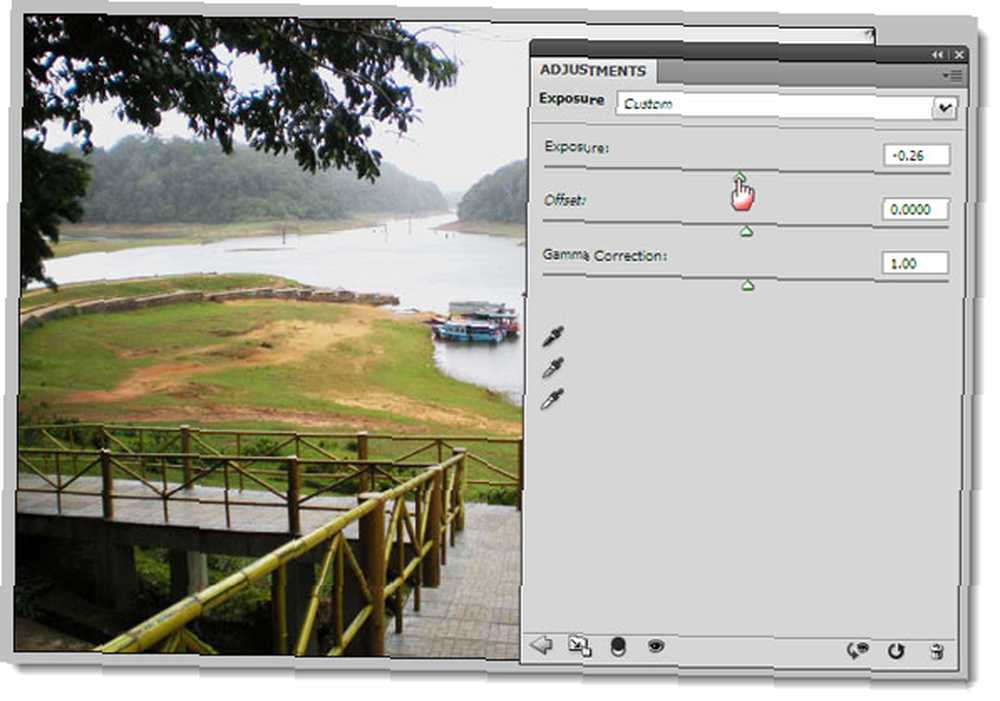
L'exposition ajuste les hautes lumières de l'image sans changer les ombres sombres. Le décalage maintient les demi-tons et le gamma règle les tons sombres sans modifier les tons clairs.
Faites des essais avec les curseurs et, si le résultat est satisfaisant, enregistrez l’image au format PSD. Avec un fichier PSD, vous pouvez ajuster les valeurs ultérieurement ou utiliser le même calque de réglage dans une autre photo en le faisant glisser vers sa palette..
La manière de pré-CS - Couche, multiplie, répète
Si vous utilisez l'une des anciennes versions de Photoshop antérieures à CS, vous pouvez utiliser les calques et les modes de fusion. Un mode de fusion ou couleur de fusion est la couleur qui est appliquée à la couleur d'origine de l'image pour produire une troisième couleur intéressante à partir de cette fusion. Il existe différents types de modes de fusion disponibles… nous allons utiliser Multiplier qui multiplie fondamentalement la couleur de base (c'est-à-dire la couleur de la photo) par la couleur de fondu. La couleur résultante est toujours une couleur plus sombre ici.
Créer une copie du Couche de fond en dupliquant le calque (Clic droit> Dupliquer le calque).
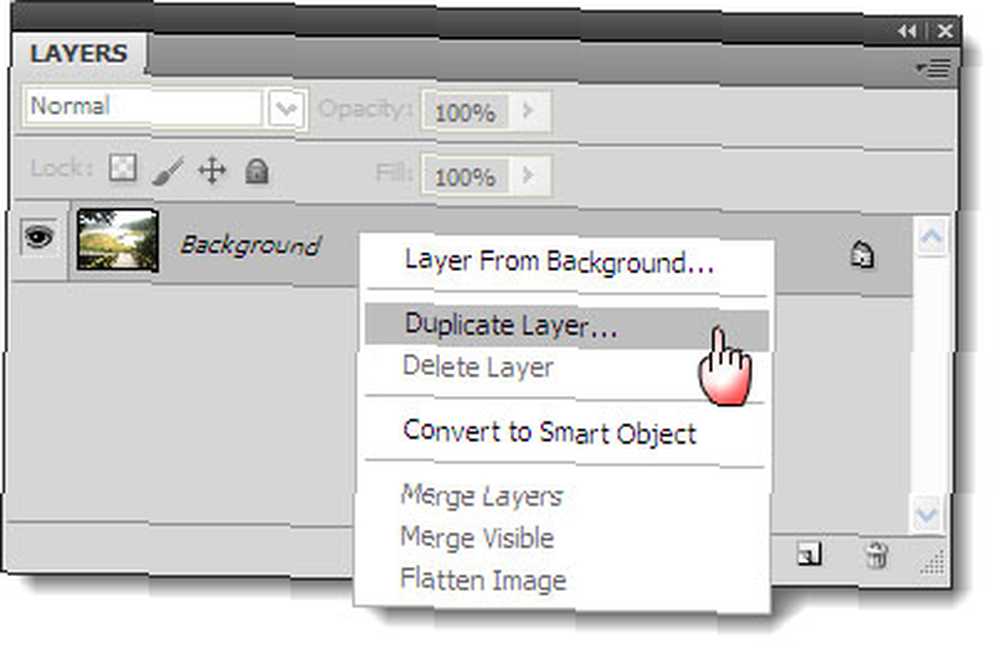
Changer la Mode de fusion de la nouvelle couche de Ordinaire à Multiplier. Cela va assombrir toute la photo. S'il fait trop sombre, réduisez et ajustez la Opacité en utilisant le curseur.
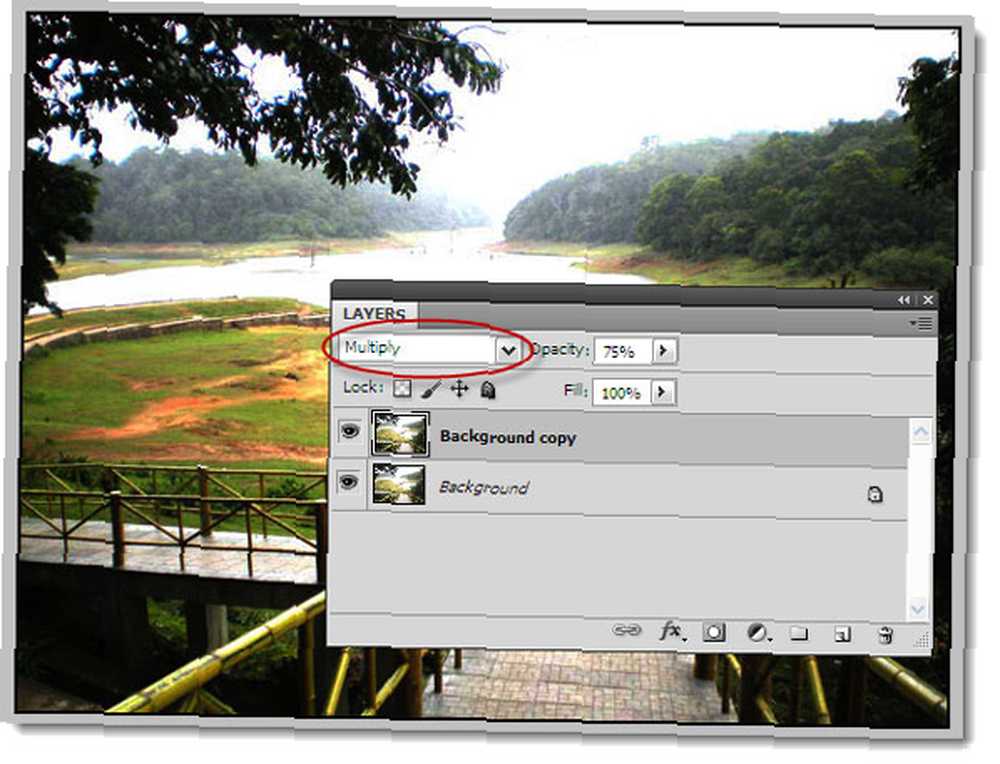
Pour obtenir le résultat parfait, vous pouvez continuer à dupliquer le calque photo et à ajouter le mode de fusion au nouveau calque, jusqu'à ce que vous corrigiez la surexposition..
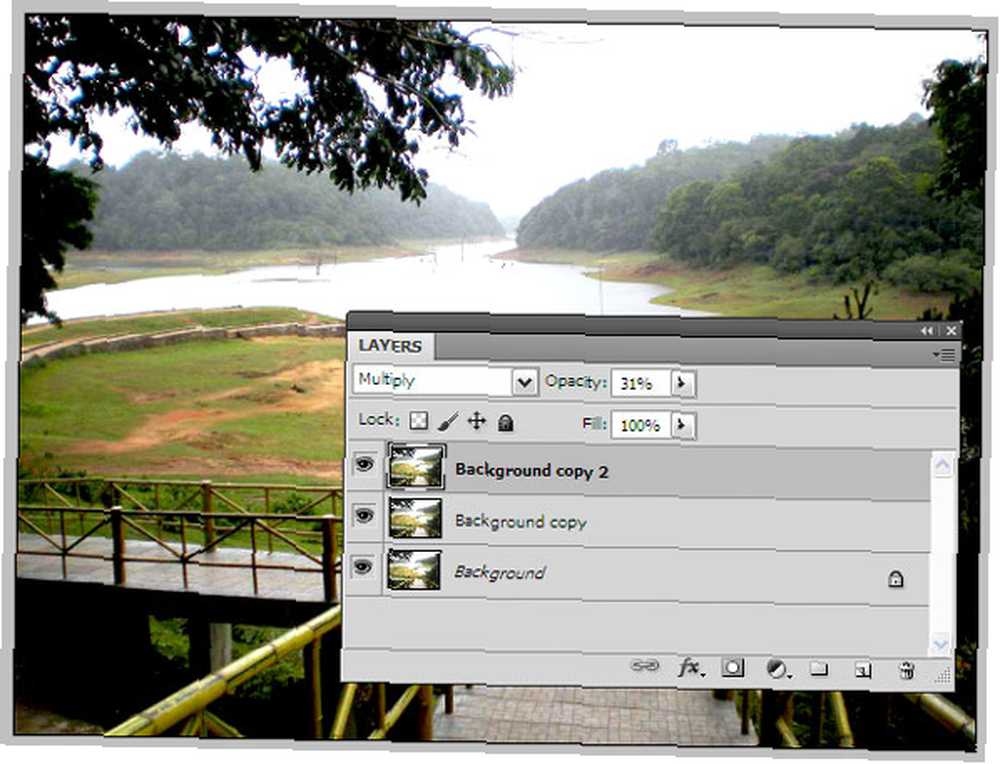
Lorsque vous pensez que la photo est fixe, aplatissez l'image.
Rappelles toi - jouez avec le curseur Opacité pour obtenir la photo optimisée.
Utilisation de Camera RAW
Les débutants ne tirent généralement pas en format RAW, mais le format RAW est recommandé, car il offre une grande flexibilité lors du post-traitement. Quoi qu'il en soit, le post-traitement est obligatoire lorsqu'il s'agit de RAW. Les appareils photo haut de gamme de bonne qualité (de nos jours également certains compacts) vous permettent de prendre en charge plusieurs formats tels que RAW, JPEG et TIFF..
Le format d’image RAW n’est pas compressé (c’est-à-dire qu’un appareil photo de 18 mégapixels produira un fichier RAW de 18 Mo) et totalement sans perte (c’est-à-dire les données complètes saisies par le capteur). Ainsi, vous obtenez toutes les données à utiliser et vous pouvez choisir de les récupérer en post-traitement pour créer la photo parfaite..
Adobe Photoshop a le Adobe Camera Raw fonctionnalité qui gère les formats RAW de différents appareils photo et vous permet de post-traiter une photo pour corriger les zones surexposées.
Ouvrez Photoshop et cliquez sur la petite icône en haut à gauche qui indique Lancer le mini pont.
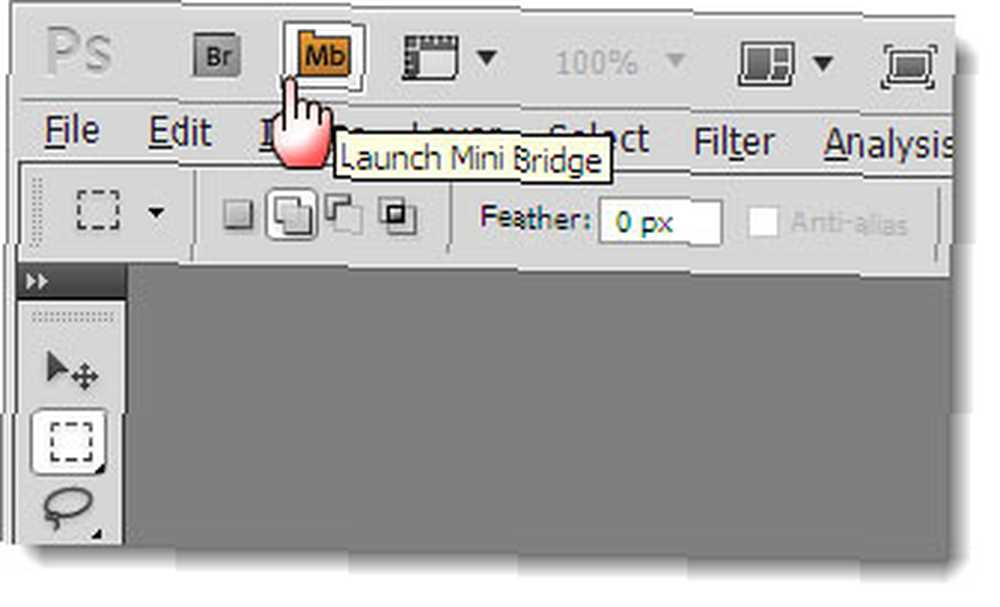
Accédez au dossier d’images à l’aide de Mini pont et faites un clic droit sur l'image et sélectionnez Ouvrir dans Camera Raw. Vous pouvez également faire glisser un fichier RAW dans la fenêtre.
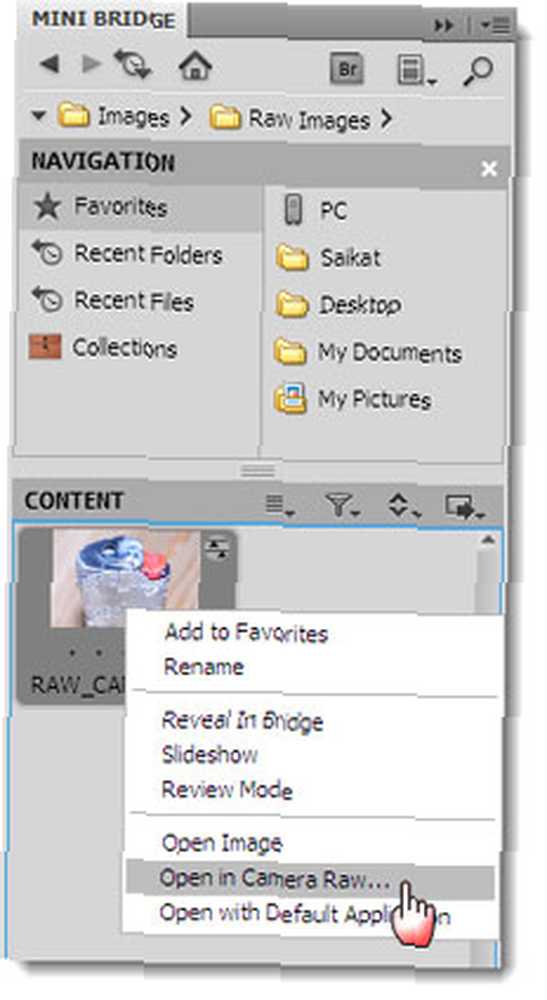
le L'histogramme est notre première destination. Clique sur le Mise en garde sur l'écrêtage symbole. Les zones surexposées de votre photo sont maintenant indiquées en rouge.
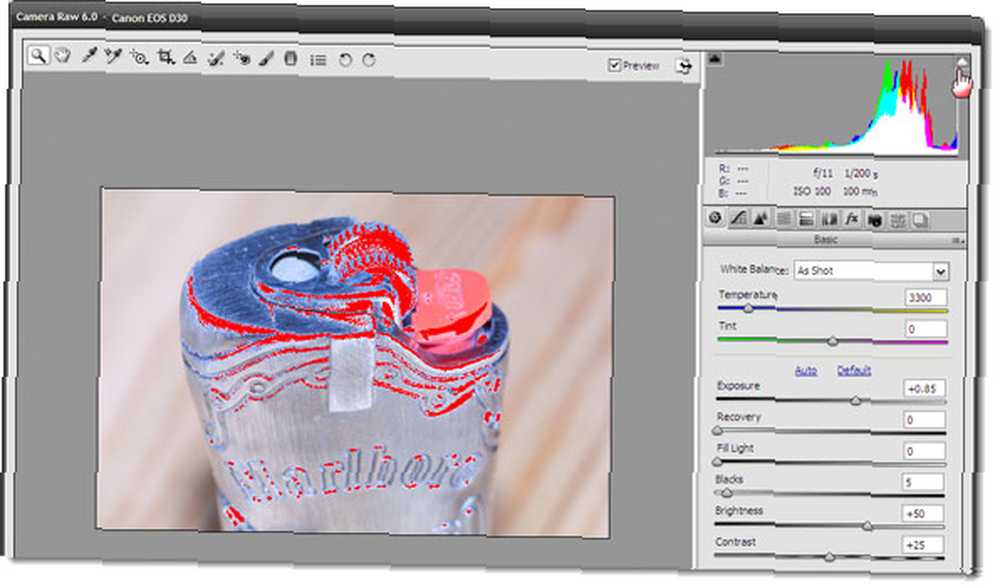
Pour ajuster l'exposition, nous devons utiliser les curseurs et les calibrer avec soin. Déplacer le Exposition curseur vers la gauche réduit l'exposition et le rouge de la photo commence progressivement à diminuer. Ne faites pas trop glisser le curseur vers la gauche car vous souhaitez également conserver vos couleurs..
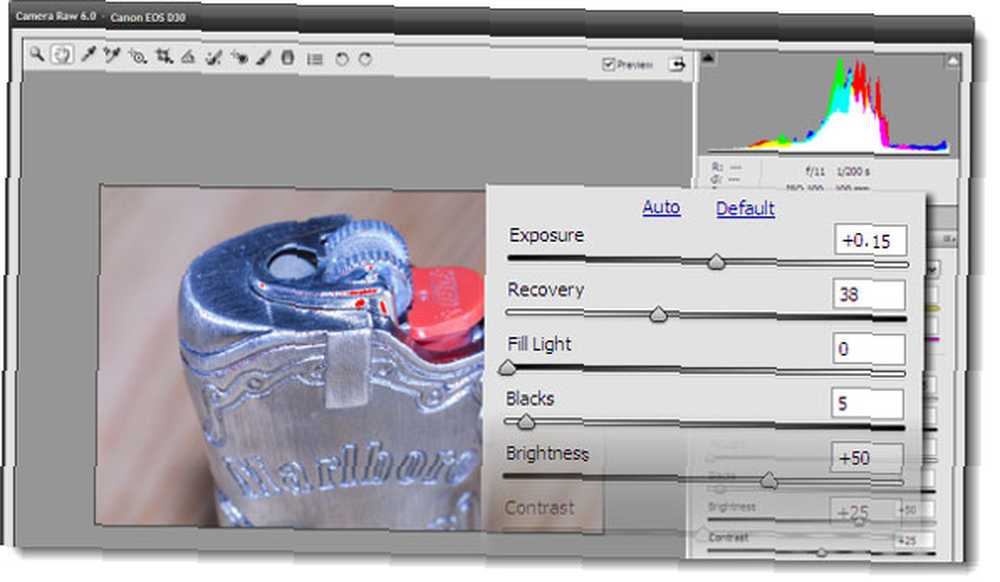
Déplacer le Récupération Le curseur situé juste en dessous du contrôle d'exposition à droite vous aide à récupérer certains des détails que vous avez perdus dans les zones en surbrillance et à réduire davantage le rouge de l'image..
Vous pouvez également calibrer les autres curseurs comme Fill Light qui peut récupérer certaines parties de vos zones les plus sombres sans les éclaircir trop.
Vous pouvez cocher et décocher la Aperçu pour voir si les changements avant et après semblent plus agréables maintenant. Sauvegarder l'image.
Utilisez vos yeux!
Il n’existe aucune règle fixe concernant le calibrage des curseurs, car chaque photo est différente et vous devrez les combiner efficacement. Le meilleur outil pour le travail est celui que vous avez déjà - vos yeux. Laissez-les être votre guide visuel lors de la fixation de photos surexposées.
Vous voulez être plus créatif avec Photoshop? Essayez ces pinceaux Photoshop gratuits 11 Pinceaux Photoshop gratuits pour faire ressortir vos photos 11 Pinceaux Photoshop gratuits pour faire ressortir vos photos Les pinceaux Adobe Photoshop gratuits ne sont pas destinés uniquement à l'art numérique. Les photographes peuvent également les utiliser pour faire ressortir leurs photos. retoucher vos photos.
Parlez-nous de votre parcours avec des photos surexposées. Est-ce que vous les corrigez ou simplement les jetez et cliquez à nouveau? Essayez les étapes ici et sauvez quelques-uns des joyaux qui pourraient être dirigés vers la canette..
Dites-nous comment vous en êtes dans les commentaires ci-dessous.
Crédit d'image: Albina Bugarcheva via Shutterstock.com











