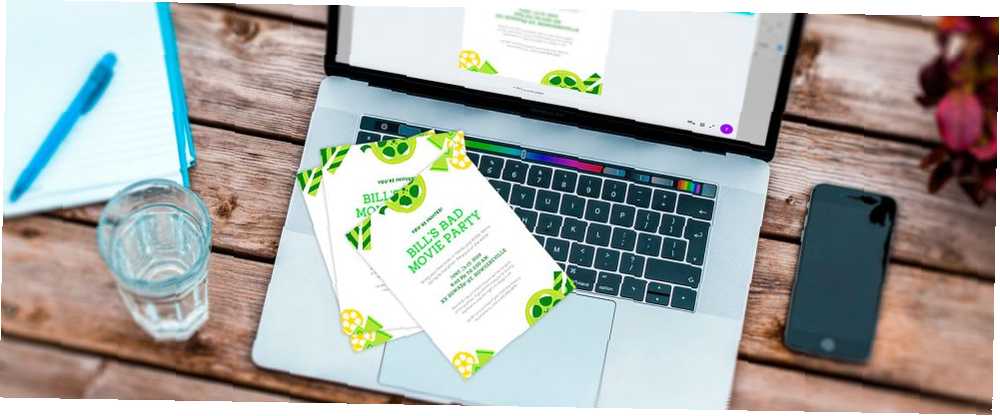
Brian Curtis
0
4641
1158
Canva est un site Web incroyable sur le design qui t'aide à créer de tout, des cartes postales aux CV, en utilisant une collection de modèles prédéfinis..
Il est parfait pour les personnes qui manquent de temps et qui ont besoin d'une conception rapide, ou pour les personnes qui n'ont pas d'expérience en conception mais qui souhaitent tout de même créer quelque chose de sympa..
Cependant, si vous utilisez Canva et que vous souhaitez créer une affiche pour un événement, comment vous y prenez-vous? Voici comment créer un dépliant Canva adapté à toutes les occasions.
Étape 1: Trouver le bon modèle
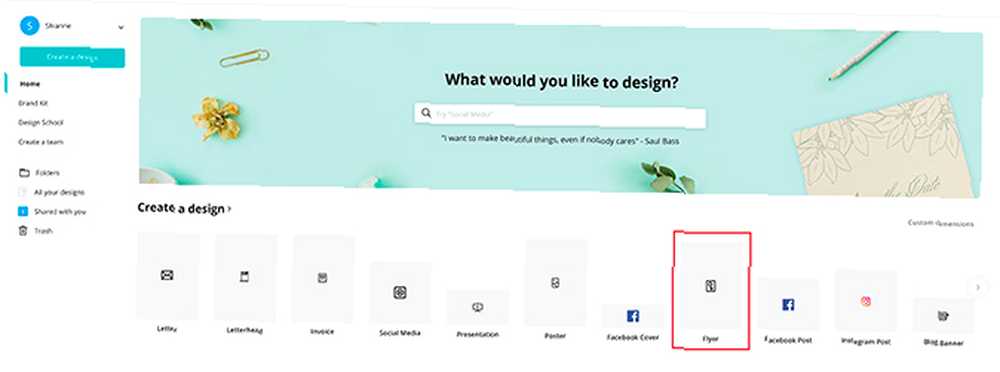
La première chose à faire pour créer un dépliant est de vous connecter à Canva. Ou, si vous ne vous êtes pas encore inscrit pour un compte, faites-le d'abord, puis connectez-vous.
Une fois que vous vous êtes inscrit et connecté, vous verrez une page d'accueil très similaire à la capture d'écran ci-dessus. Sous Créer un design, vous verrez une liste des modèles les plus couramment utilisés.
Vous pouvez également rechercher un modèle sous Qu'aimeriez-vous concevoir?
Heureusement, Prospectus est l'un des modèles les plus populaires sur le site. Tout ce que vous avez à faire est de cliquer sur son icône, vue ici surlignée en rouge. Aucune recherche n'est nécessaire.
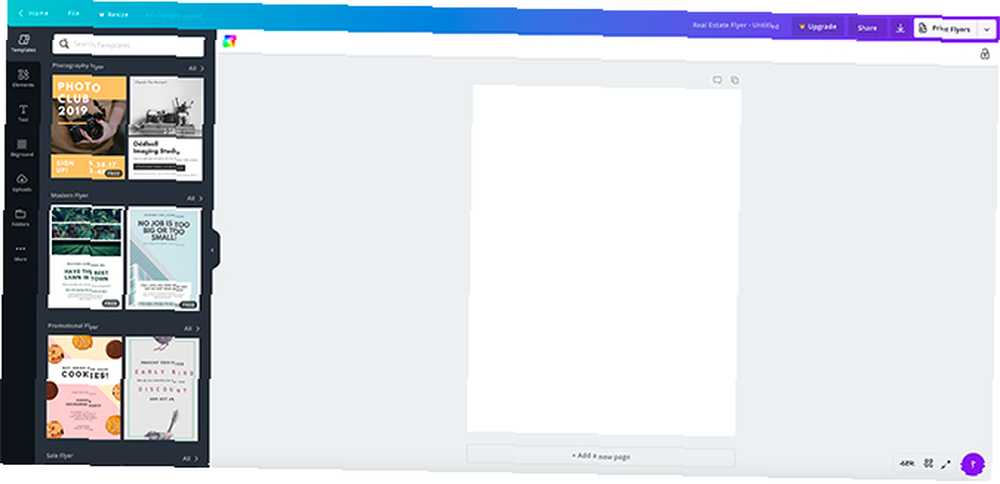
Une fois que vous avez ouvert le modèle Flyer, vous serez redirigé vers une page vierge. Sur le côté gauche, vous verrez les modèles divisés par le but pour lequel ils conviennent le mieux..
Nous avons déjà parlé de ces catégories dans notre tutoriel sur la manière de trouver le CV parfait en utilisant Canva. Comment trouver le CV parfait pour vous sur Canva Comment trouver le CV parfait pour vous sur Canva Dans cet article, nous vous montrons comment trouver le résumé parfait sur Canva et comment l'adapter à vos besoins. . Si vous souhaitez en savoir plus sur cette étape, nous vous recommandons de lire cet article..
Étape 2: Quel est votre événement??
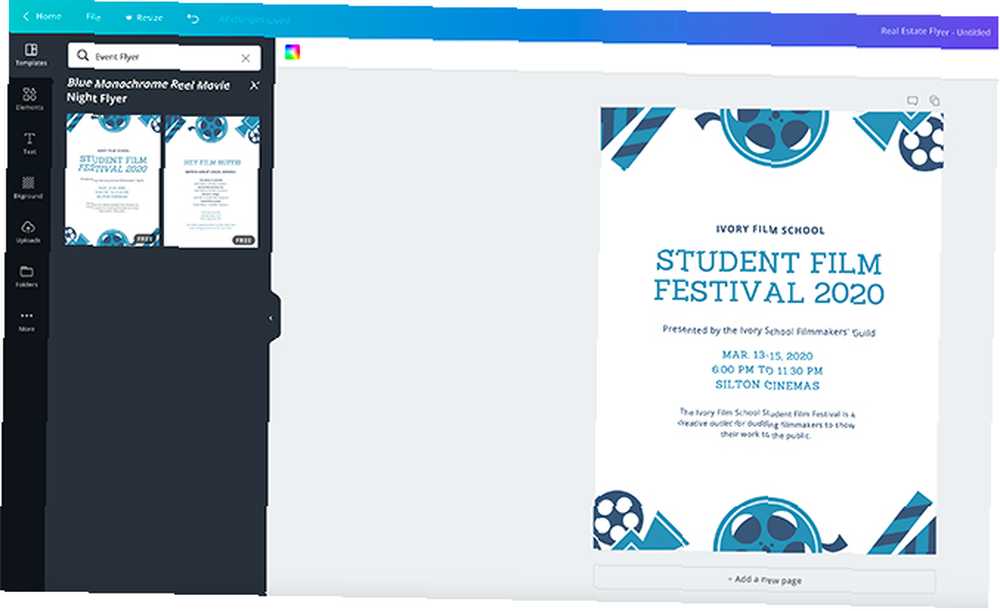
Le type d'événement que vous organisez influencera votre conception. Cela influera également sur le modèle Canva qui lui convient le mieux..
Pour ce tutoriel, supposons que nous concevions un flyer pour une fête d'anniversaire à venir. Le nom du destinataire de l'anniversaire est Bill et le thème de la fête de Bill est “mauvais films”.
Parce que notre événement est lié au film, je suis allé à la Dépliant de l'événement section et trouvé un modèle qui ressemble à cela a à voir avec les films. Ce modèle particulier est un design libre que je peux modifier, alors choisissons-le.
Étape 3: Changer le texte de votre circulaire
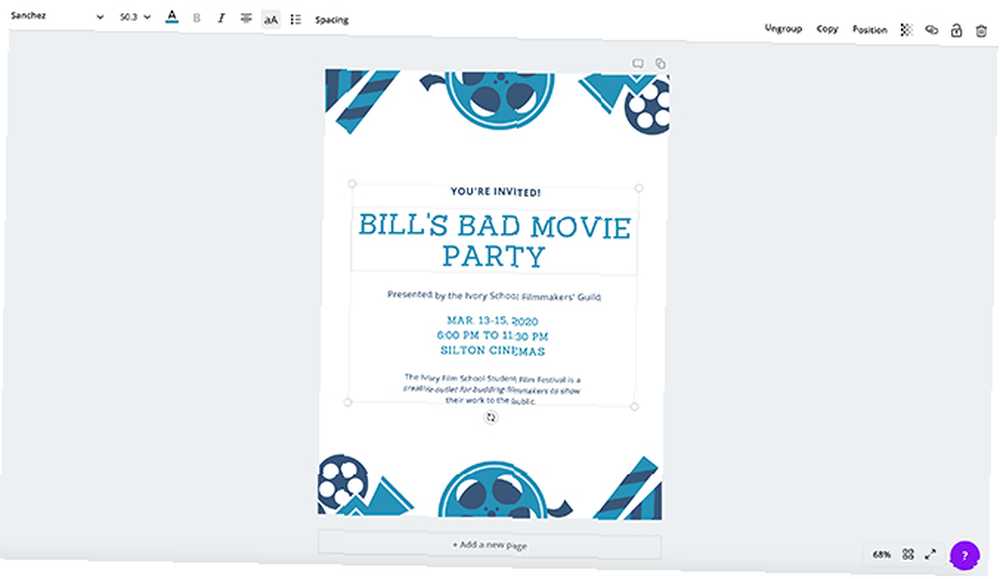
La prochaine chose que vous voudrez faire après avoir choisi votre modèle est de saisir les informations relatives à votre événement. Pour les affiches, j'aime commencer par saisir le texte, car les informations sur mon événement affecteront le reste de ma conception et son agencement..
Pour modifier le texte, cliquez simplement sur chaque section afin que le cadre de sélection du texte soit mis en surbrillance. Effacer les informations sur les espaces réservés et saisir les vôtres.
Vous pouvez modifier le style de police, couleur, taille et espacement en utilisant le panneau de configuration situé dans le coin supérieur gauche de votre écran..
Pour en savoir plus sur cette étape, consultez notre tutoriel sur la création d'un CV à partir de zéro en utilisant Canva Comment créer un CV à partir de zéro en utilisant Canva Comment créer un CV à partir de rien en utilisant Canva Dans cet article, nous allons vous montrer créer un CV en utilisant Canva et faire en sorte que votre CV se démarque de la foule. .
Étape 4: Changez la couleur de vos éléments
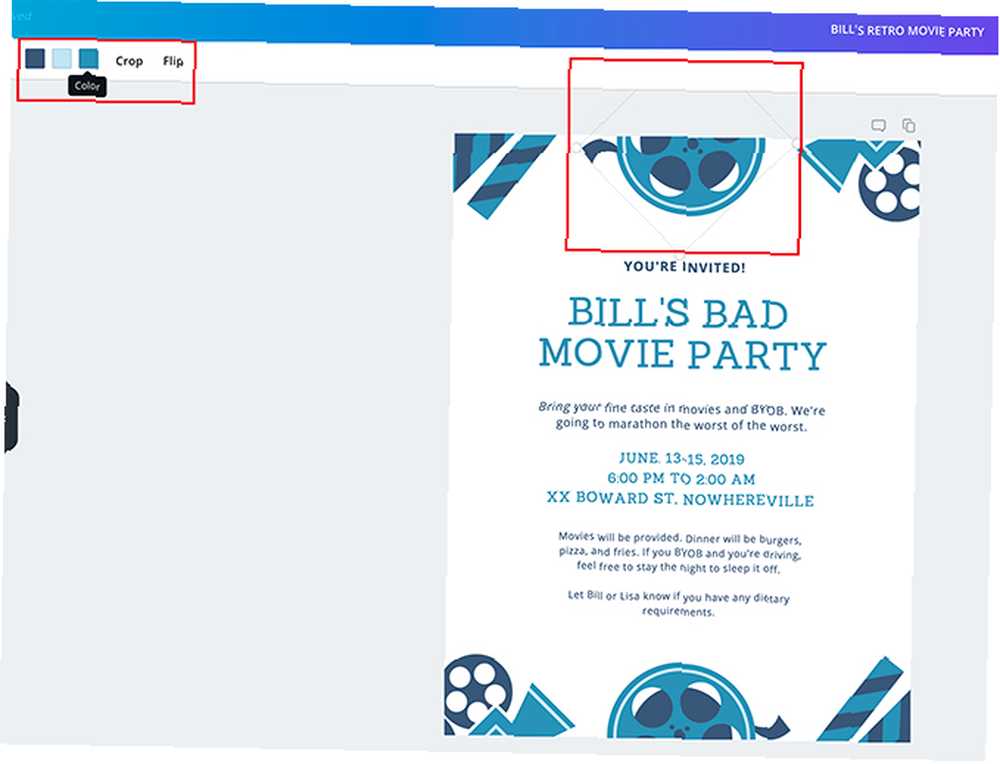
Maintenant que vous avez corrigé votre texte, il est temps d'ajuster les éléments visuels de votre page. Il est important de noter que les étapes que nous allons utiliser ici peuvent être utilisées sur tout type d'élément visuel dans n'importe quel autre modèle, quelle que soit la forme de l'élément..
Pour modifier les éléments, cliquez sur l'un d'eux. Son cadre de sélection apparaîtra en gris pâle, et vous pouvez voir celle que nous référons ici par le surlignage rouge supplémentaire qui l’entoure..
Dans le coin supérieur gauche de votre espace de travail, vous verrez un nouvel ensemble d'outils-Couleur, Surgir, et Flip.
Changeons la couleur.
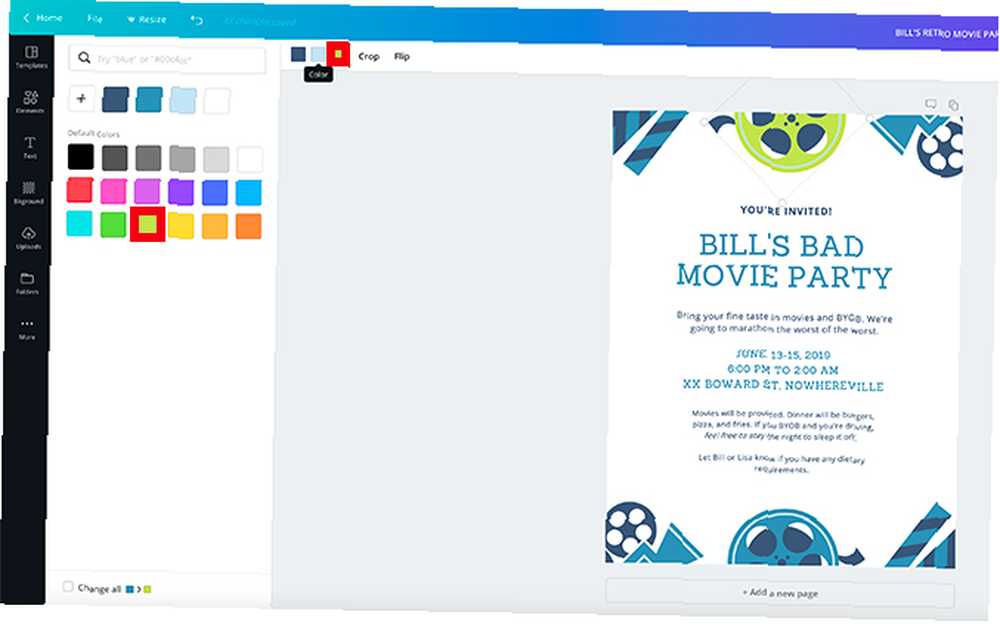
Pour changer la couleur, cliquez sur l'une des cases de couleur qui correspond à la couleur que vous voyez dans l'élément. Dans ce cas, j'ai cliqué sur le bleu moyen.
Lorsque vous cliquez sur la nuance de couleur individuelle, votre panneau Couleur s’affiche. Vous pouvez choisir une couleur par défaut à partir de là.
Comme cette soirée est consacrée aux mauvais films et que les couleurs vert foncé peuvent donner une impression de “malaise”, allons avec une nuance de vert citron pour obtenir cet effet.
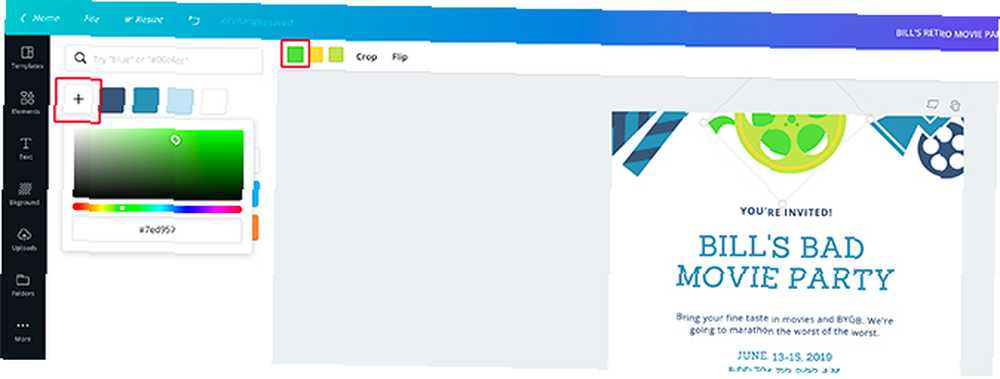
Si vous n'aimez aucune des couleurs par défaut actuellement disponibles, vous pouvez également choisir une couleur personnalisée..
Pour choisir une couleur personnalisée, cliquez sur le bouton + bouton dans votre panneau Couleur, surligné ici en rouge. Il affichera votre sélecteur de couleurs et vous pourrez ajouter une couleur personnalisée à partir de là..
Répétez cette étape jusqu'à ce que tous vos éléments aient été ajustés selon vos préférences..
Étape 5: Couleur du texte
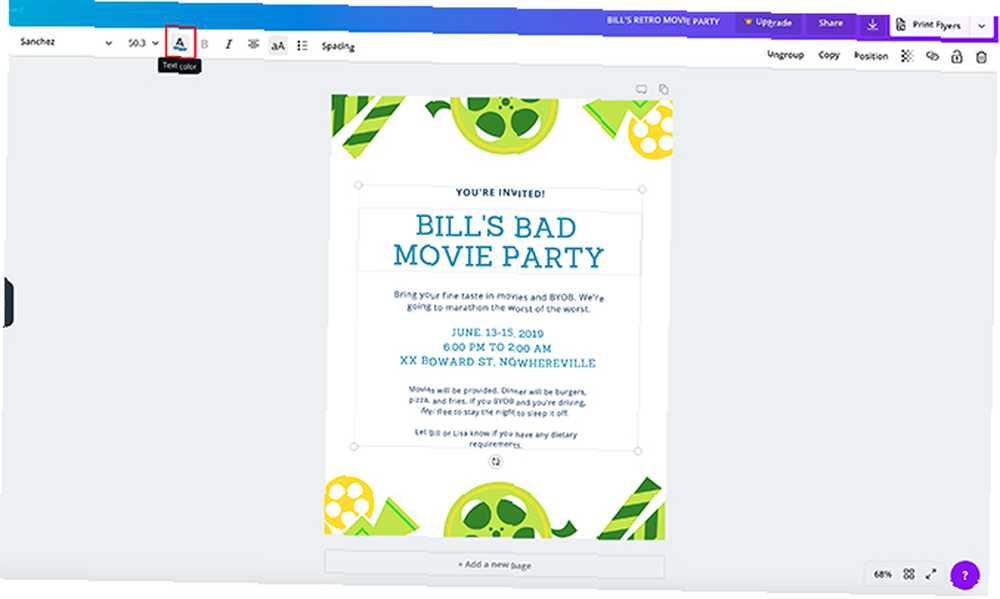
Maintenant que vous avez modifié la couleur des éléments, vous avez peut-être une meilleure idée de l'ambiance générale ou du ton que vous recherchez dans votre flyer..
Si vous n'avez pas encore changé la couleur de votre texte, ou si vous n'aimez pas les couleurs que vous avez choisies auparavant, vous pouvez simplement cliquer sur chaque zone de texte pour la corriger. Puis cliquez sur le Couleur du texte option vue ici en haut de l'écran.
Soit dit en passant, il n'est pas nécessaire de surligner le texte pour en changer la couleur. Assurez-vous simplement que la totalité de la zone de texte est active, pas le curseur pour taper du nouveau texte. Canva lira la boîte comme une seule unité et changera tout le texte en conséquence.
Étape 6: déplacez vos éléments
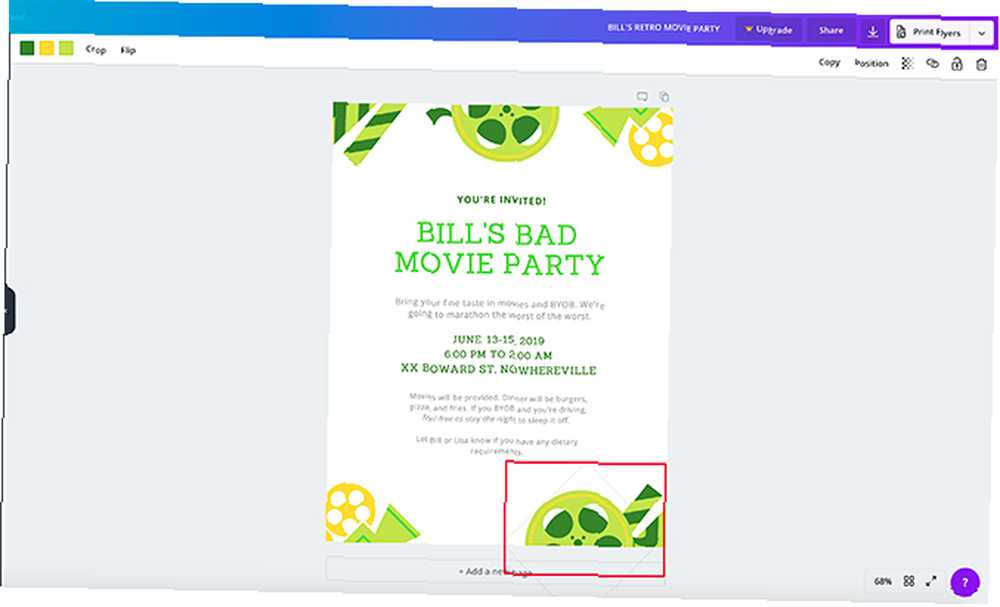
Enfin, vous pourriez décider de ne pas aimer vos éléments visuels dans leur position actuelle. Peut-être que ça a l'air trop uniforme, ou qu'il y a trop d'images et que vous voulez changer les choses.
Pour déplacer vos éléments, cliquez sur l'élément que vous souhaitez ajuster. Puis cliquez dessus et faites-le glisser sur la page jusqu'à la position souhaitée..
Si vous souhaitez vous débarrasser entièrement de l'élément, sélectionnez-le de sorte que le cadre de sélection apparaisse. Puis frappe effacer sur votre clavier.
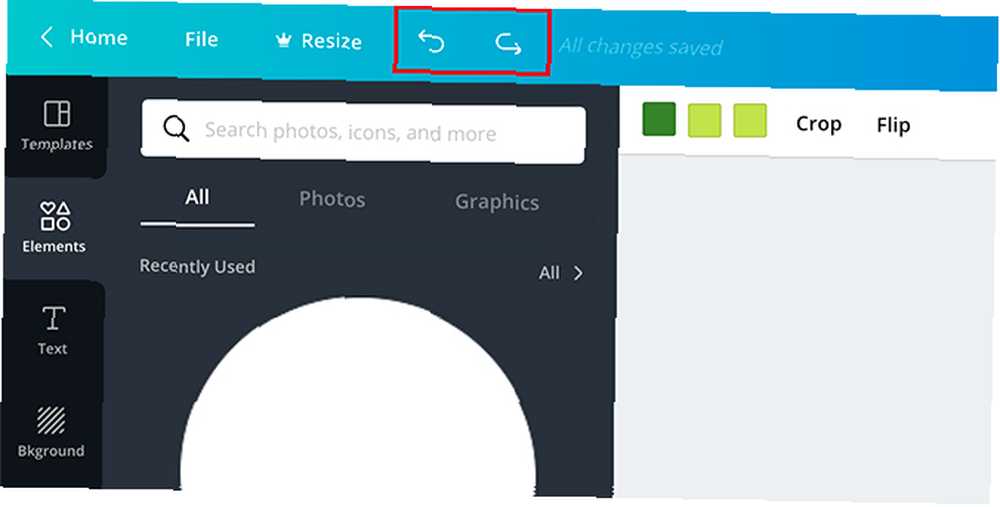
Si vous supprimez accidentellement un élément ou si vous décidez que vous n'aimez pas l'apparence de votre affiche une fois qu'il est parti, la solution est simple..
Il suffit d'aller dans le coin supérieur gauche de votre espace de travail. Le long de votre barre de navigation bleue, vous verrez une (ou deux) flèches incurvées, en fonction des étapes que vous avez suivies dans votre document..
La flèche orientée vers la gauche est le bouton Annuler. La flèche orientée vers la droite est le bouton Rétablir.
Cliquez sur le bouton Annuler pour accéder à une étape précédente de votre conception..
Étape 7: Exportez votre dessin pour impression
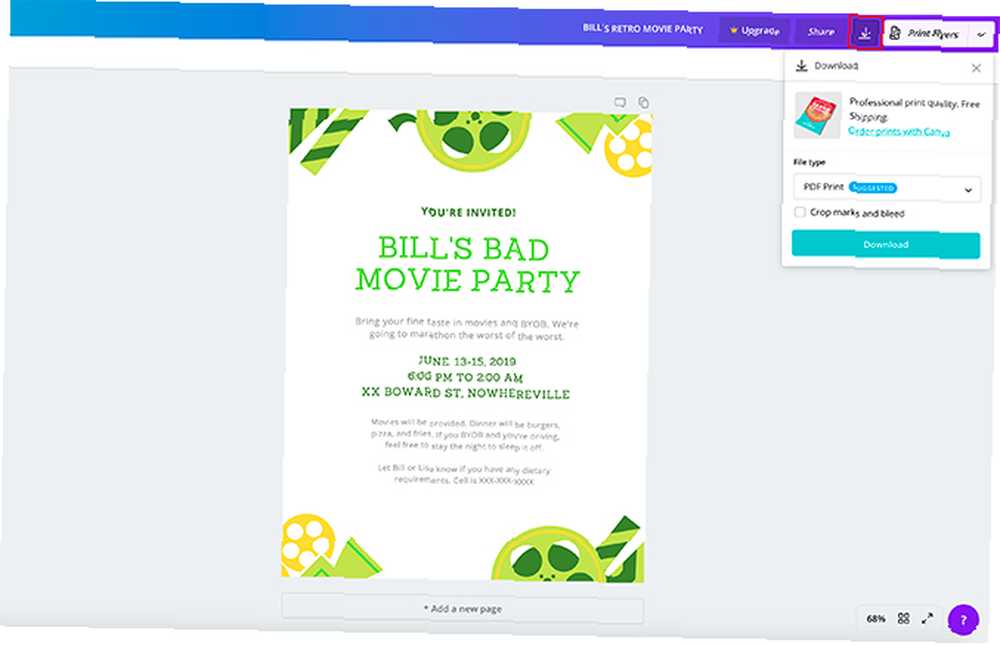
Maintenant que votre dépliant est complet, effectuez une dernière vérification pour vous assurer que tout est orthographié correctement et que tous les éléments sont là où ils devraient être..
Une fois que vous avez terminé, cliquez sur la flèche vers le bas située dans le coin supérieur droit de votre écran. Dans ce cas, Canva vous montrera différentes options pour les types de fichiers téléchargeables, ainsi que la possibilité d’ajouter des repères de rognage et de fond perdu..
Vous pouvez également consulter l'option permettant de commander des tirages avec Canva directement..
PDF Imprimer est recommandé pour les fichiers d'impression. Une fois que PDF Imprimer est sélectionné, cliquez sur le bleu Télécharger bouton. Il préparera votre modèle.
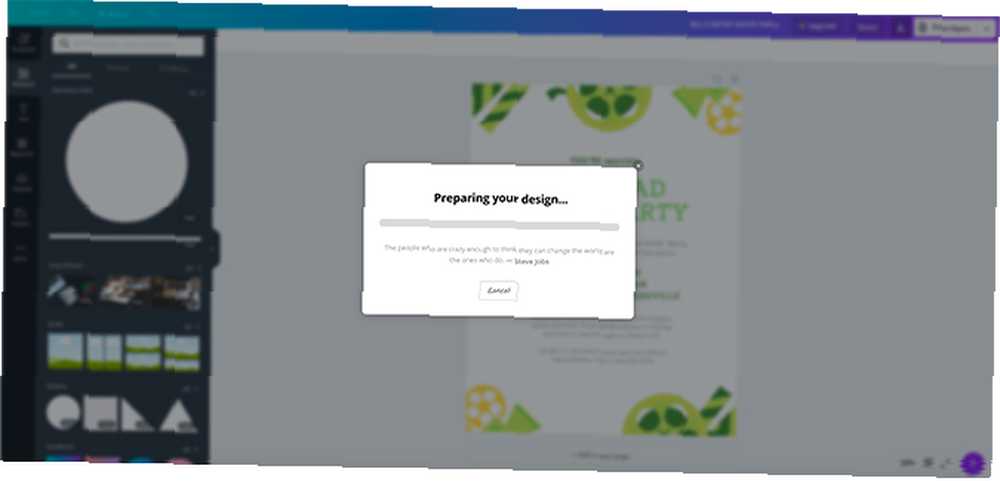
Pendant la préparation du fichier, un écran s’affiche: Préparer votre design…
Pendant cette étape, vous avez la possibilité d’annuler votre téléchargement. Si tout va bien, laissez-le fonctionner, il vous invitera à enregistrer le fichier sur votre appareil une fois l'opération terminée..
Et voilà! Vous avez terminé.
Vous pouvez faire beaucoup plus avec Canva
Créer un dépliant prend beaucoup moins de travail qu'un CV ou une lettre de motivation. Et si vous planifiez une fête avec vos amis, vous pouvez également faire quelque chose de vraiment amusant avec le design. En suivant le tutoriel ci-dessus, vous devriez maintenant savoir comment créer un flyer avec Canva.
Cherchez-vous des conseils sur ce que vous pouvez utiliser de plus pour Canva? Voici quelques-unes des choses que vous pouvez créer avec Canva 10 choses que vous pouvez créer avec Canva avec zéro effort 10 choses que vous pouvez créer avec Canva avec zéro effort Canva est si facile à utiliser que vous n'avez besoin d'aucune expérience ou compétences en design pour commencer.. .











